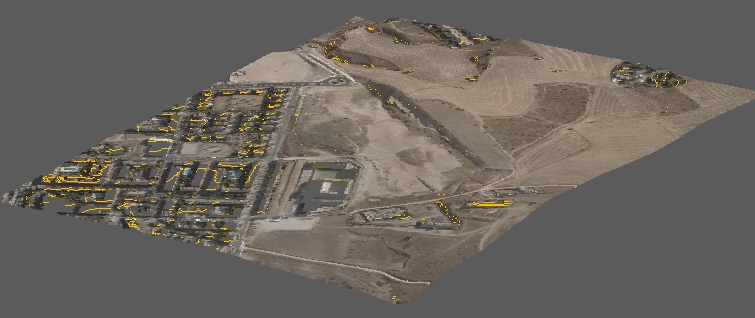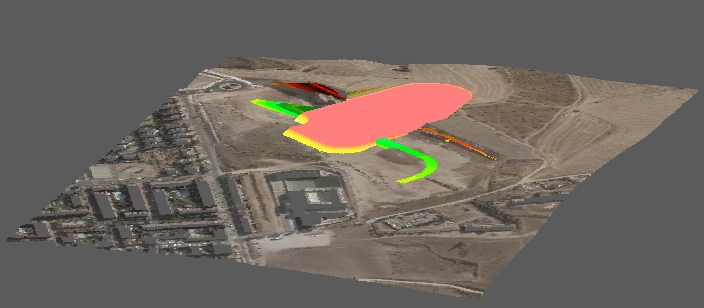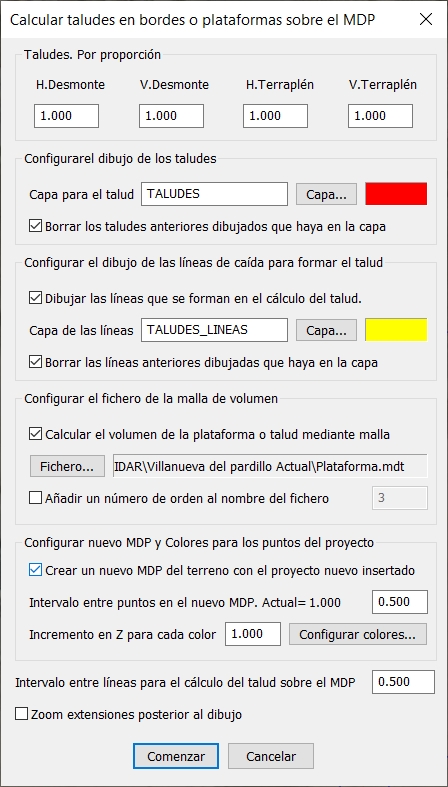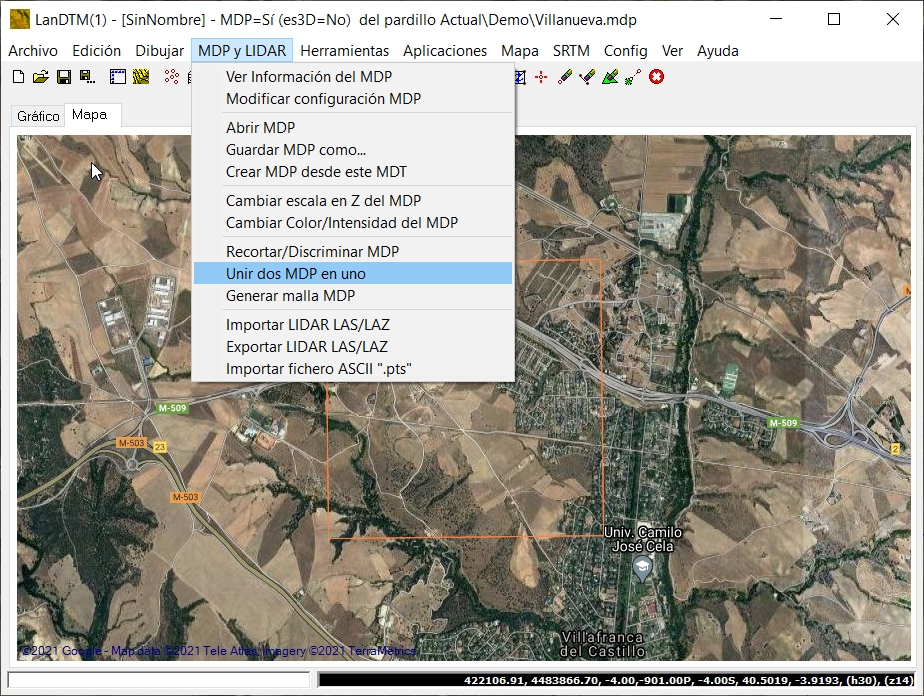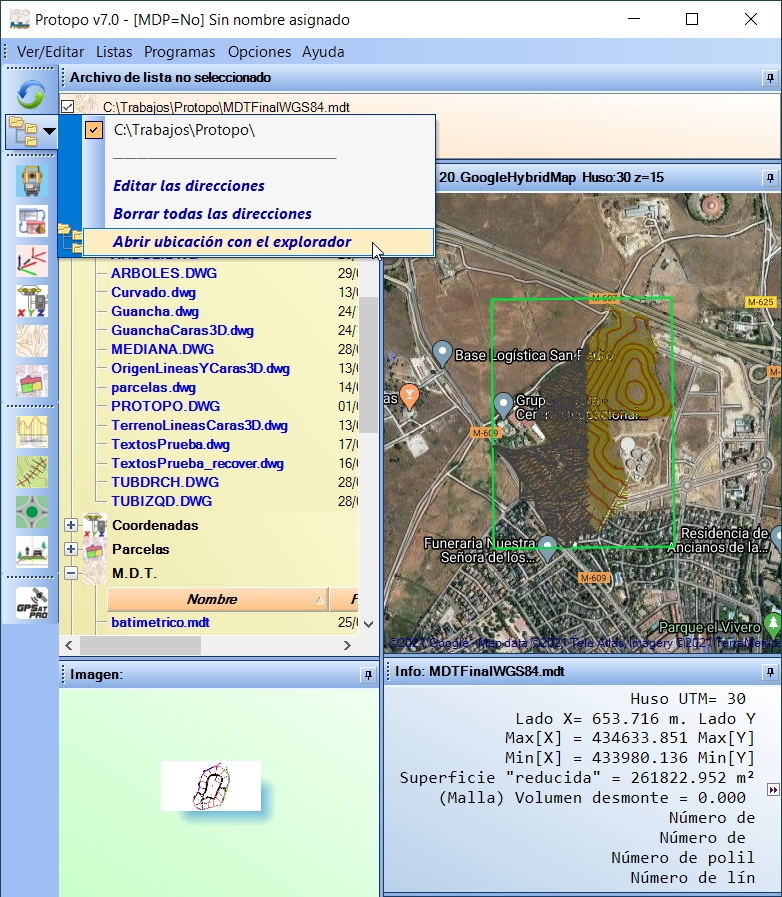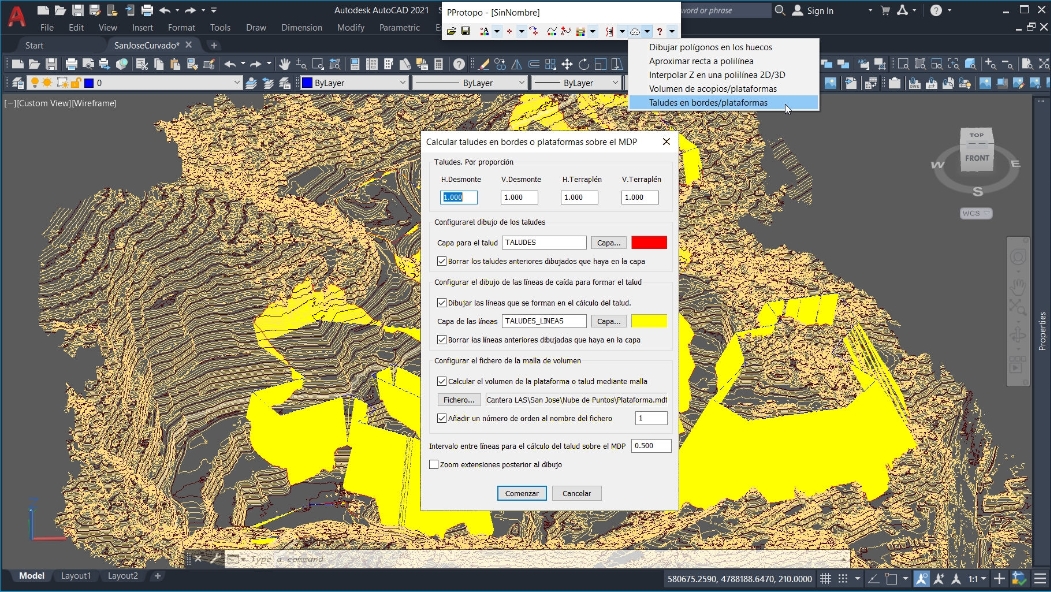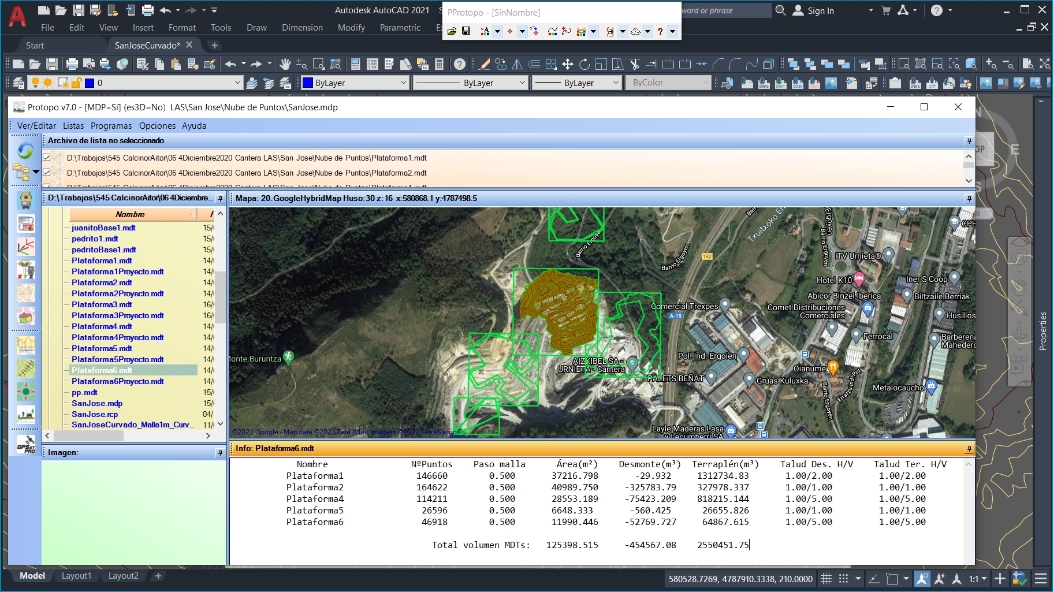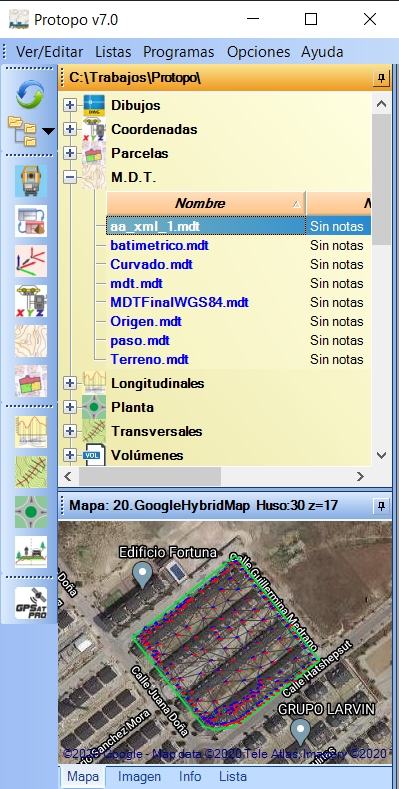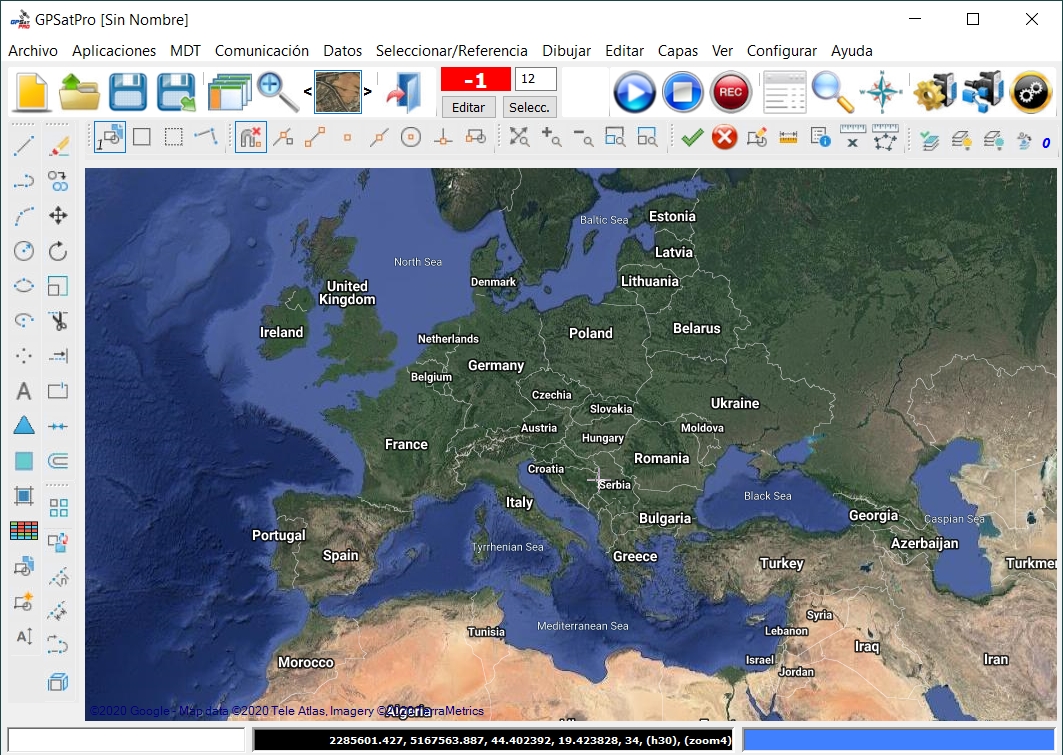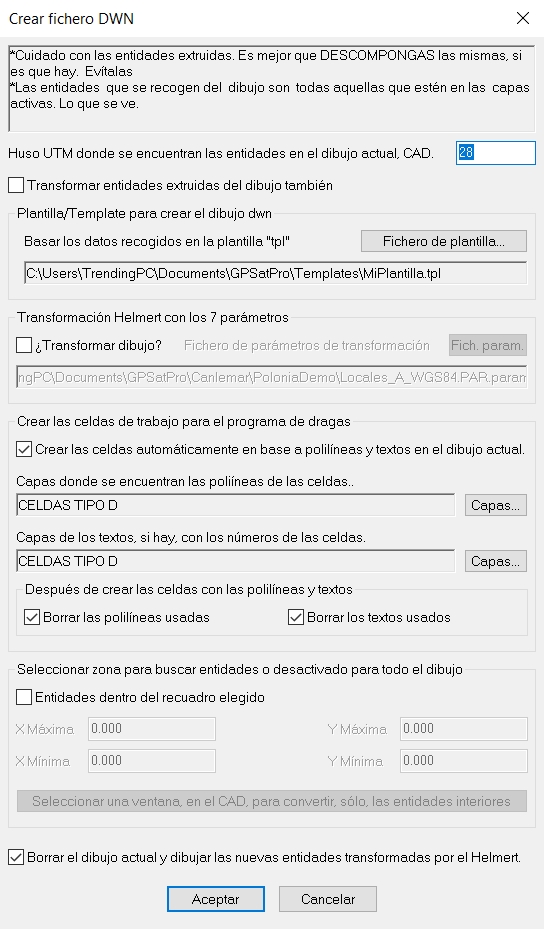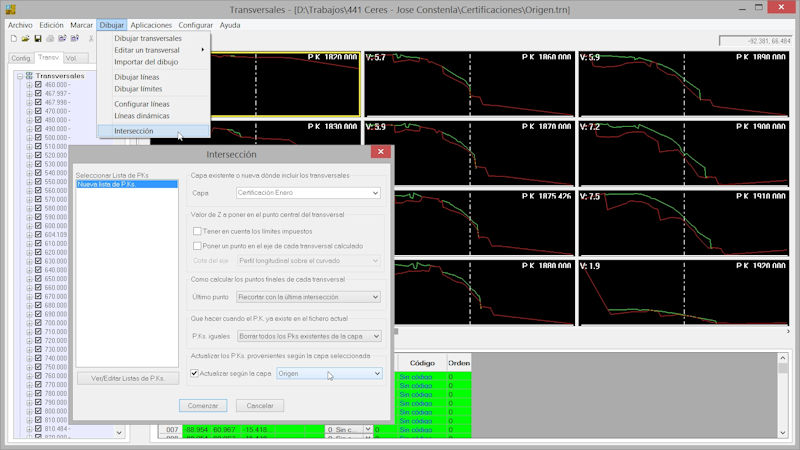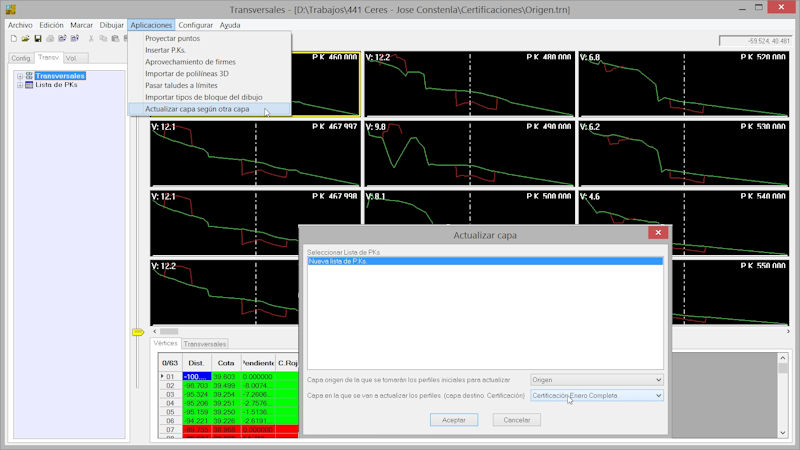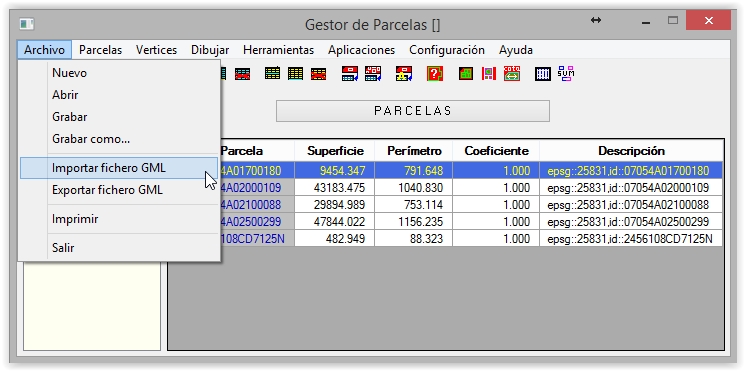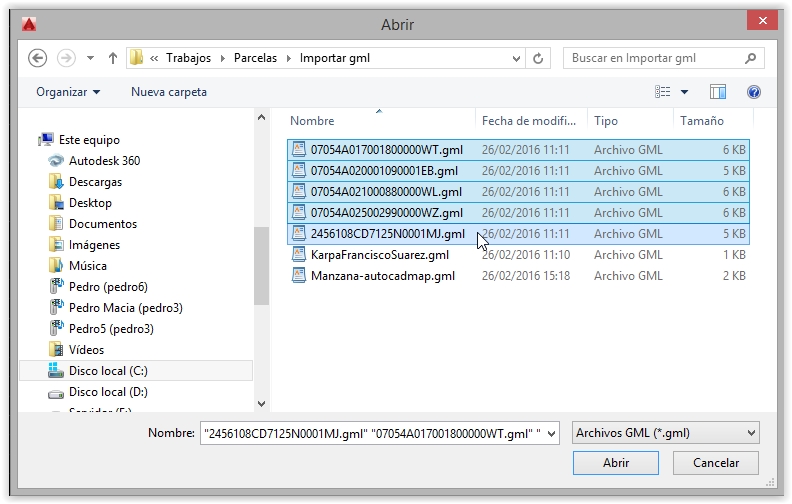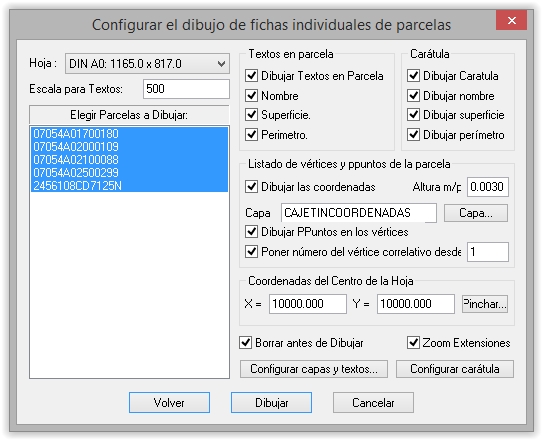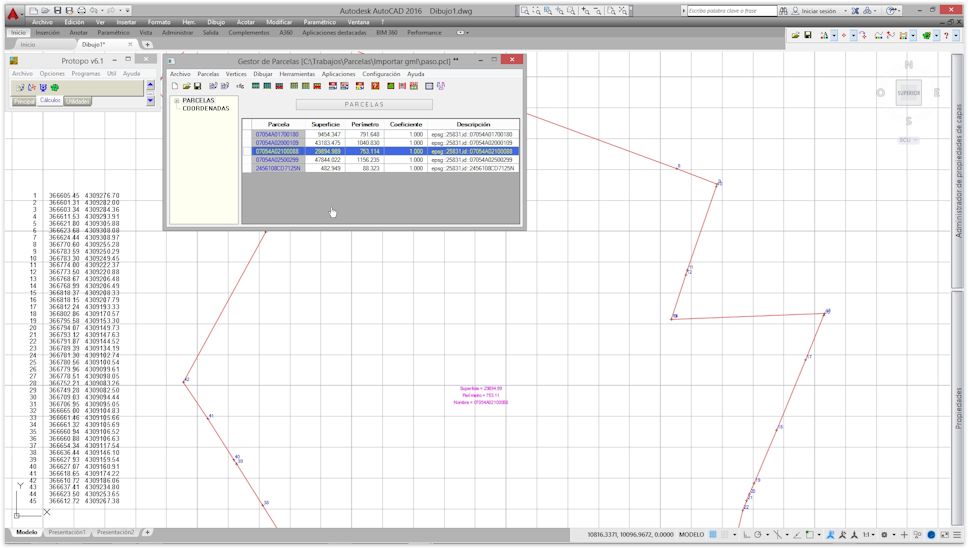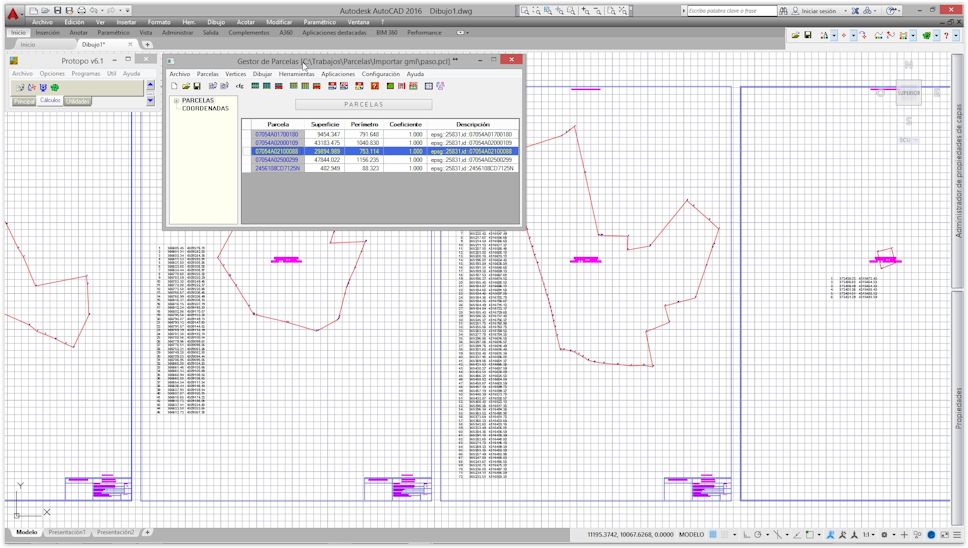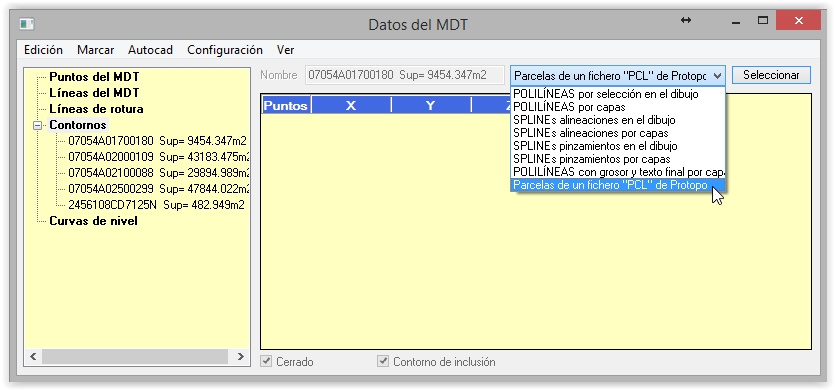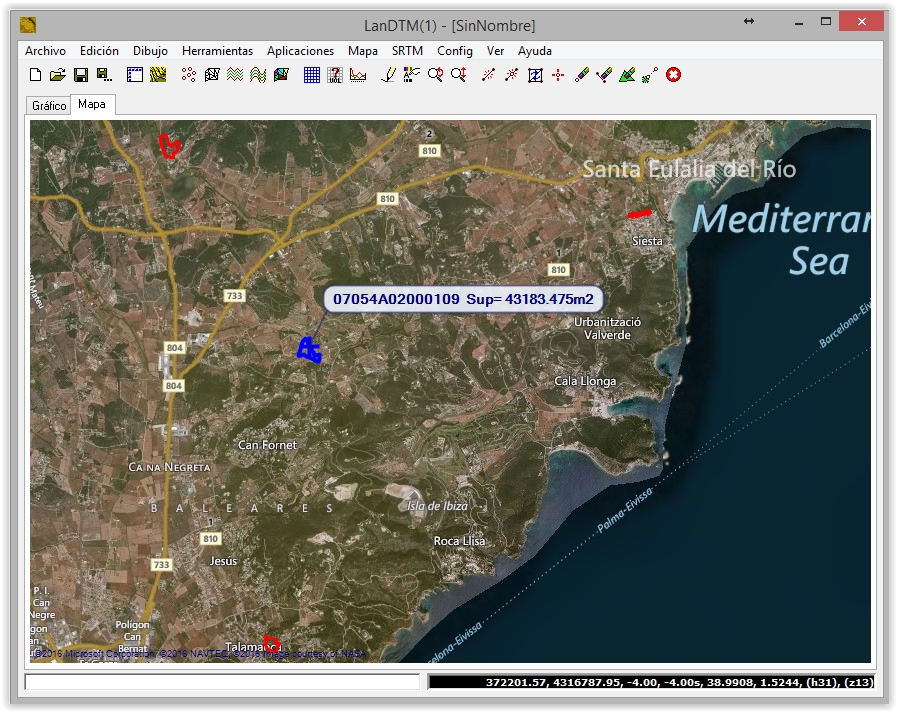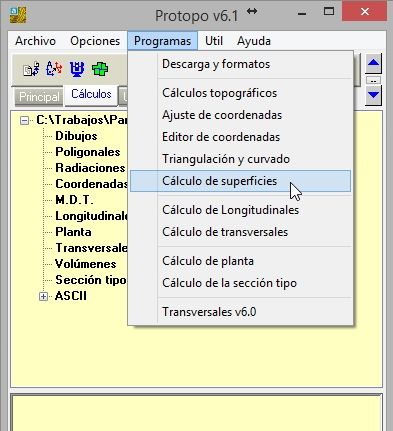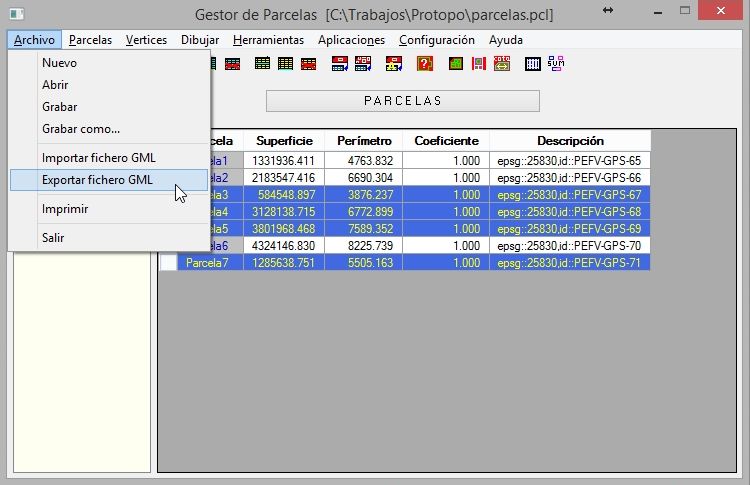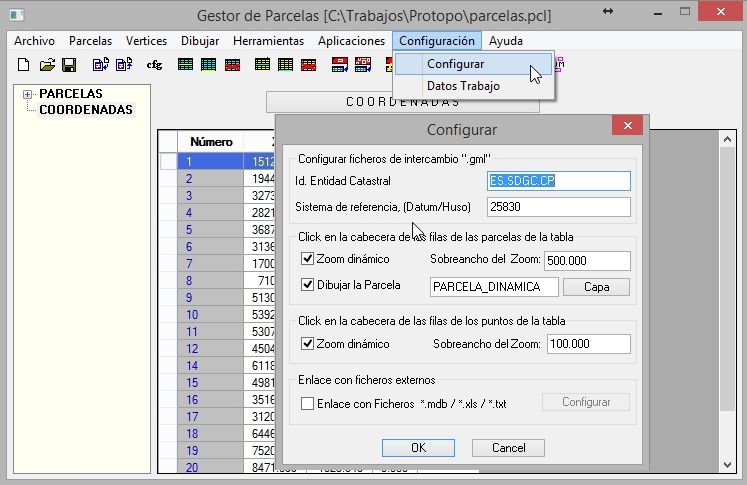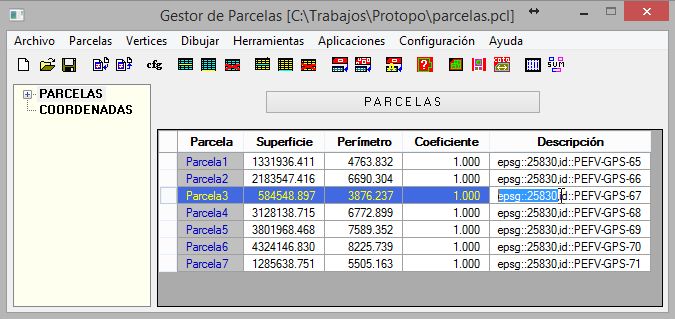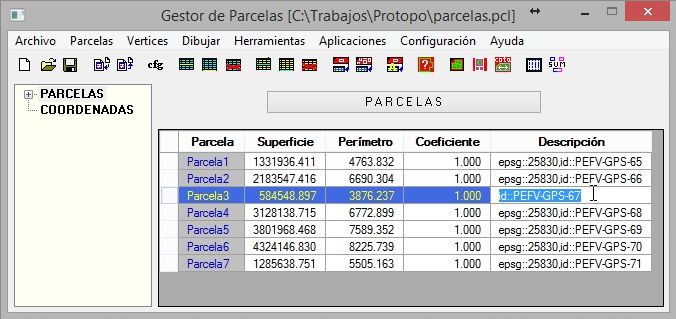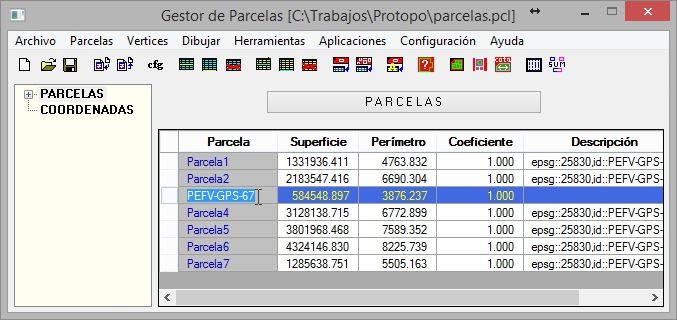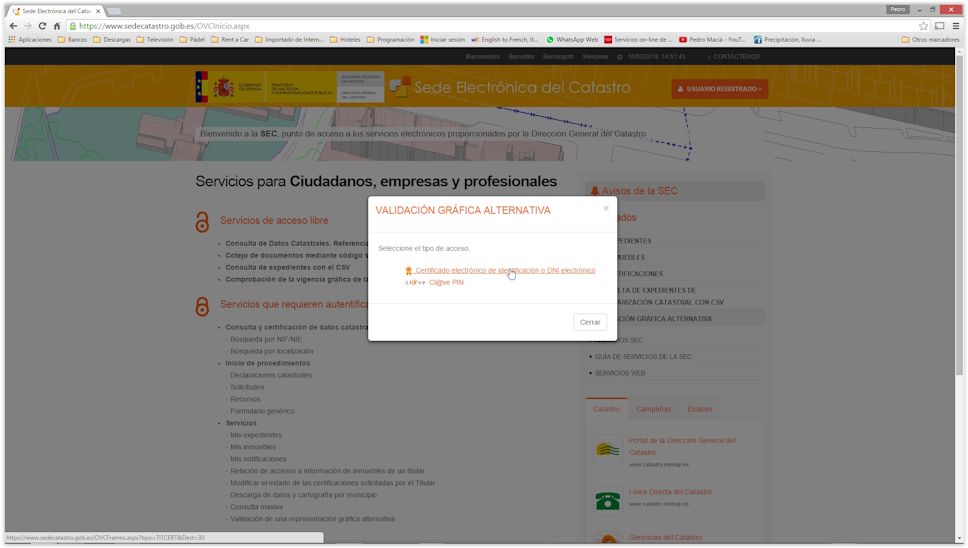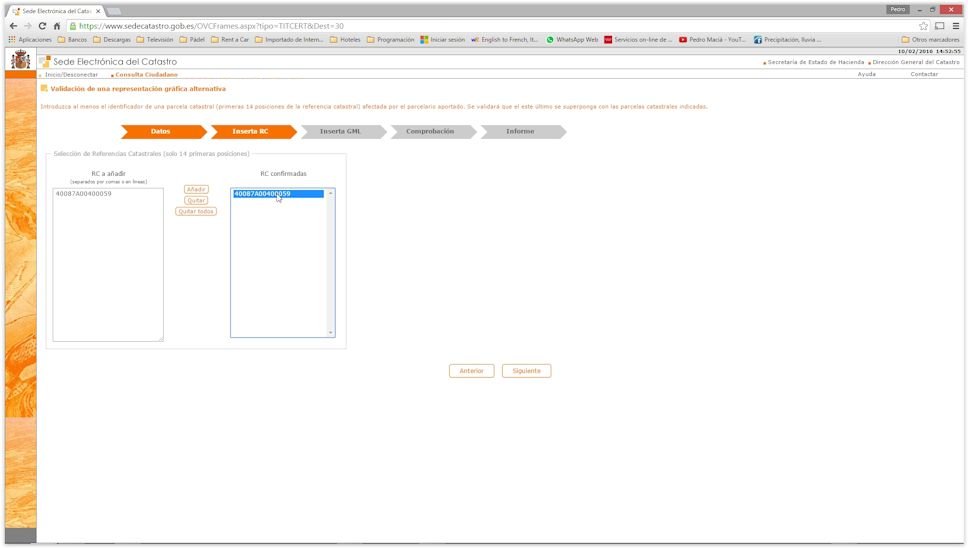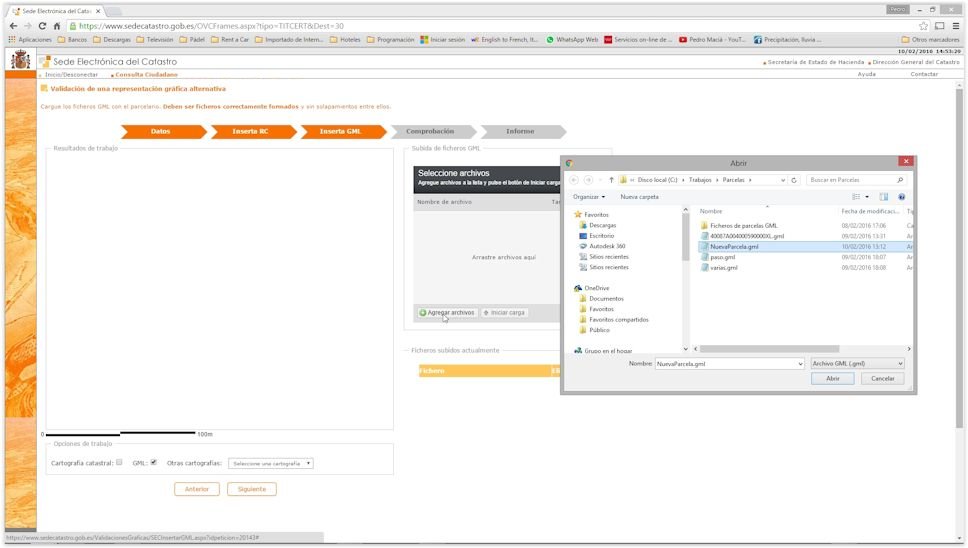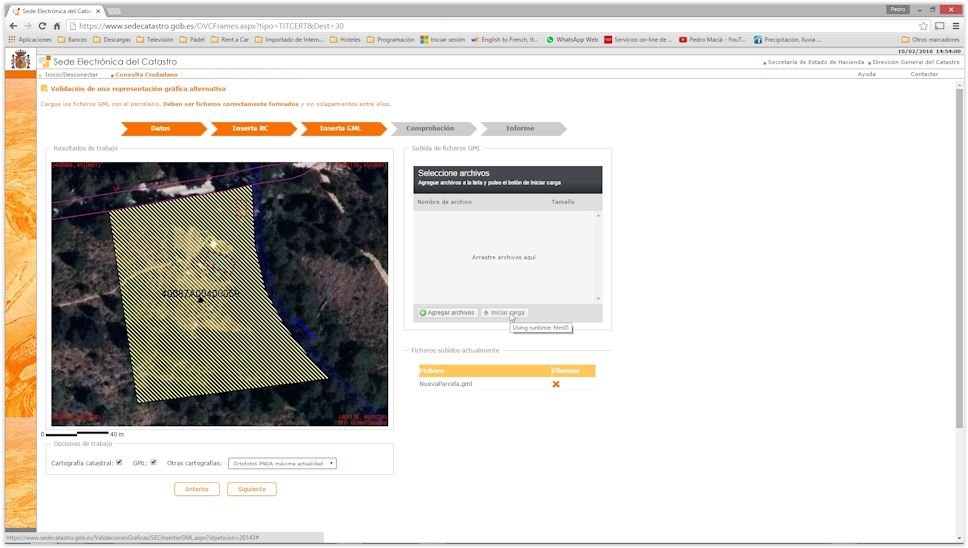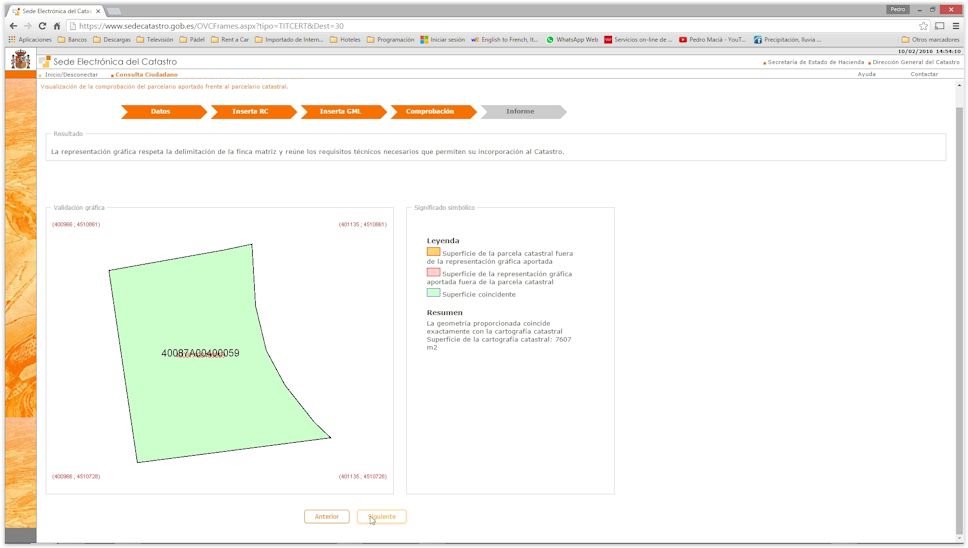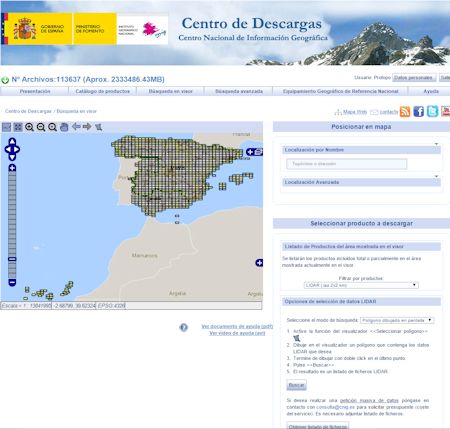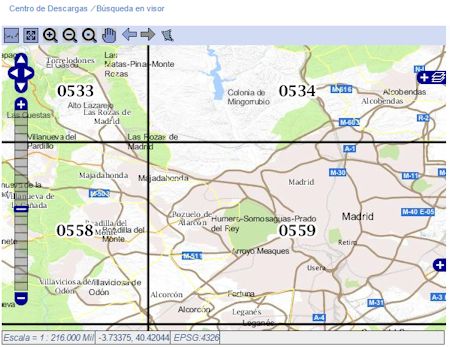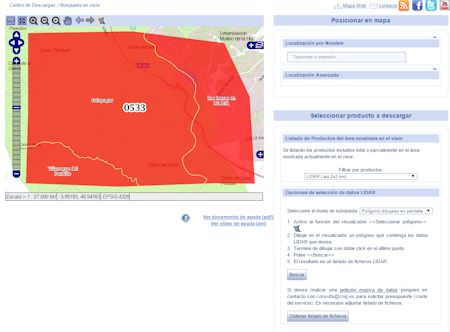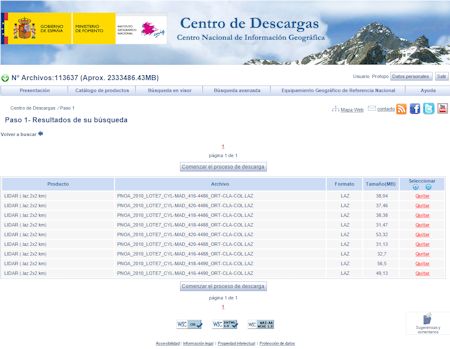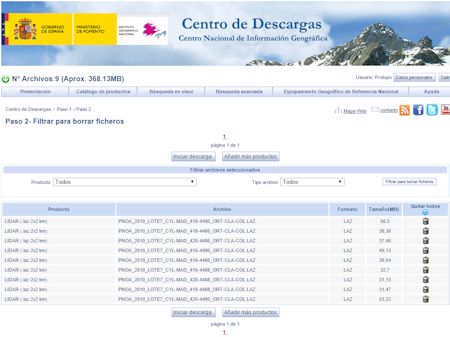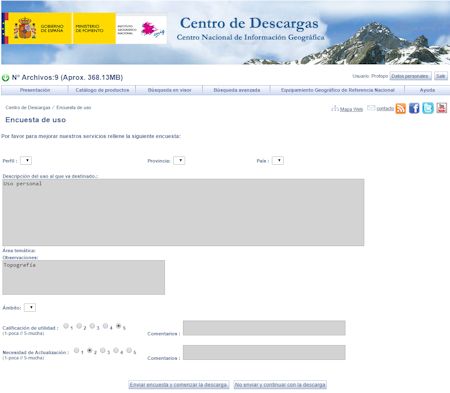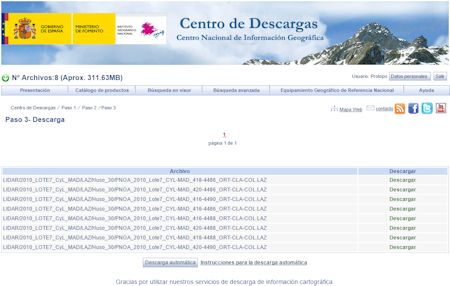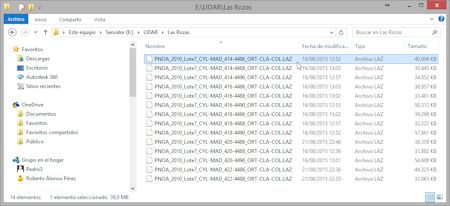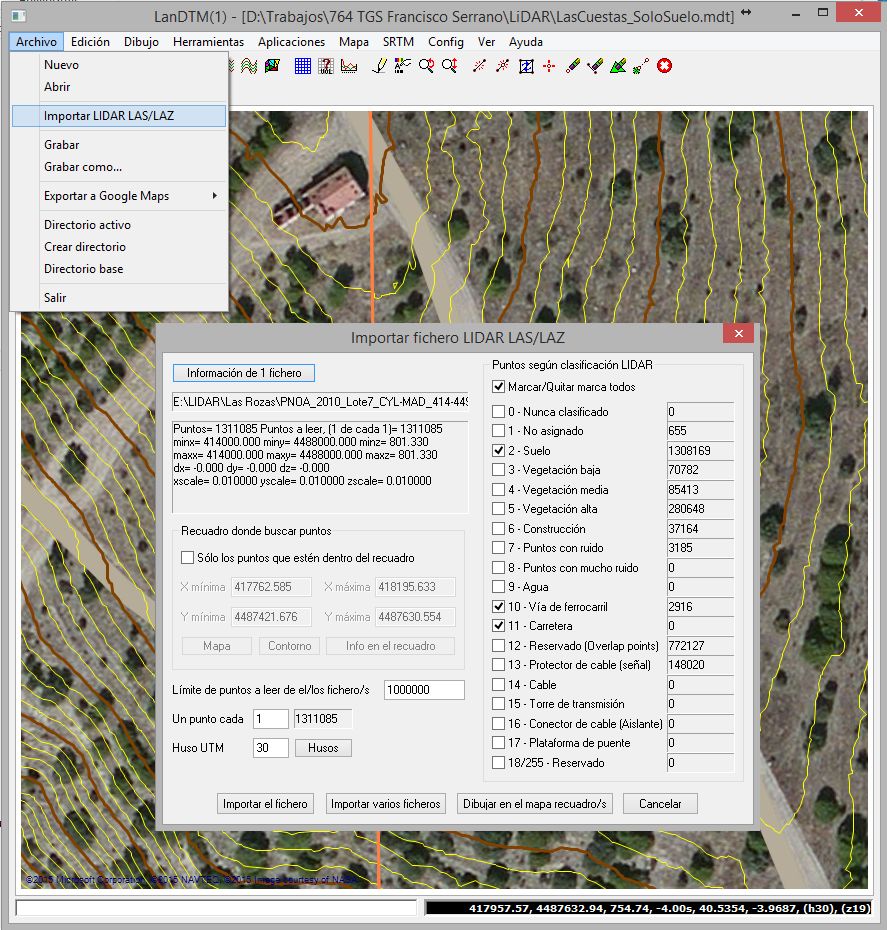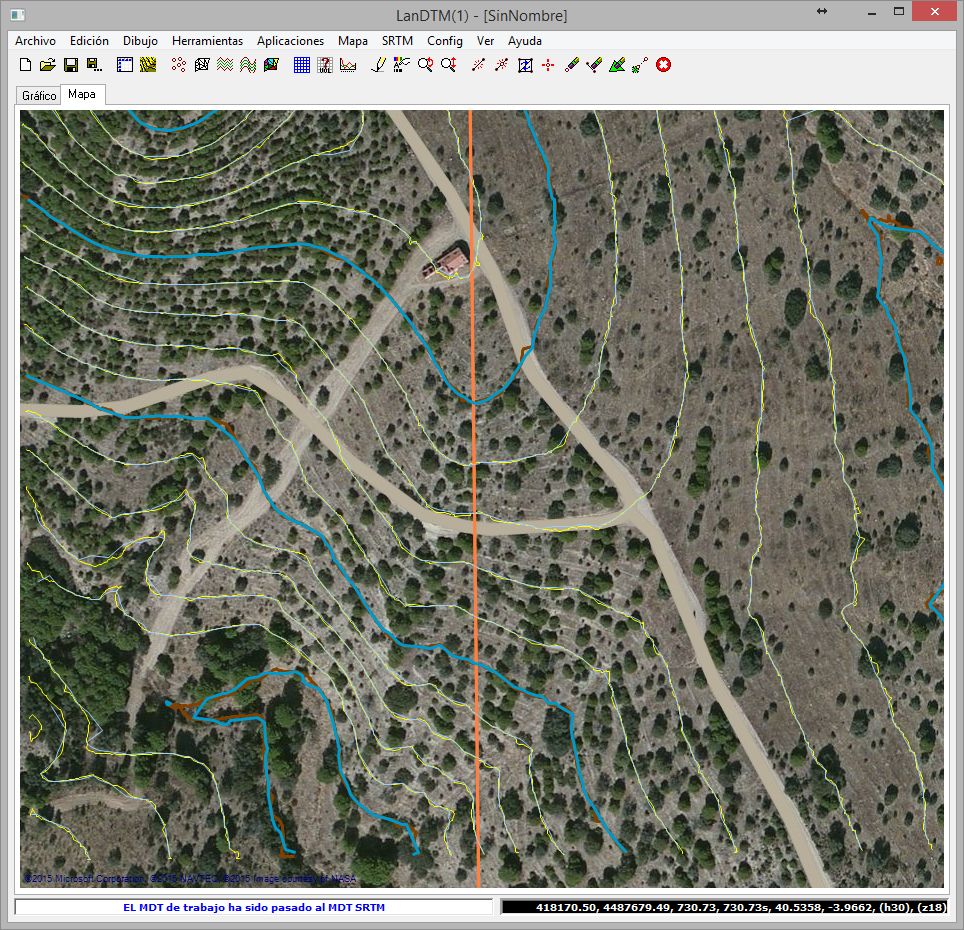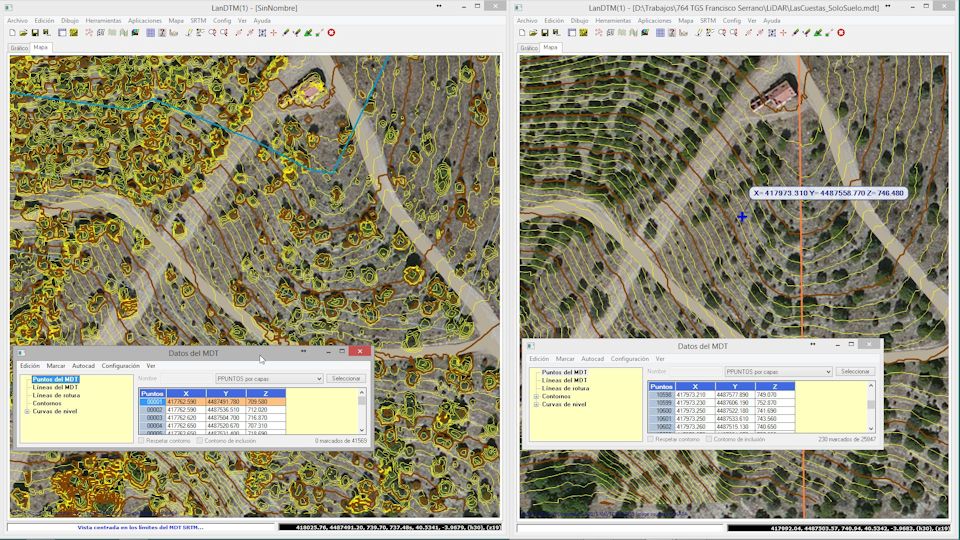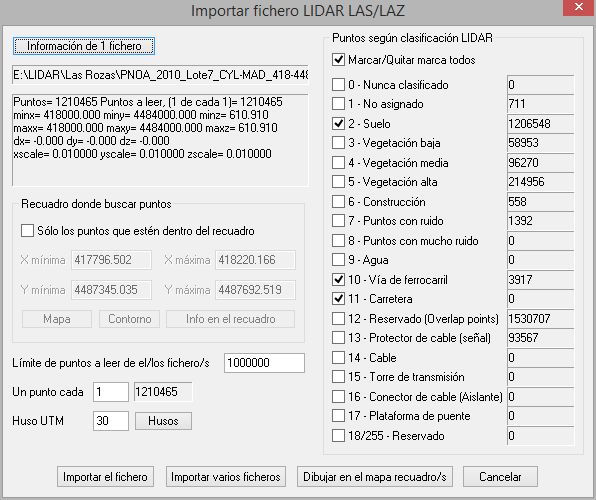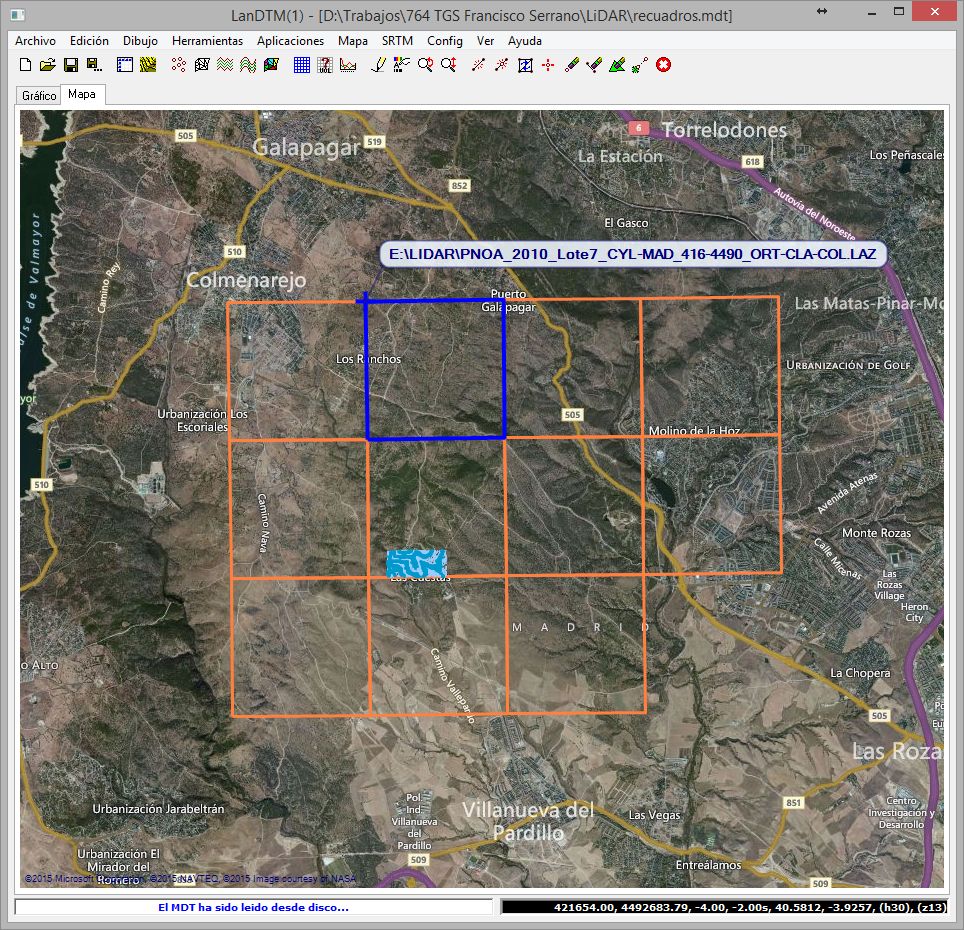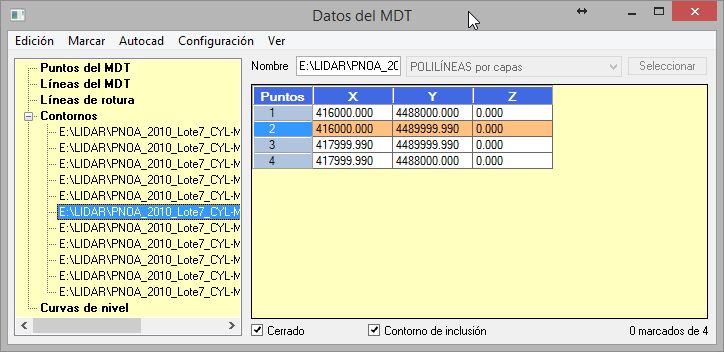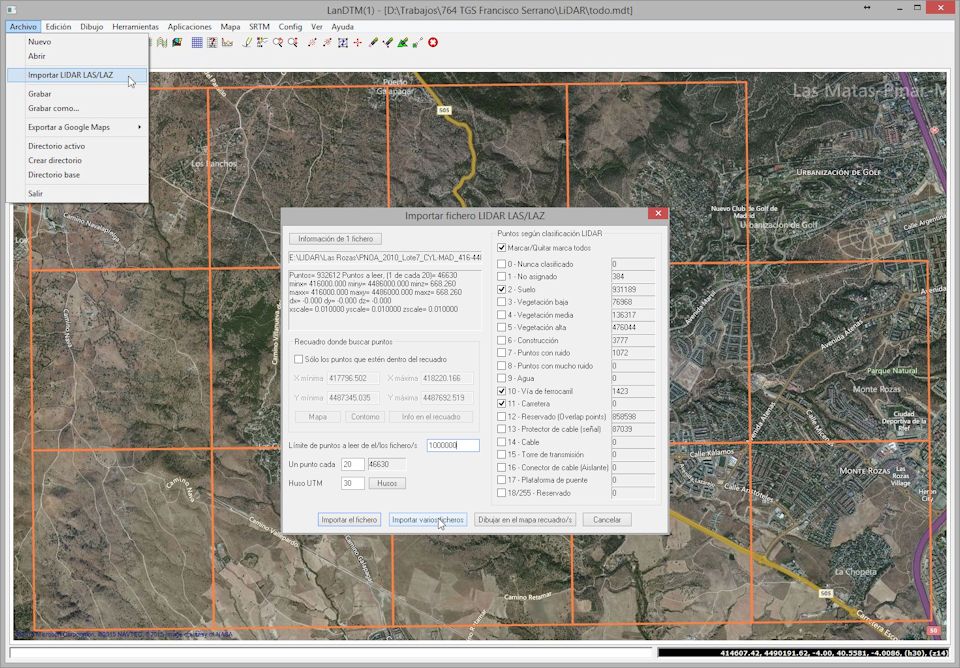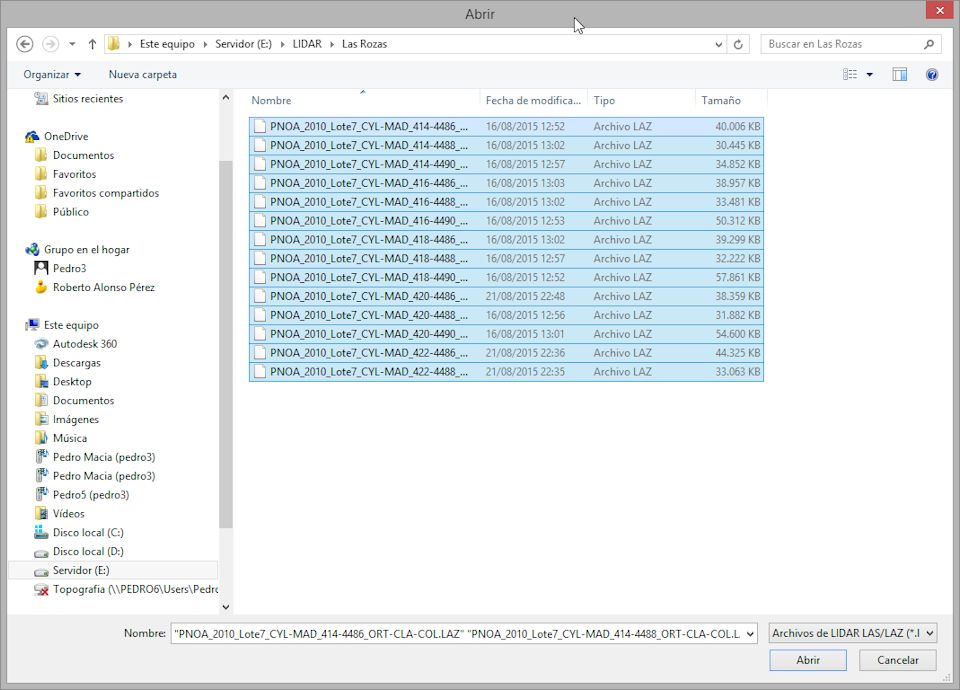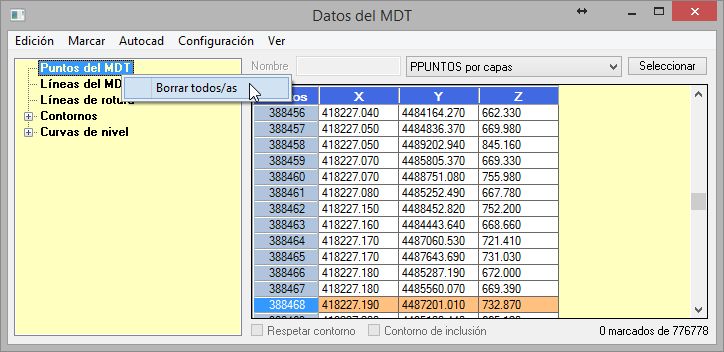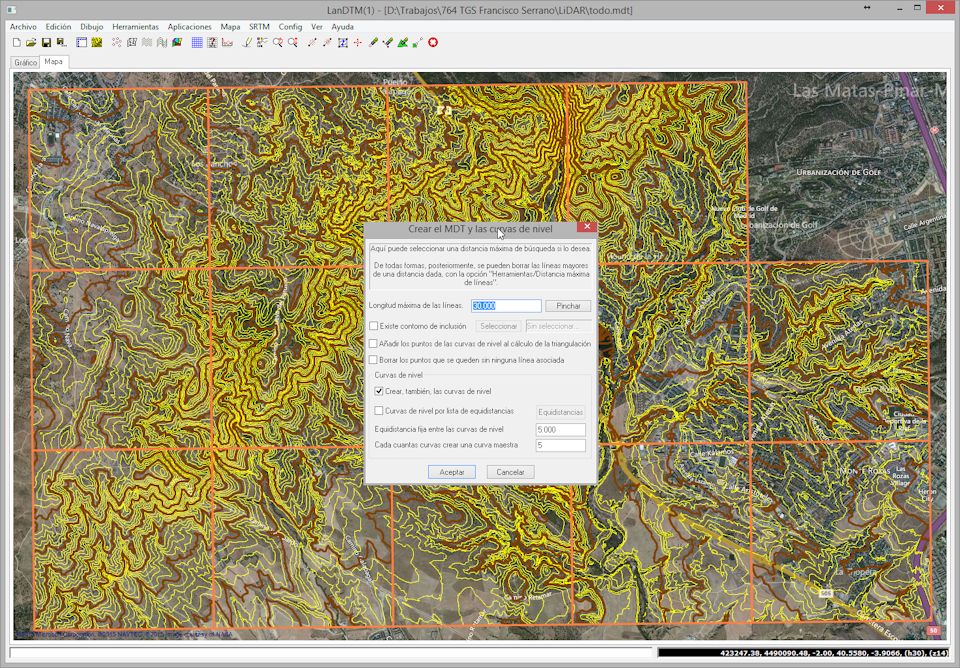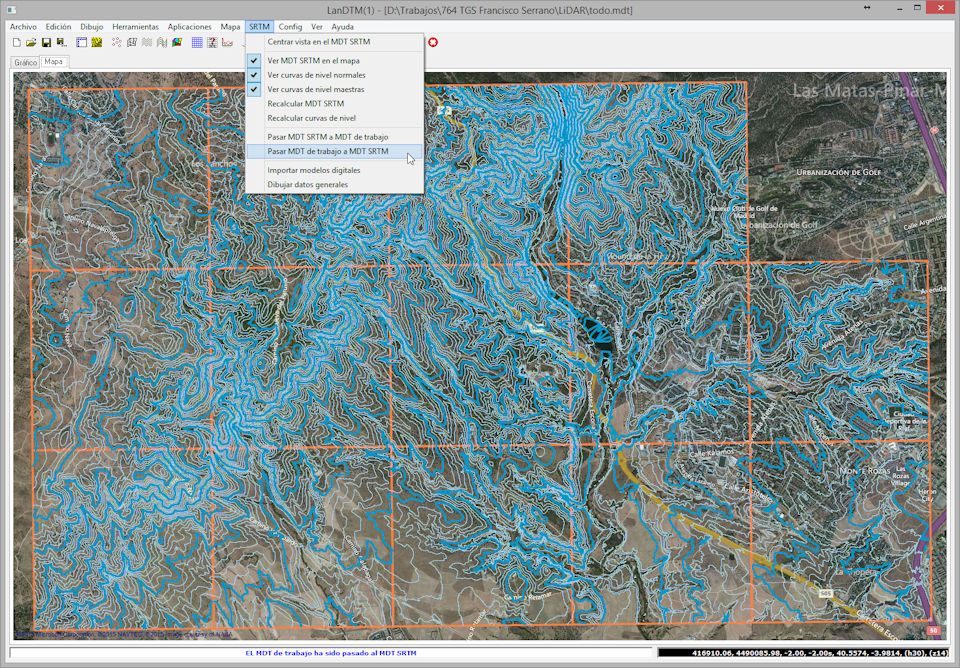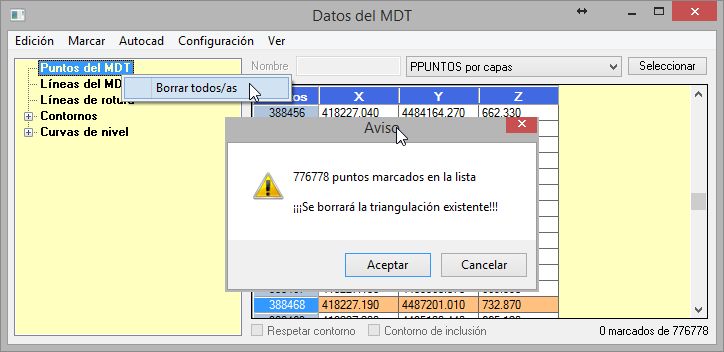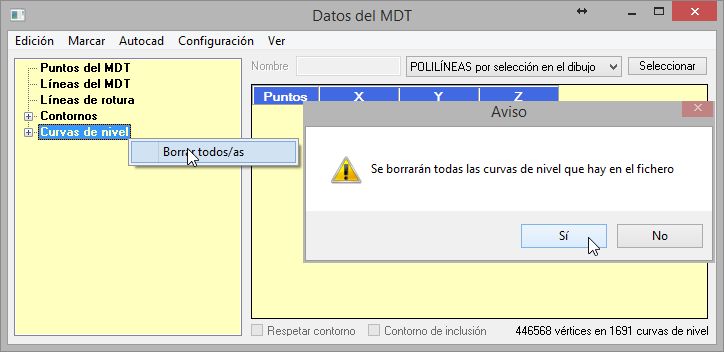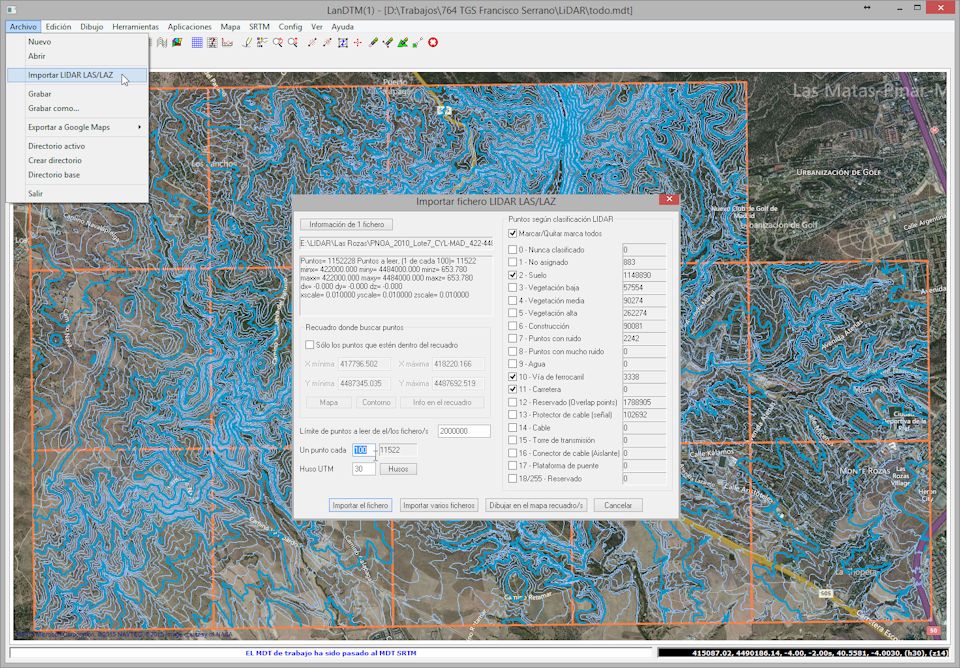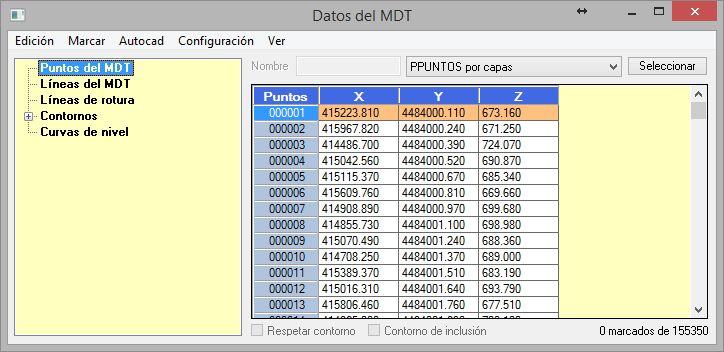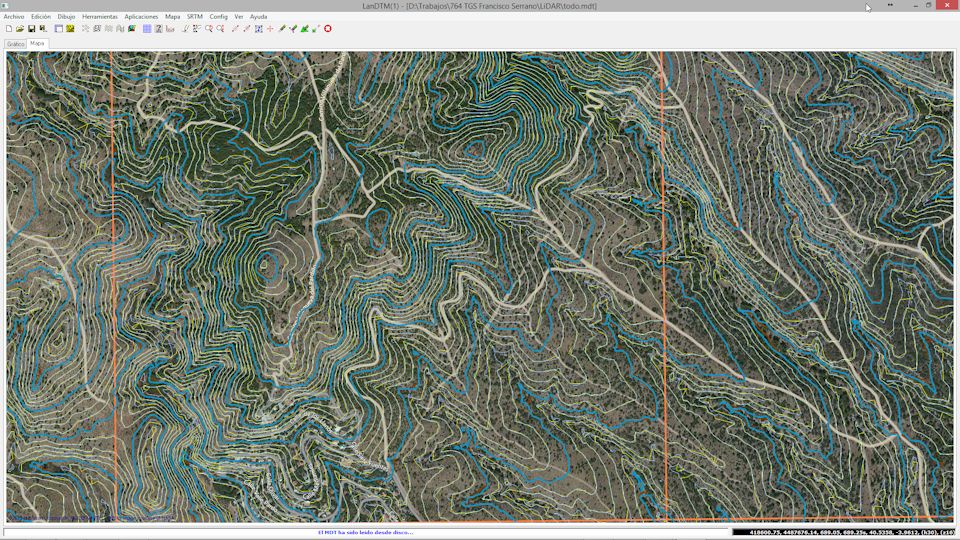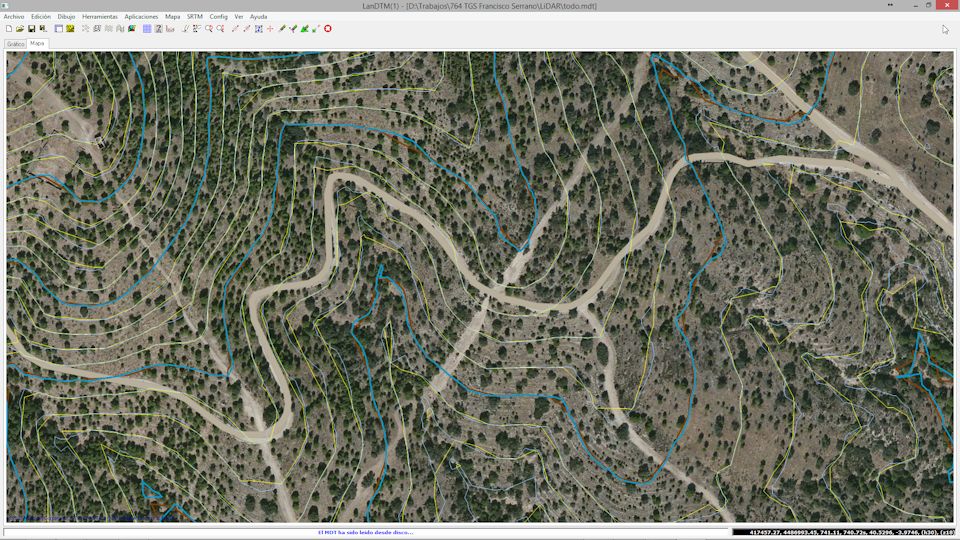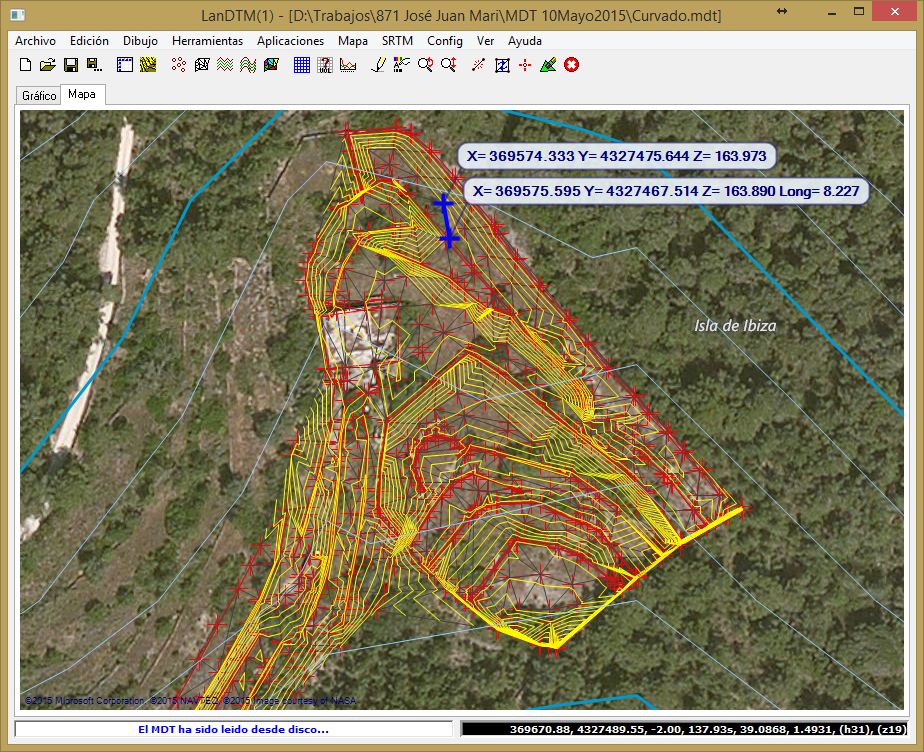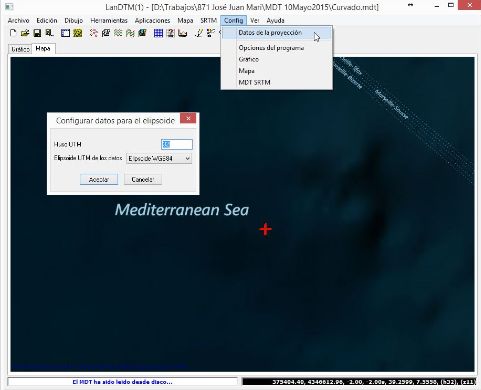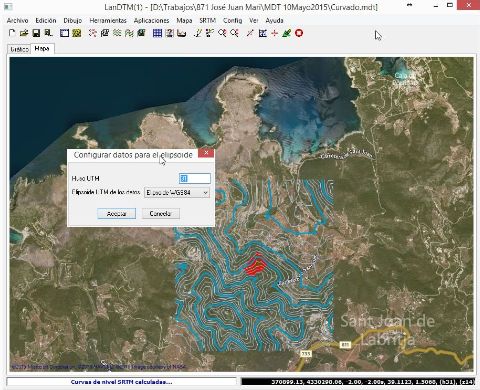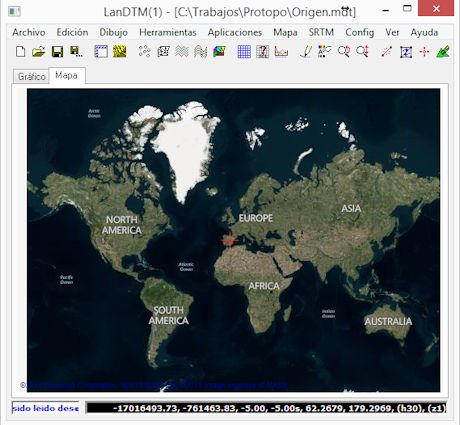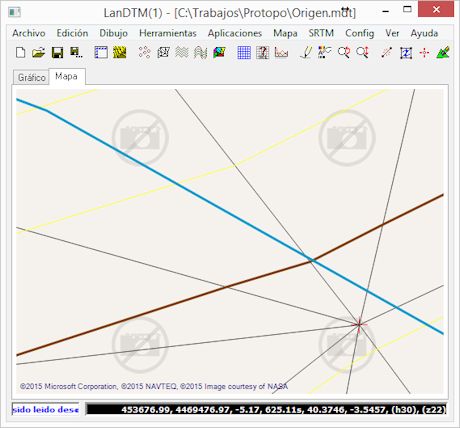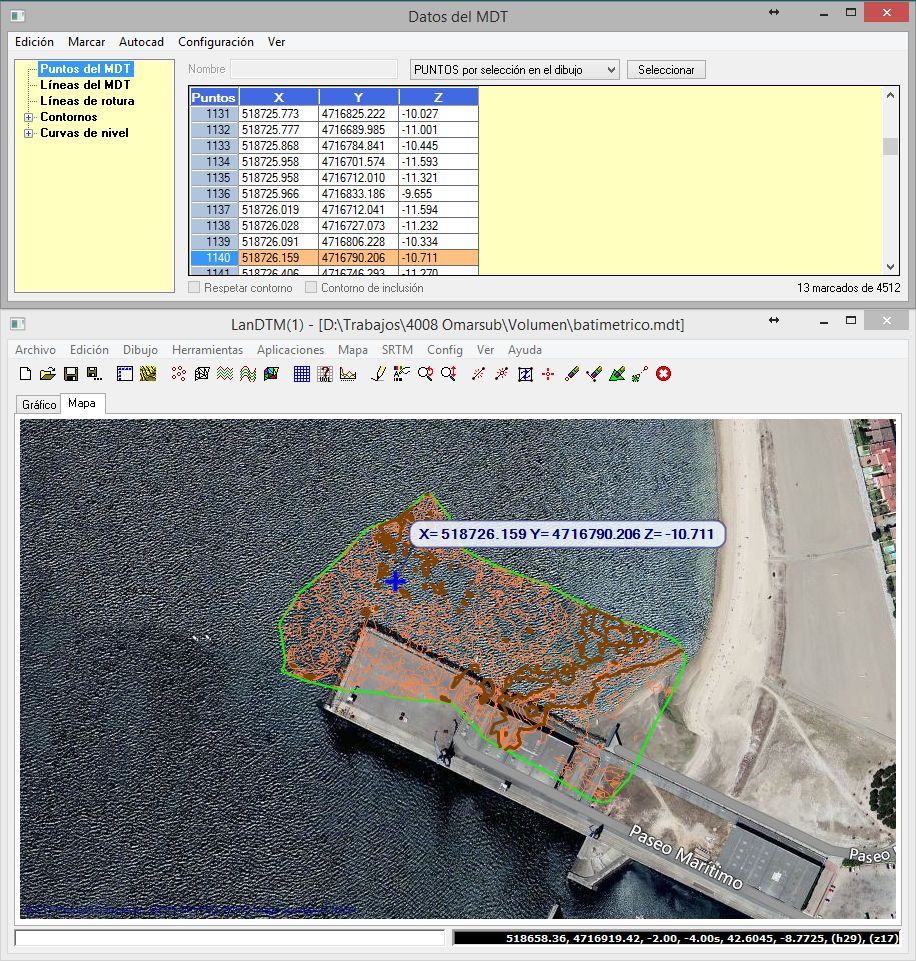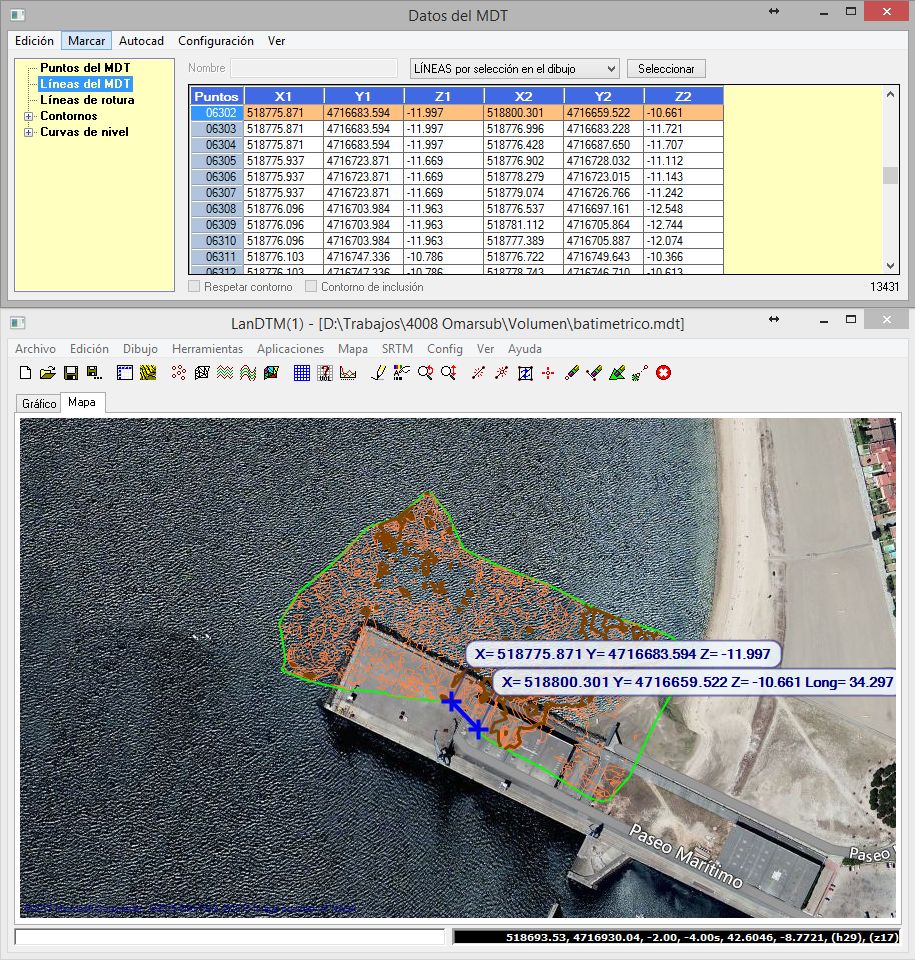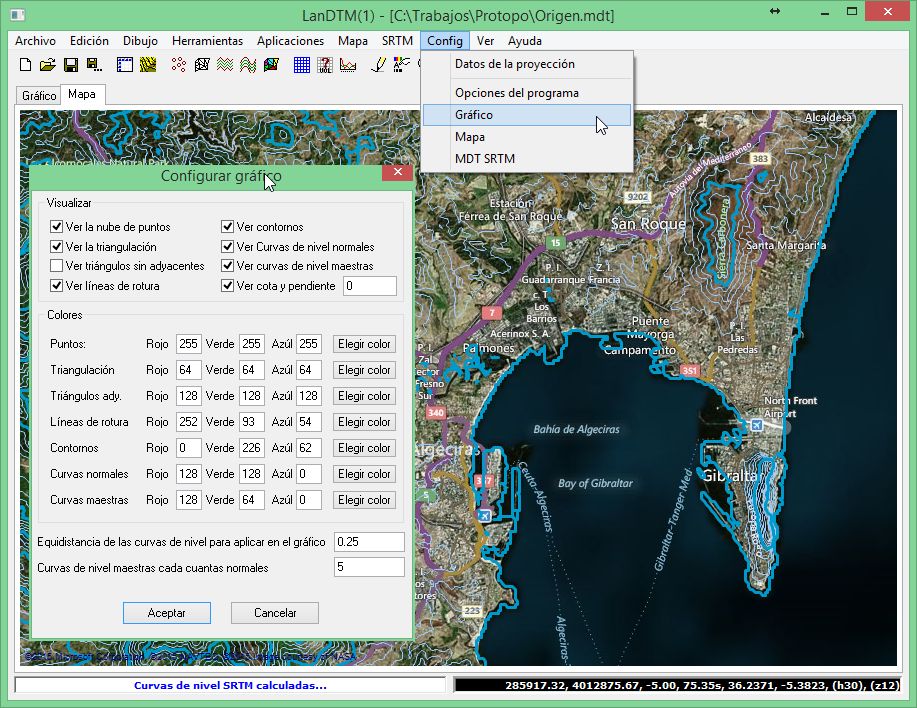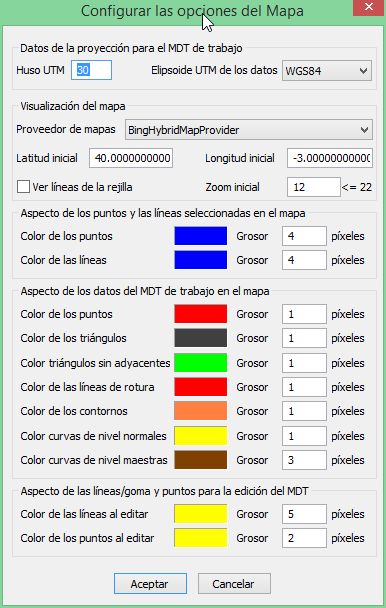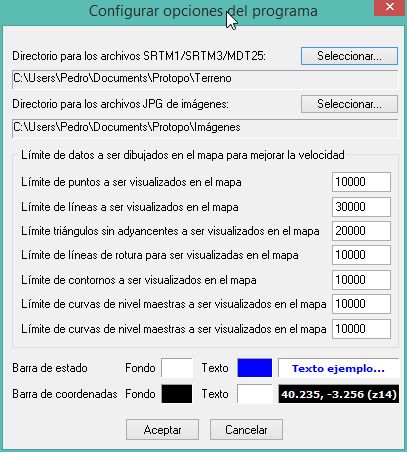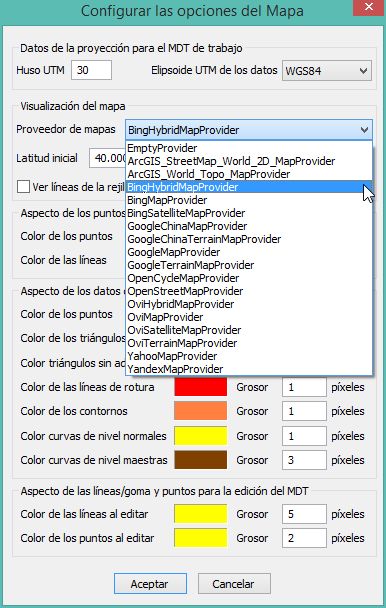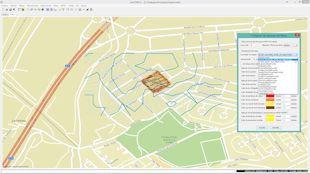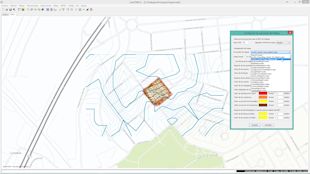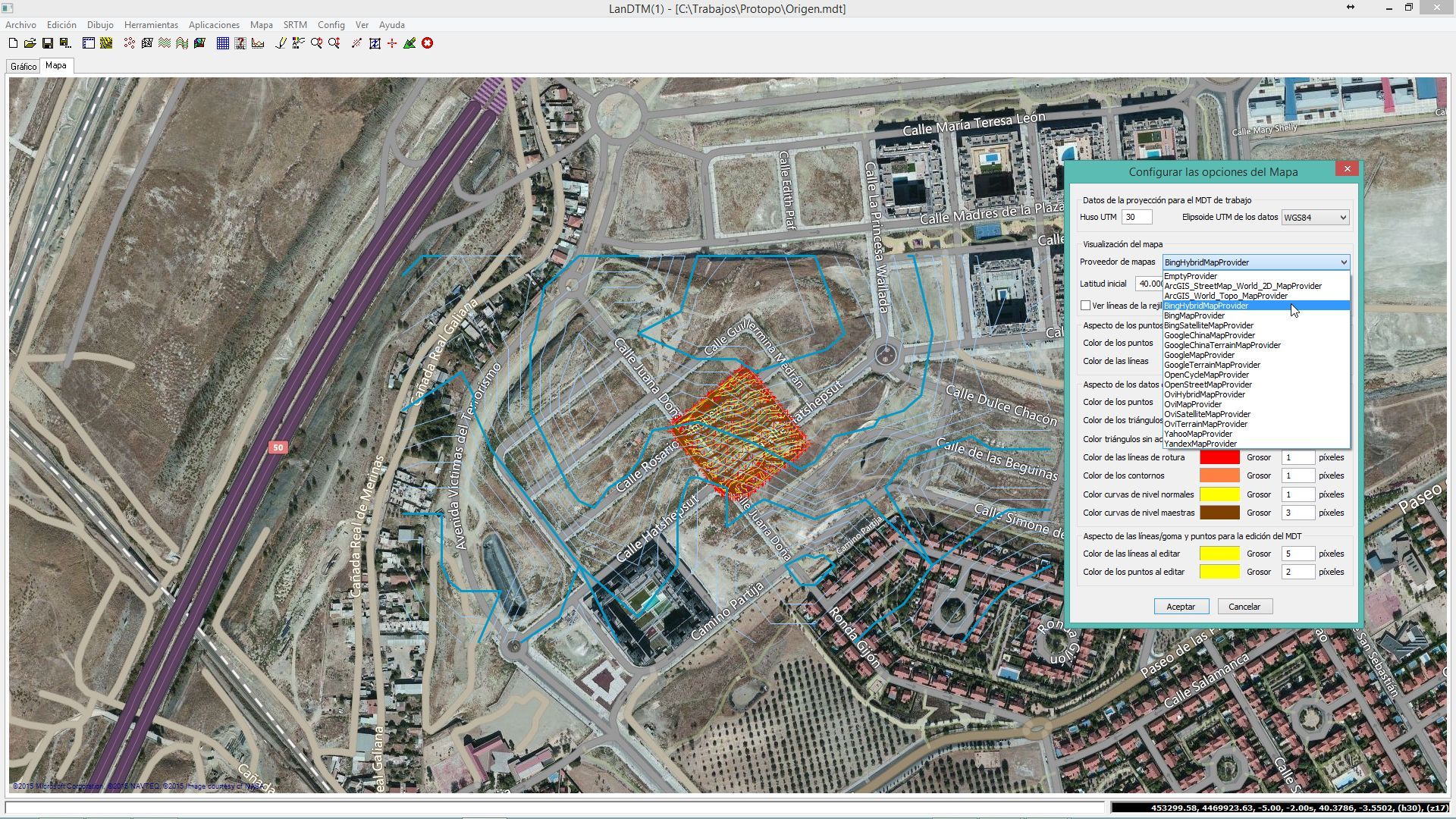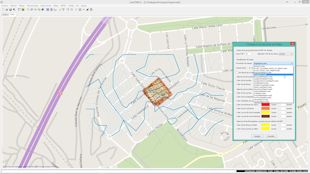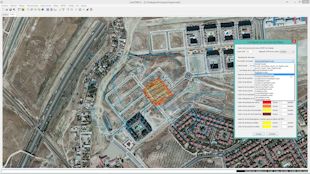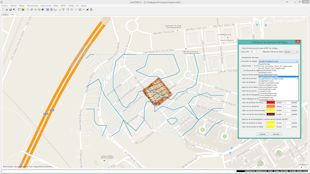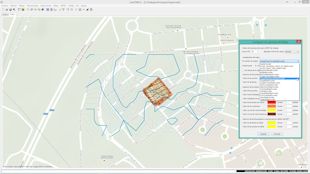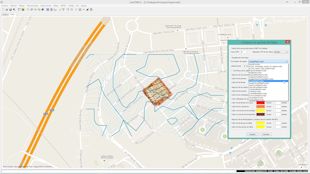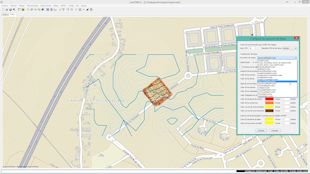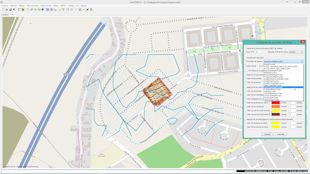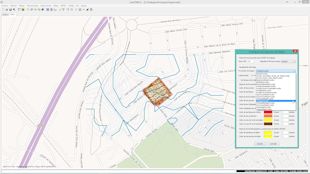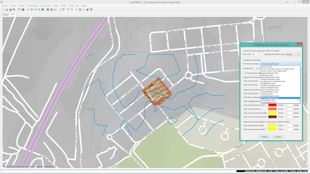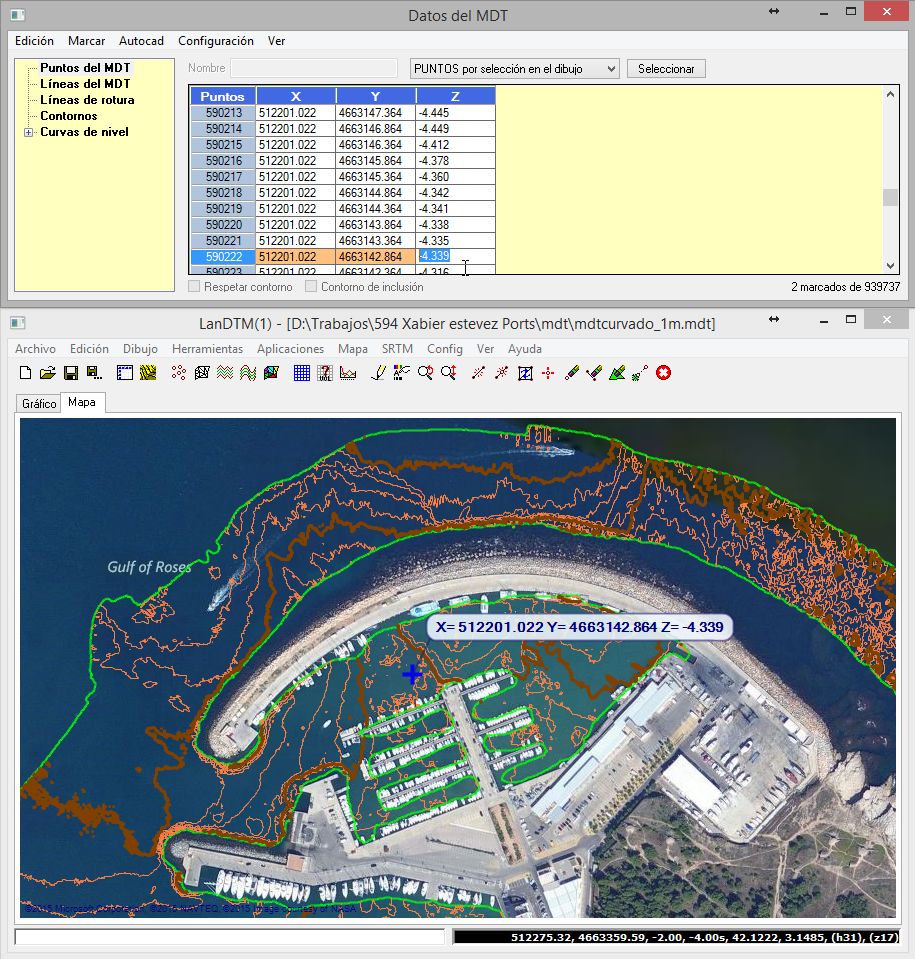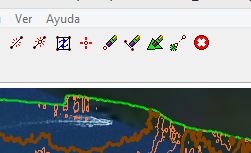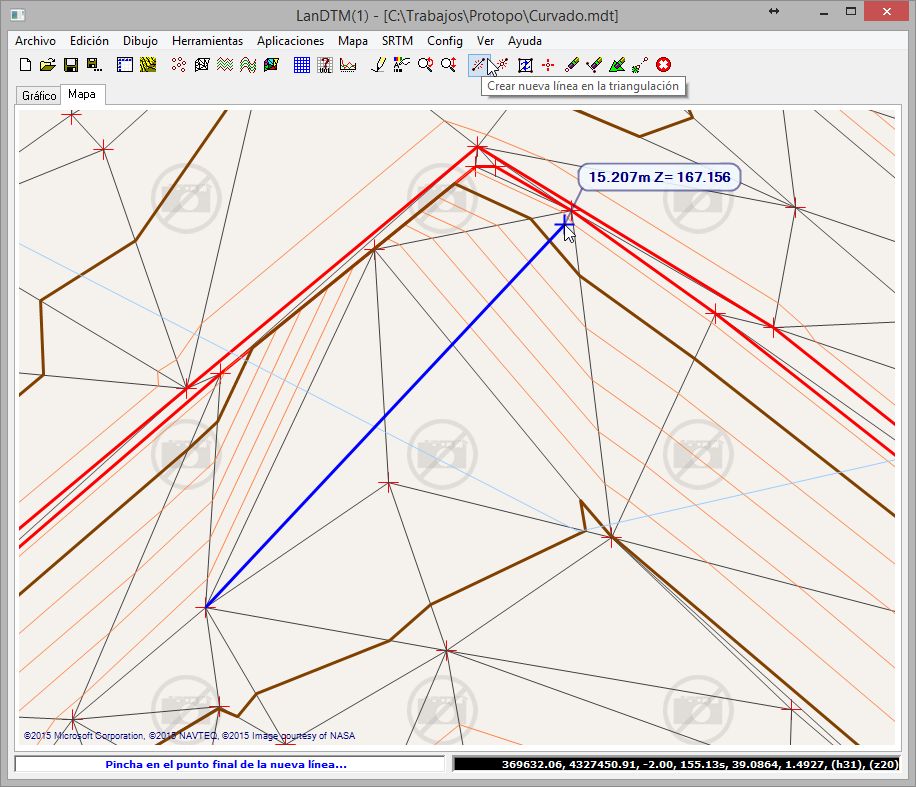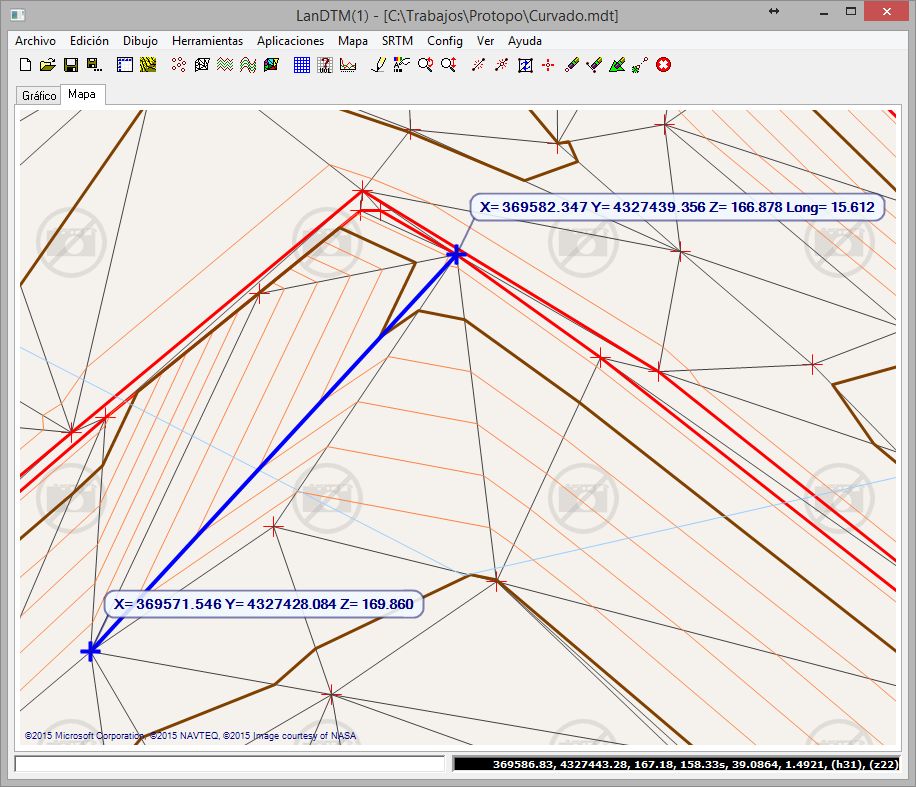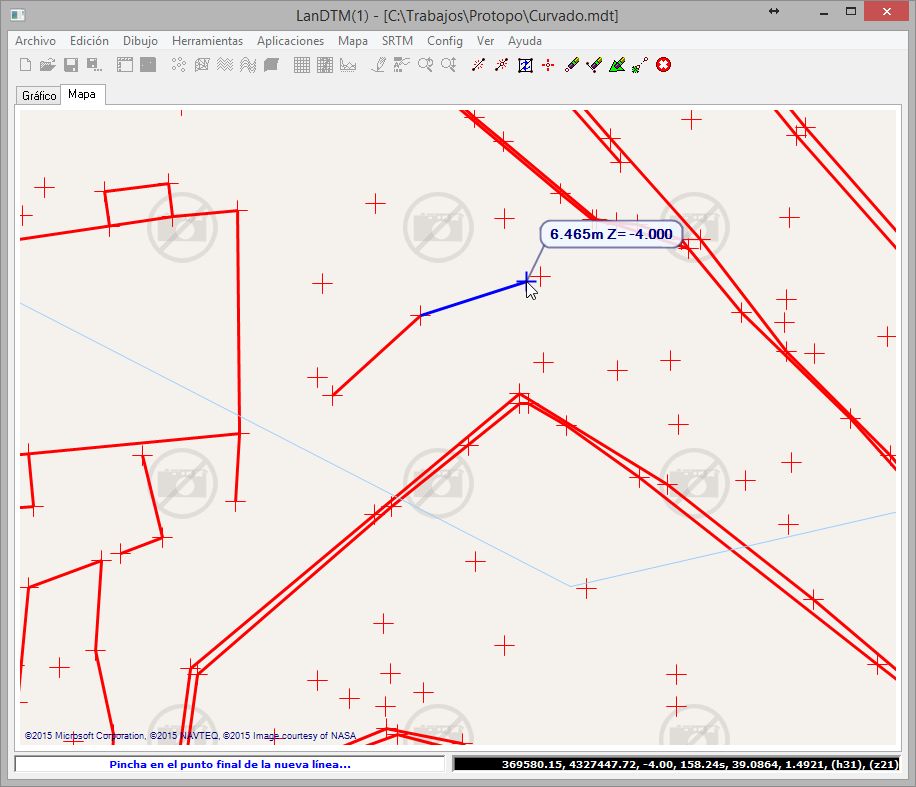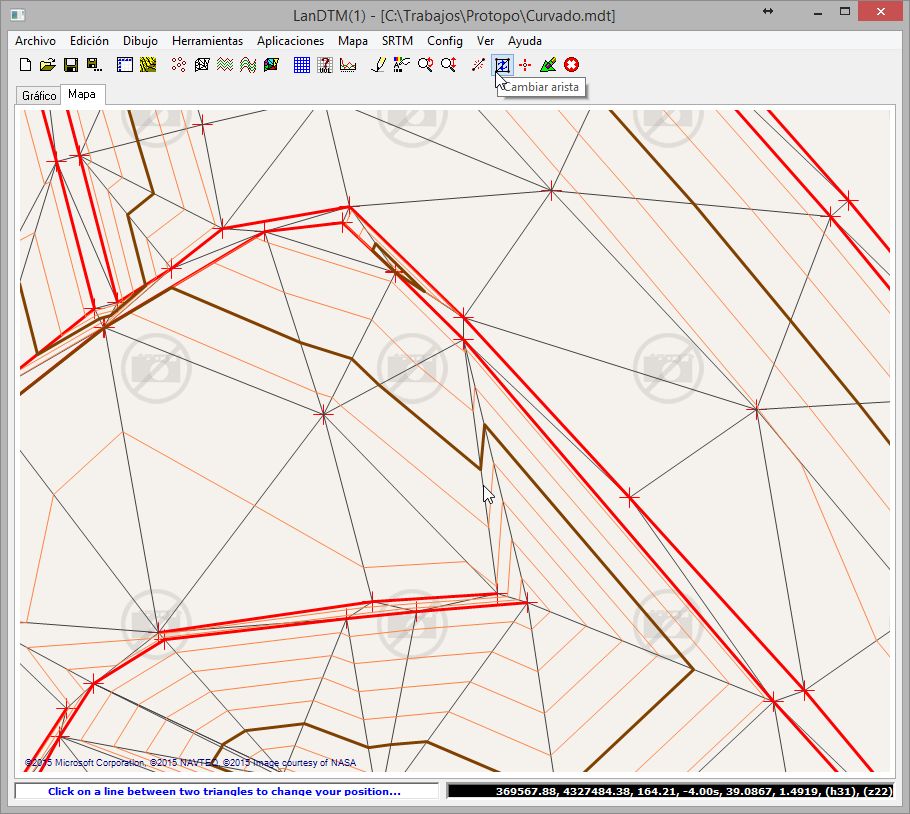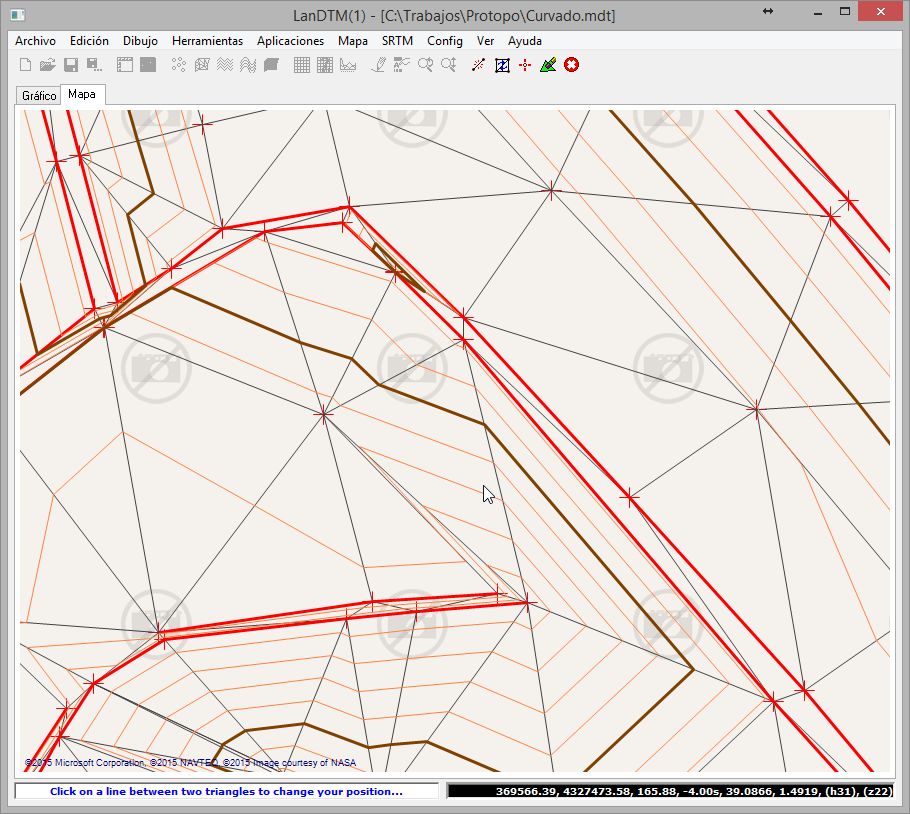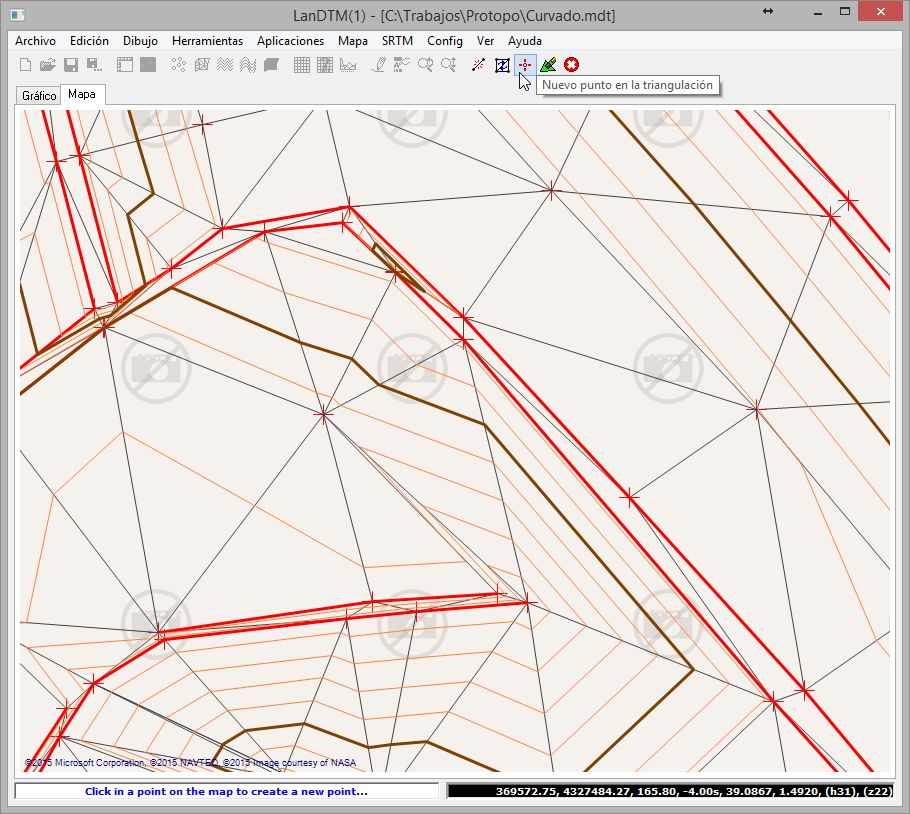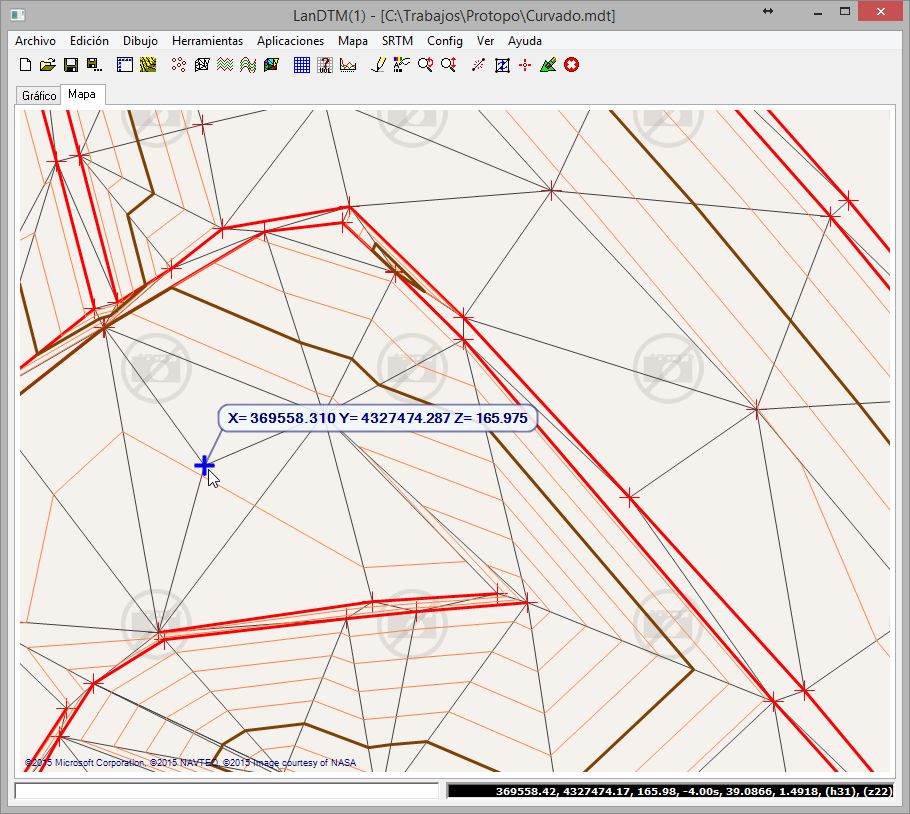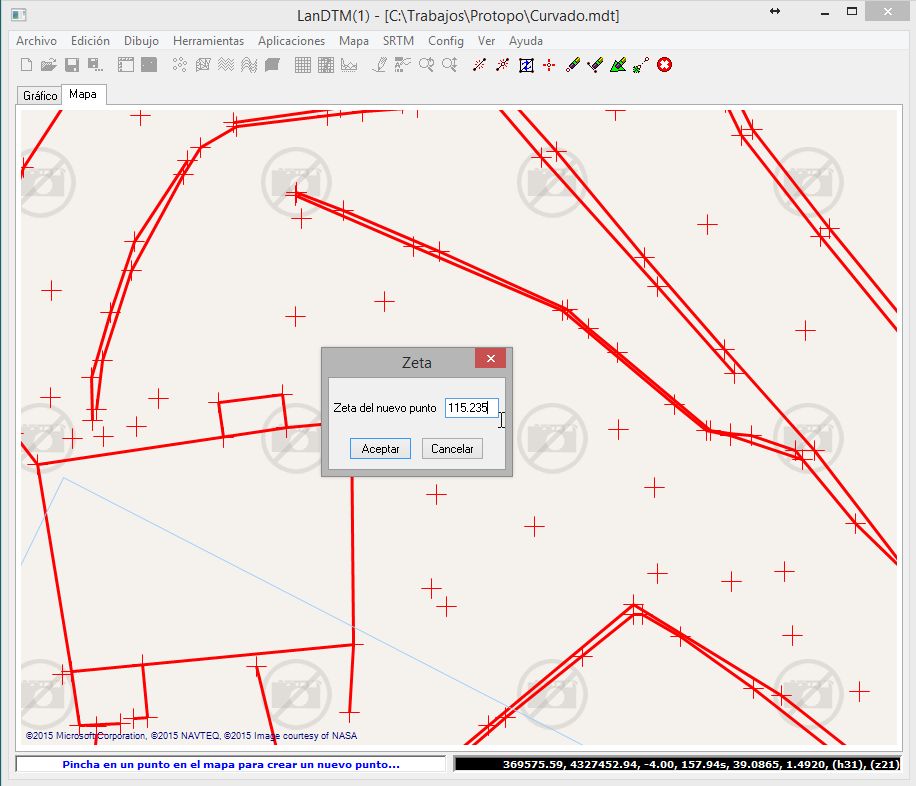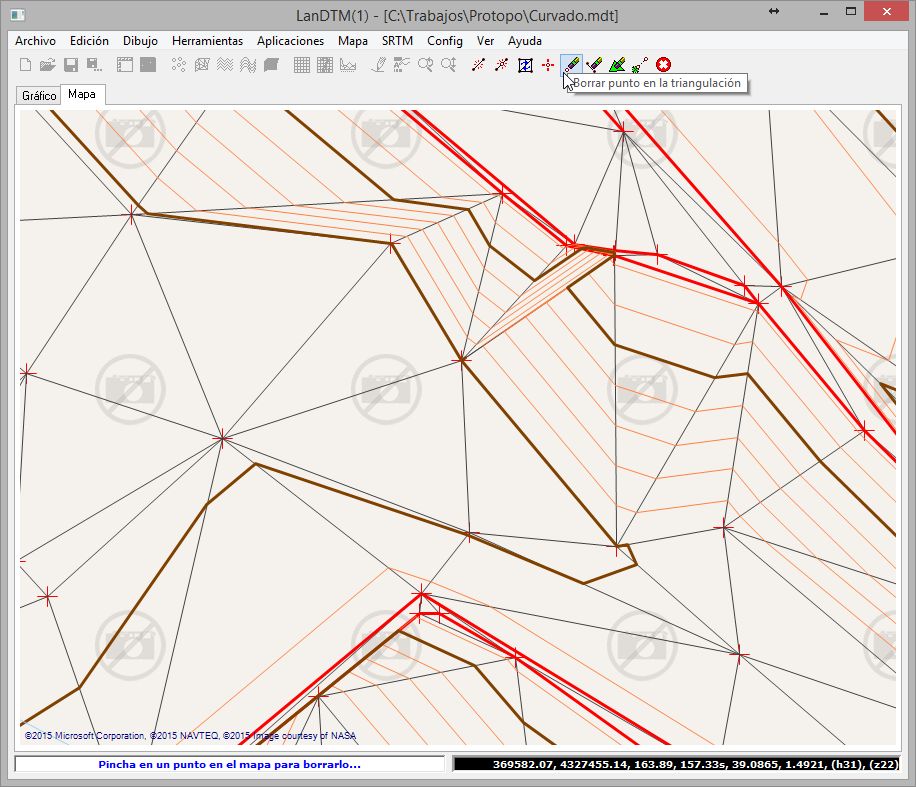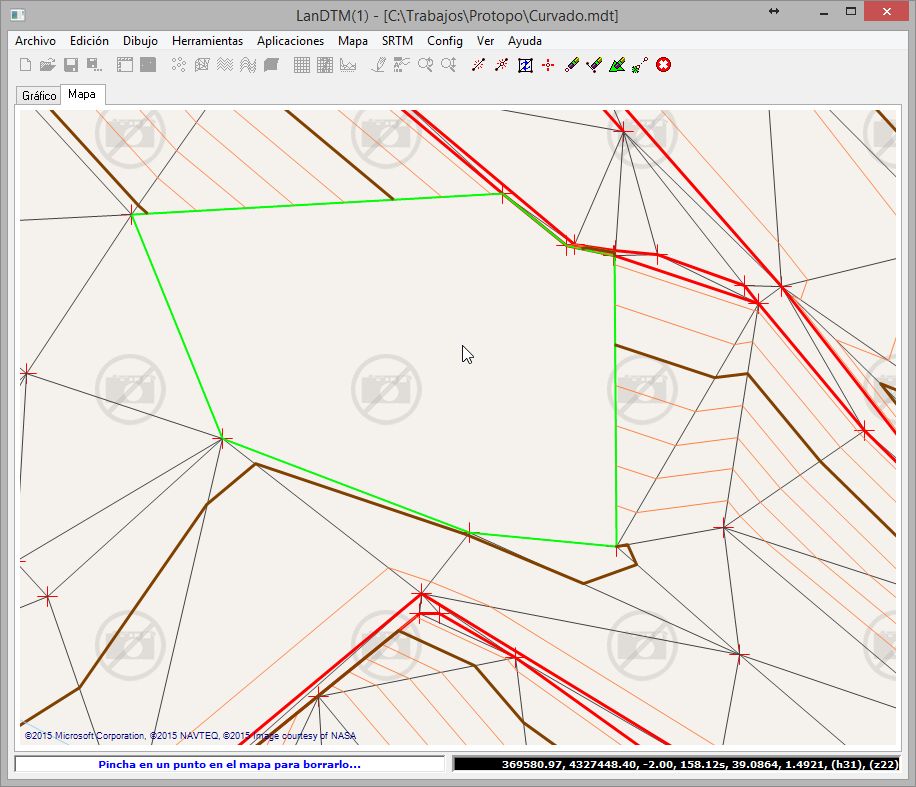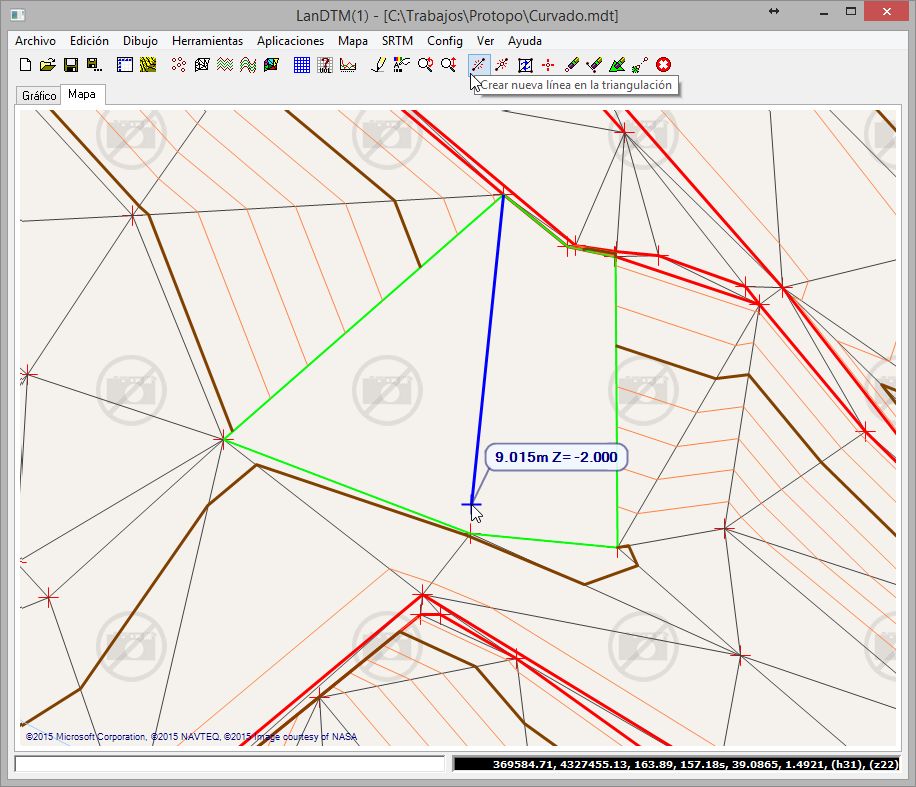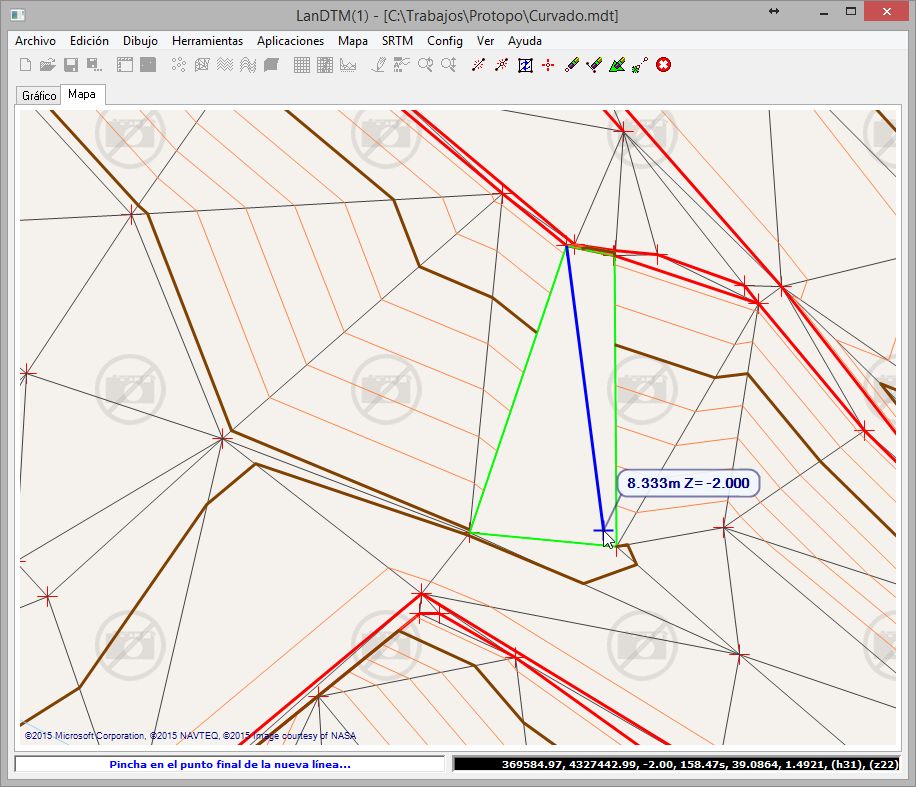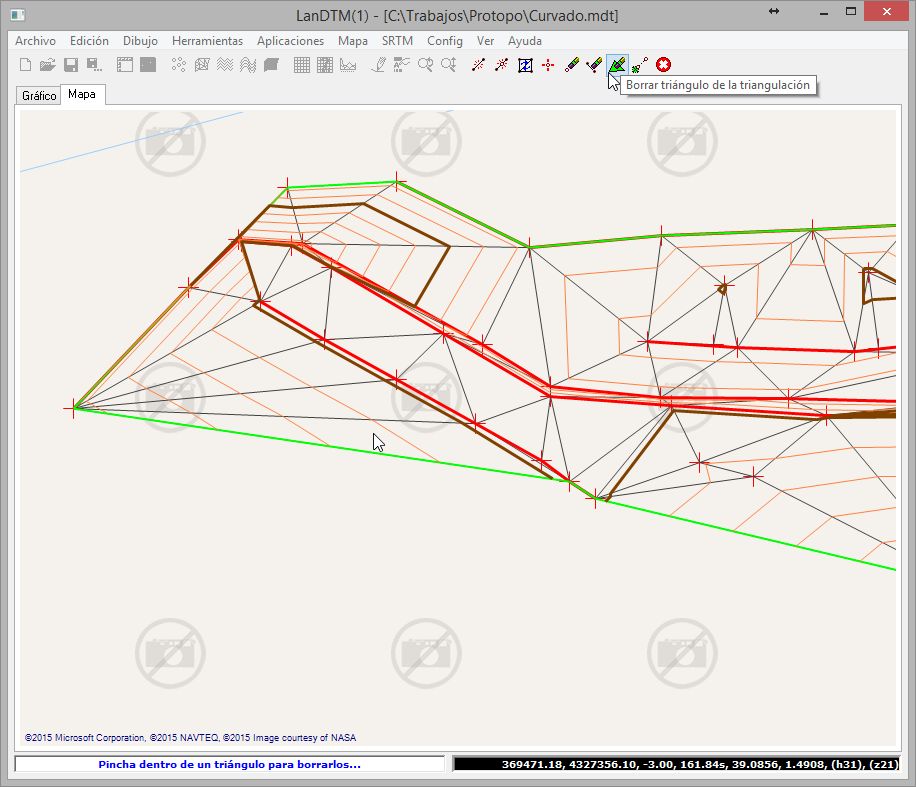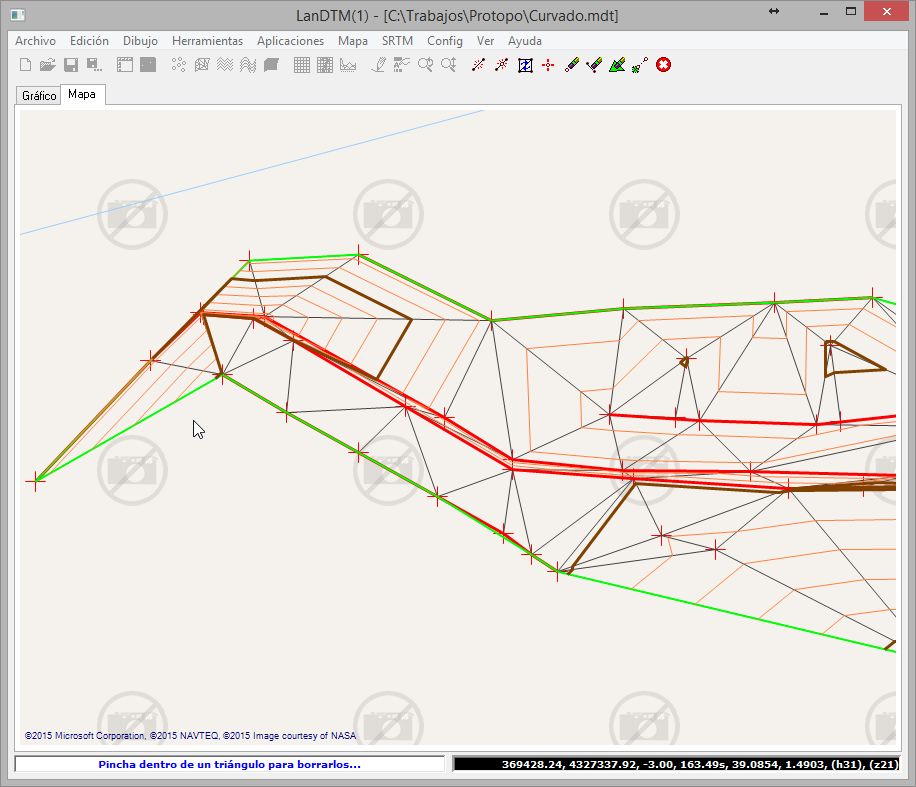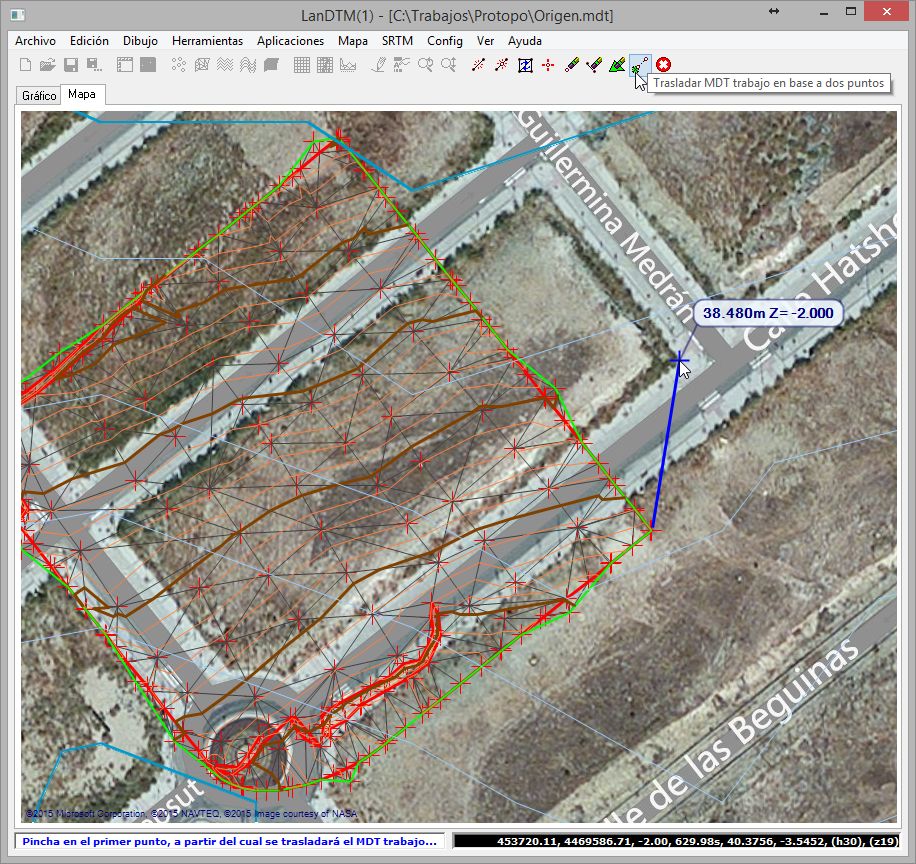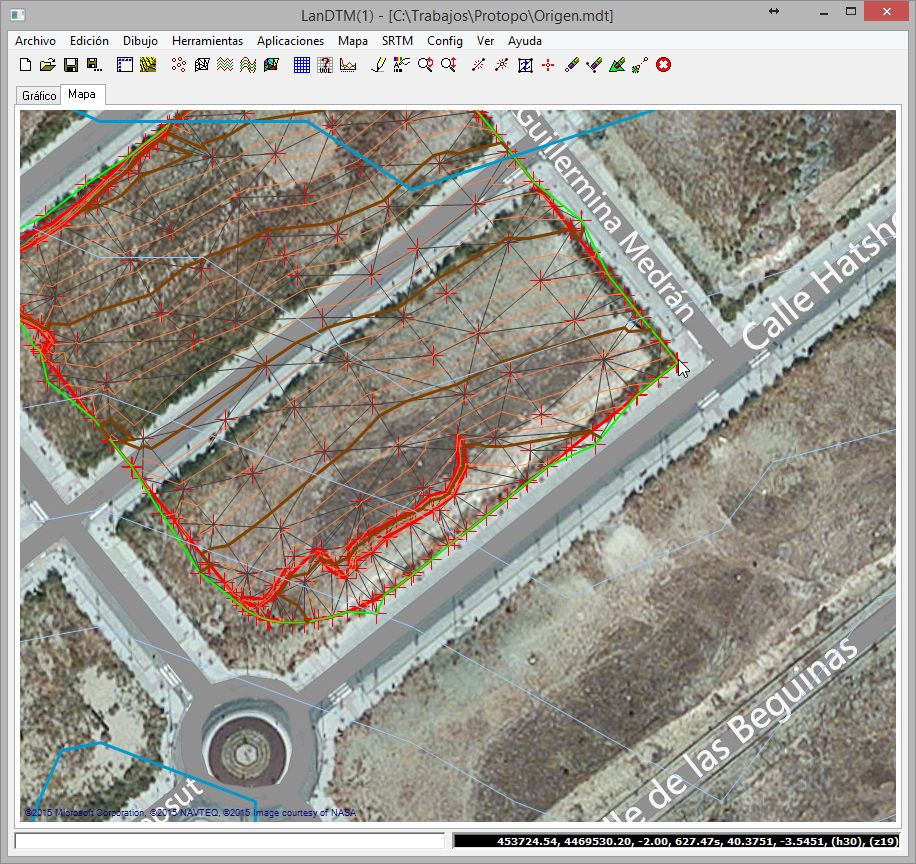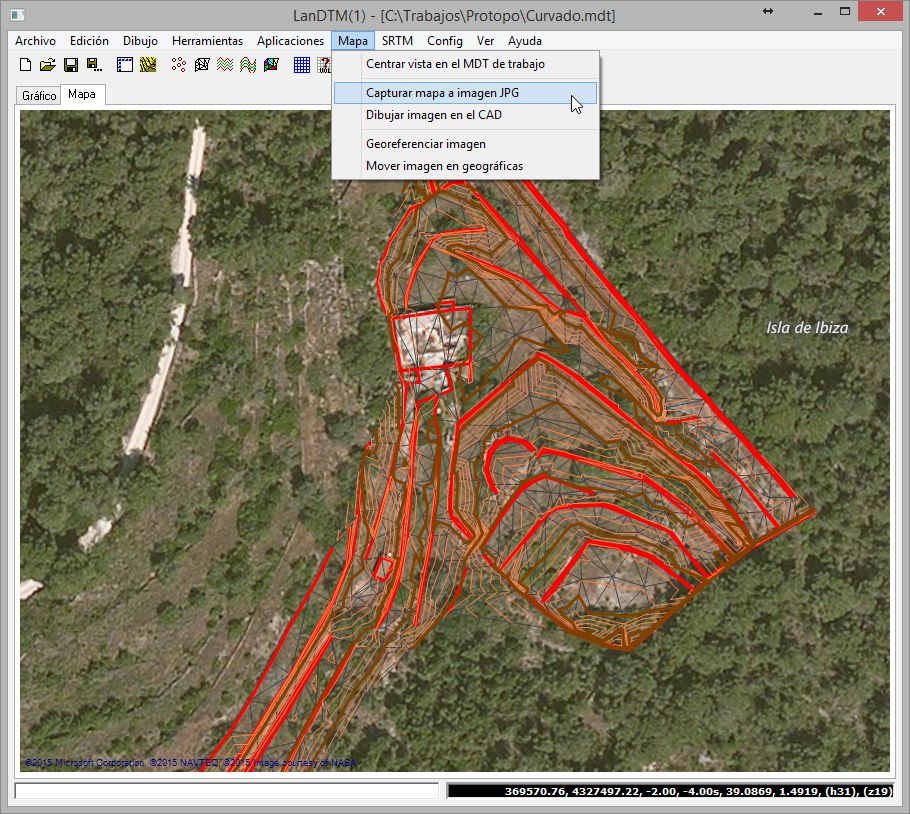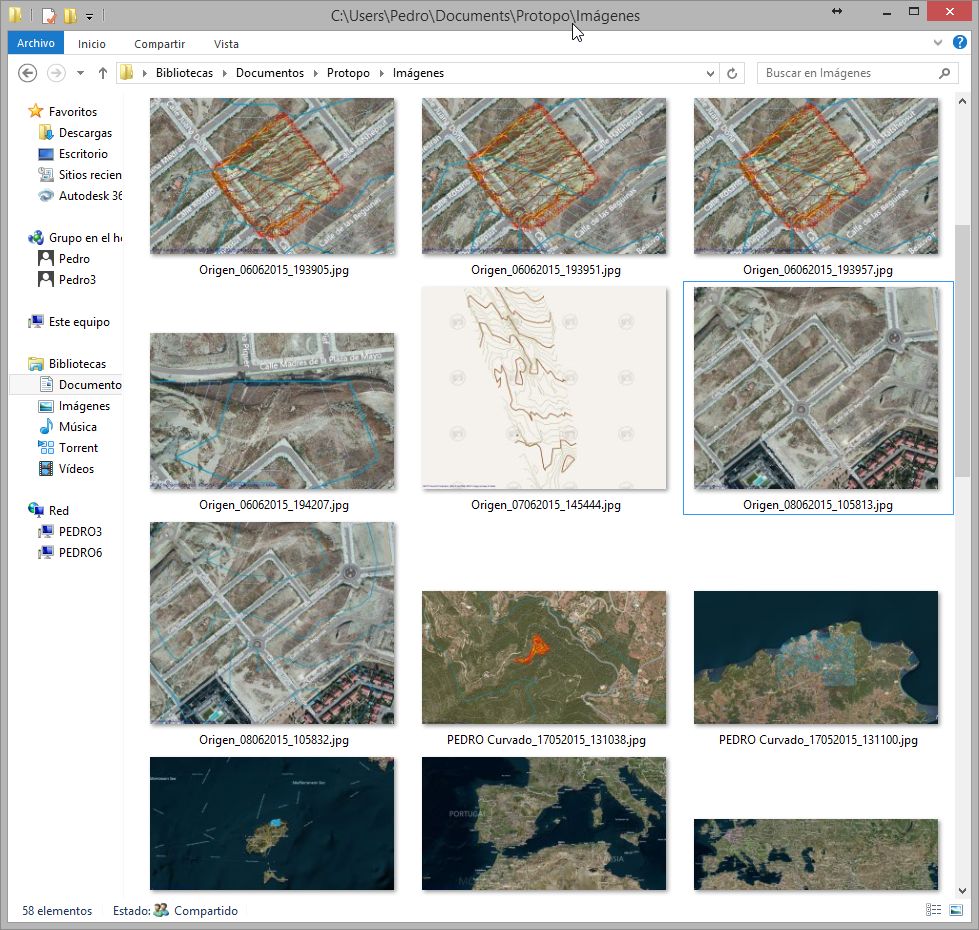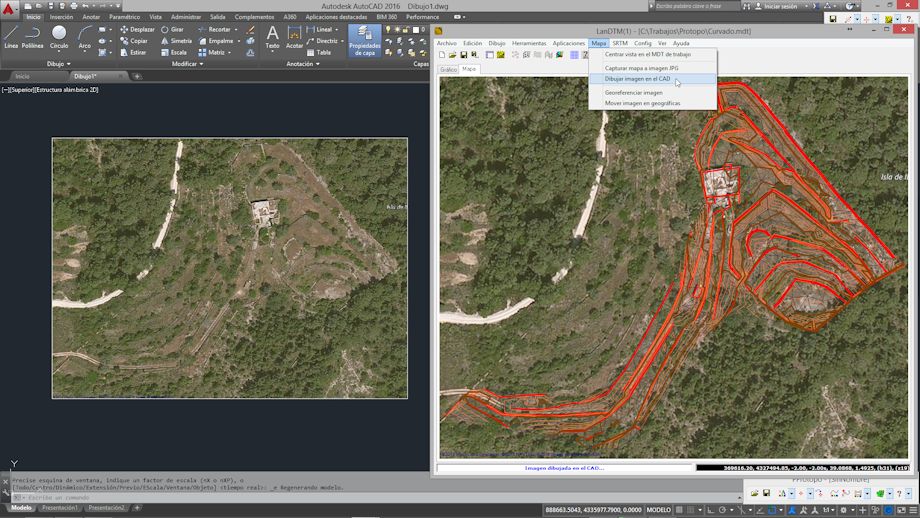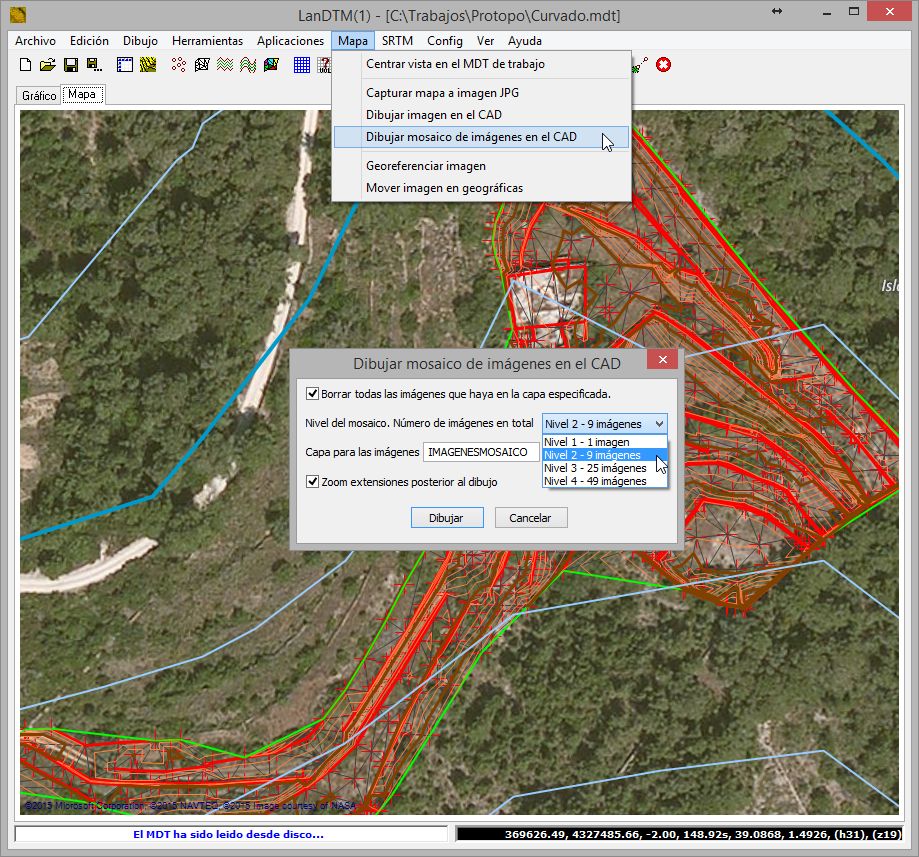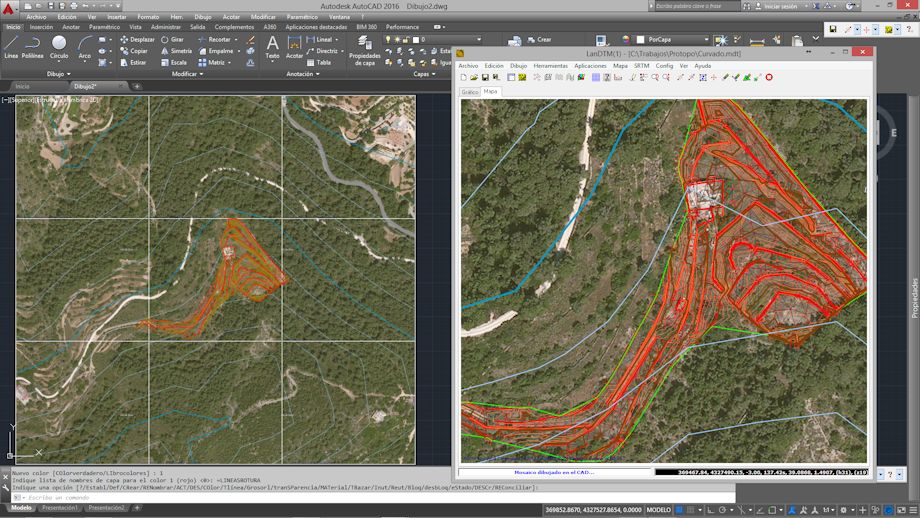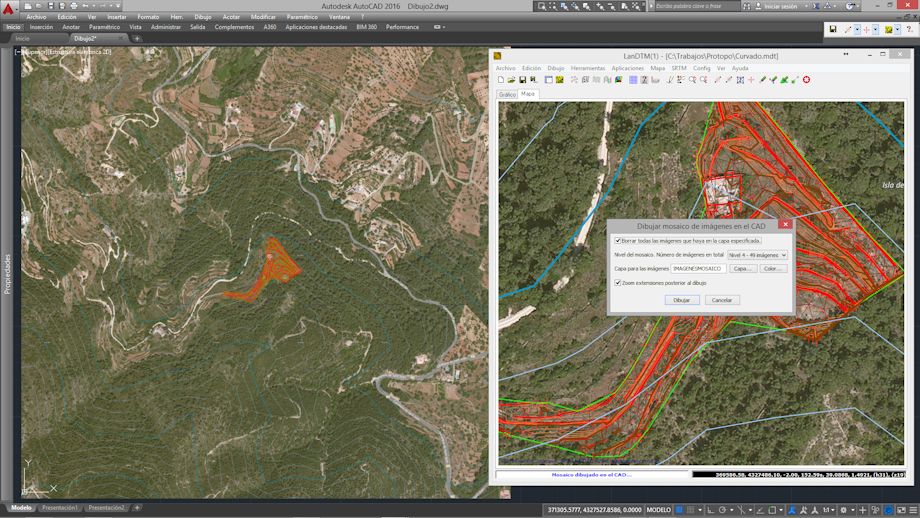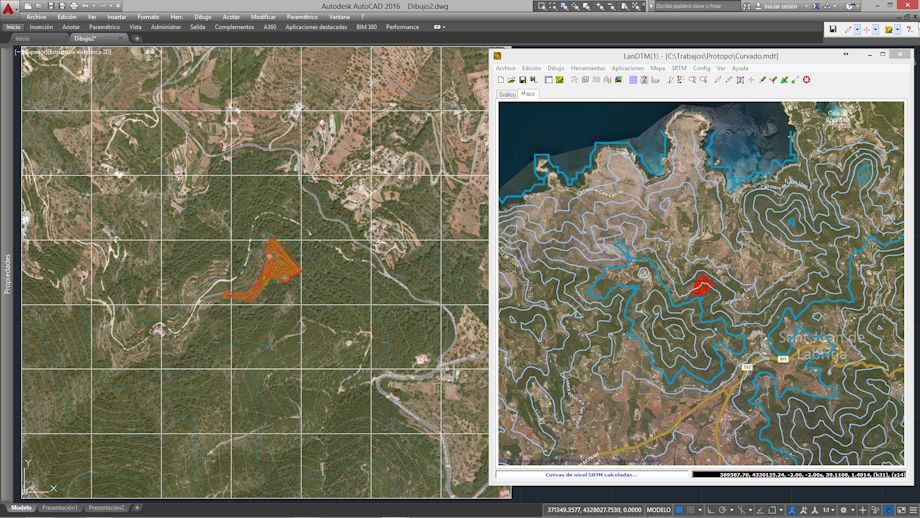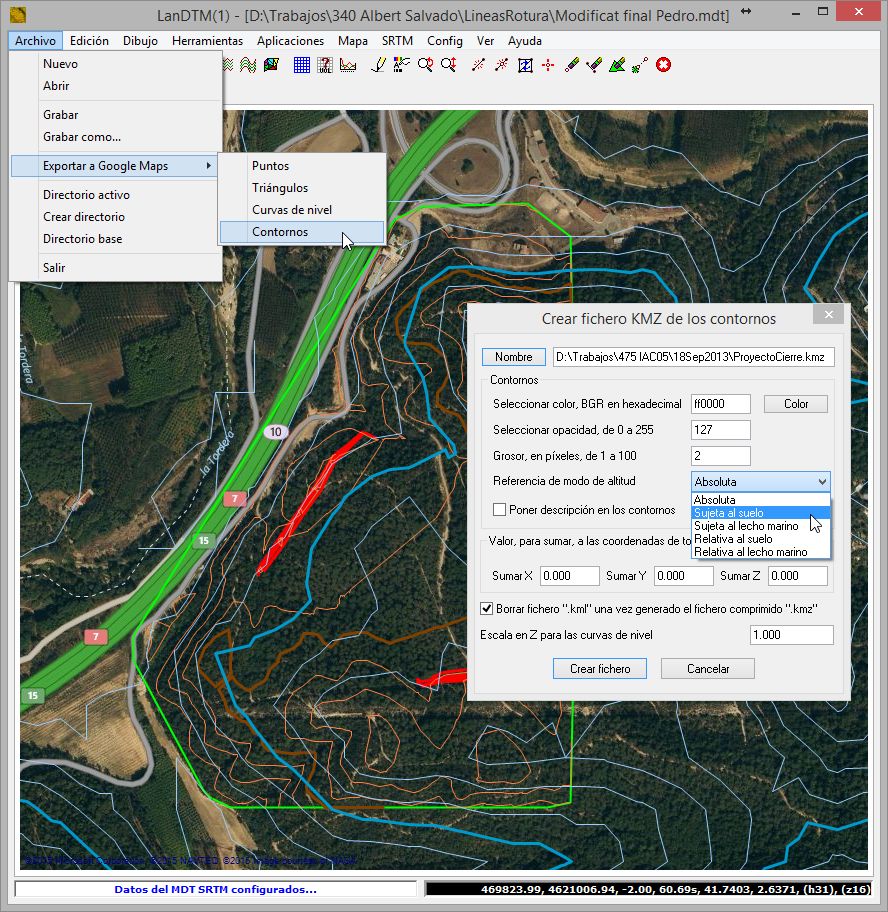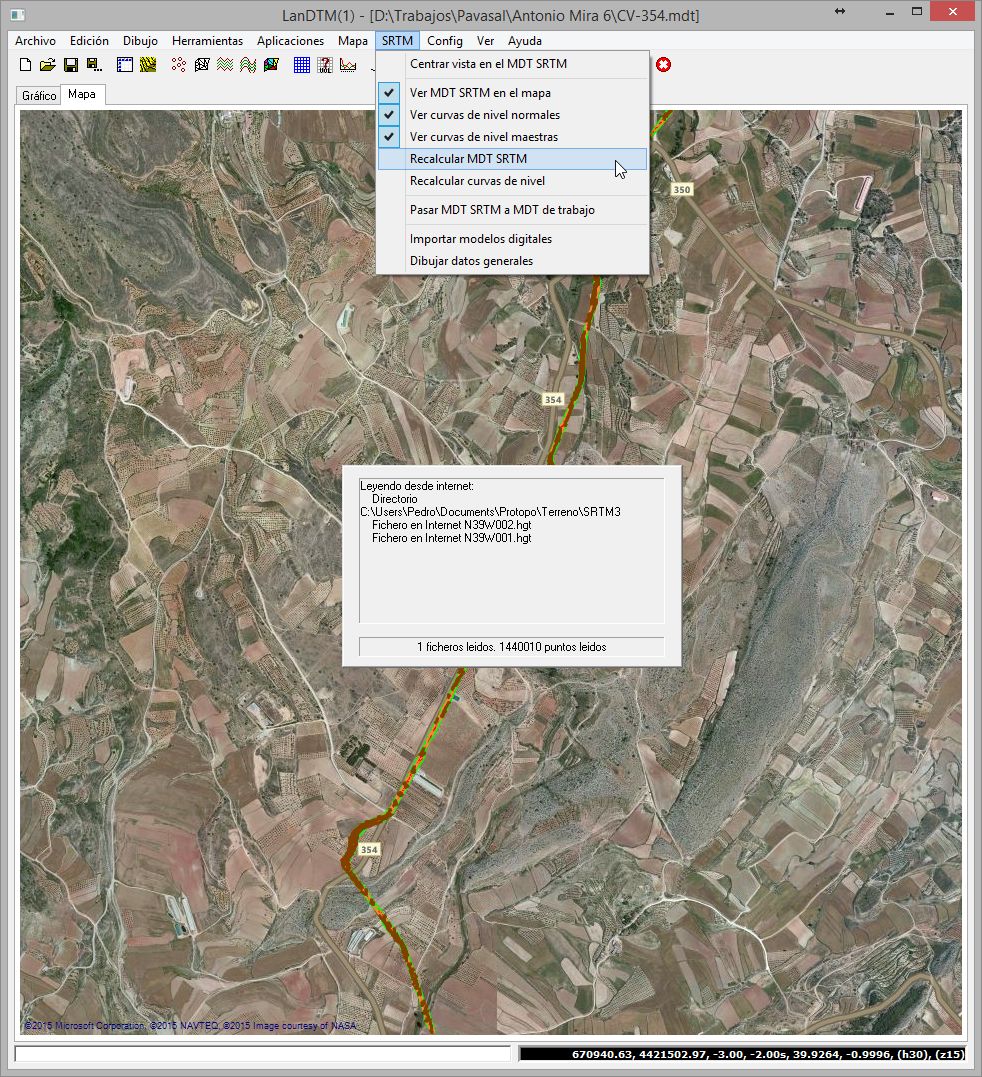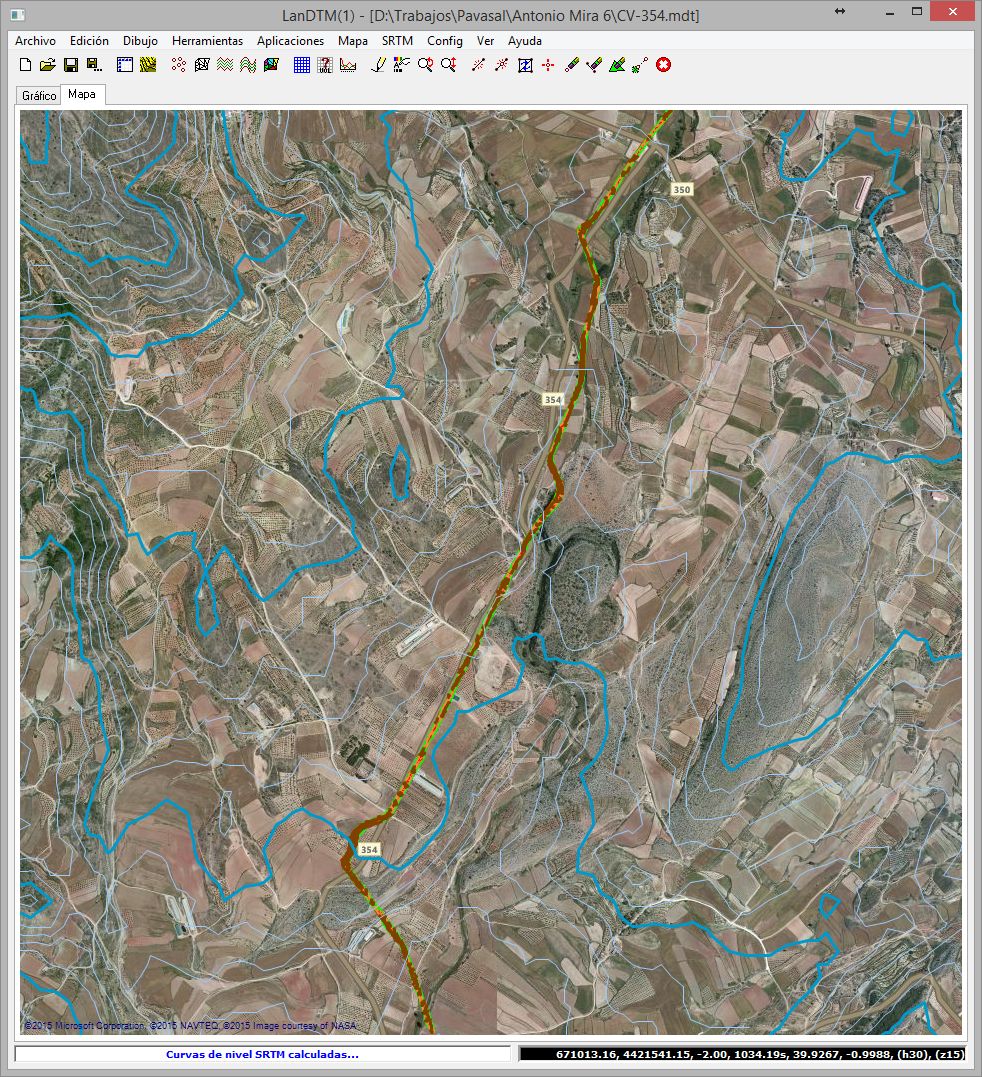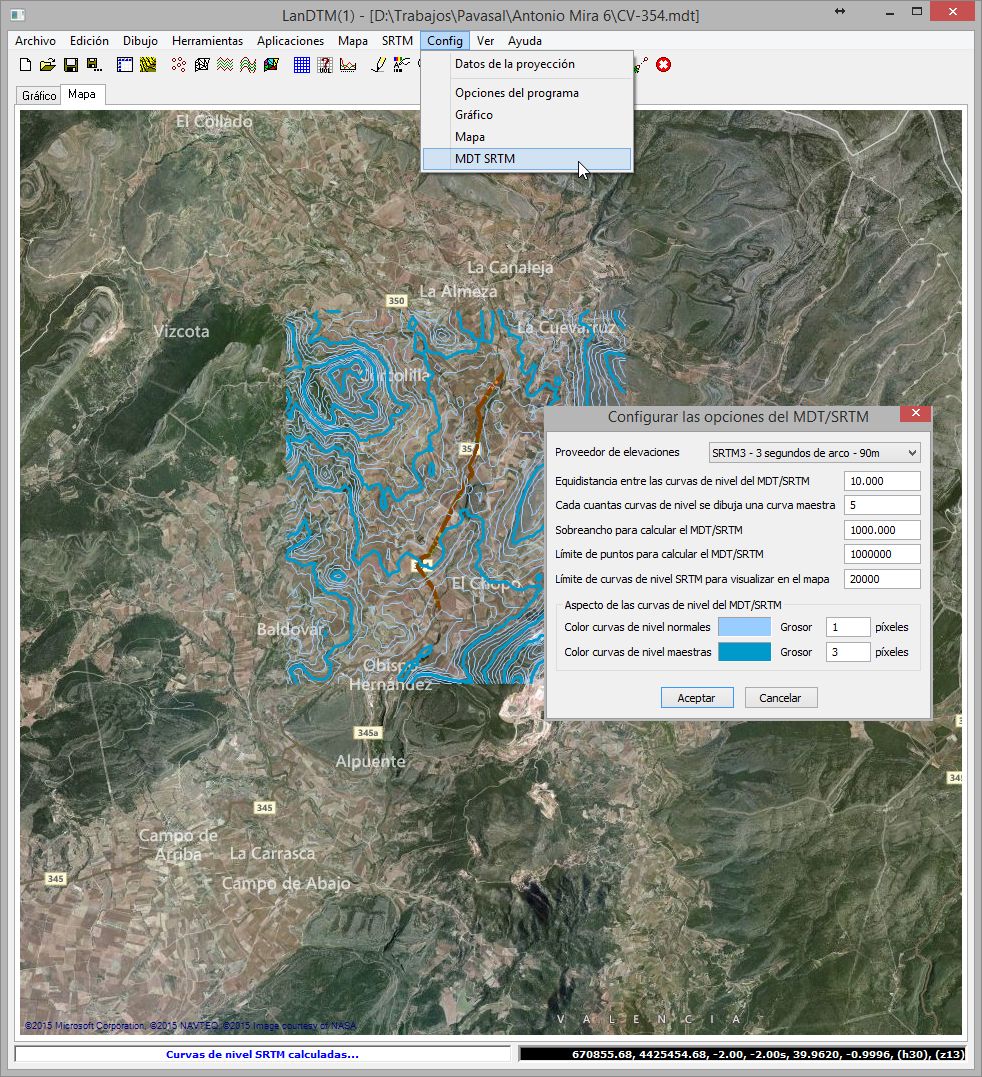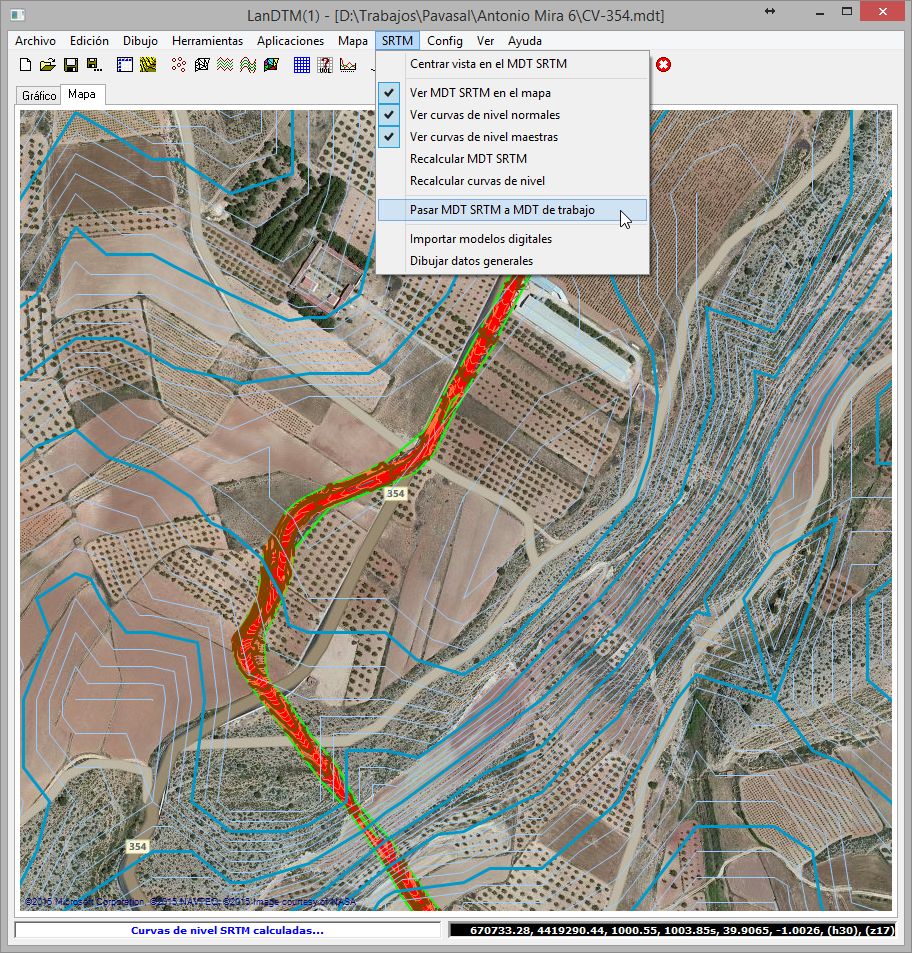|
Actualizaciones de Protopo v7.0
Última actualización de fecha 24 de marzo de 2022
|
Vuelve a la página principal de Aplicaciones Topográficas S.L. pinchando aquí
|
-
Modificaciones a fecha 18 de marzo de 2022
- (Transversales) Crear sección tipo dentro del programa de transversales incluyendo vértices y taludes sin necesidad de usar el programa de "Sección tipo". -> [Vídeo en YouTube]
- [PDF] (Transversales) Cuando importas puntos del dibujo a transversales con la herramienta del menú "Aplicaciones/Importar de puntos/polilíneas 3D" ahora puedes seleccionar un perfil longitudinal/rasante a partir del cual
calcular la zeta de cada uno de los puntos/ppuntos importados con lo que así resuelves el problema del replanteo de estructuras o edificios en base a la rasante. Está explicado en el paper pero no en el vídeo. -> [Vídeo en YouTube]
- [PDF] (Transversales) Para que no se tenga que asociar archivo a archivo y crear la lista de PKs al iniciar un archivo nuevo de transversales se ha creado la opción, desde el menú "Archivo/Crear Proyecto",
con la que, automáticamente se asocian todos los ficheros de planta, longitudinal, sección tipo, etc así como que se crea una lista de PKs inicial.
- (Protopo) Si tienes BricsCad o ZWCad deberás de arrancar el programa de "Parcelas" y el de "LanDTM" desde la barra de herrramientas de "PProtopo" en el útlimo botón de la misma, pulsando en la flecha, ya que no se pueden arrancar estas herramientas desde la misma ventana de Protopo.

- (Transversales) Al pulsar el botón derecho sobre los vértices de un determinado perfil, en el menú flotante que surge, hay una opción de "Poner cota de la rasante" que si la usamos veremos como se pone en el campo "Cota" la cota del perfil longitudinal que tengamos activado como
"principal o rasante" en la asociación del mismo en configuración. En el siguiente vídeo se usa esa opción. -> [Vídeo en YouTube]
- (Transversales) Se ha modificado el acceso a todas las opciones de "Edición". Ya no están todas en el menú superior del programa sino que se han puesto en cada menú flotante que sale cuando pulsas el botón derecho sobre la tabla de vertices de los perfiles, PKs, Lista de PKs o
configuración de capas, así que si deseas "Añadir fila", "Borrar", "Copiar", etc deberás de pulsar este botón derecho en la tabla que deseas hacerlo. También, si existe una opción, como por ejemplo "Pegar vertices en los PKS", sólo aparecerá en la tabla de "PKs" que es en el único
sitio donde se puede hacer. Con esto esperamos que esté más ordenado y sea más cómodo llegar a las opciones.
-
Modificaciones a fecha 7 de marzo de 2022
-
Modificaciones a fecha 3 de marzo de 2022
-
Modificaciones a fecha 1 de marzo de 2022
-
Modificaciones a fecha 19 de febrero de 2022
-
Modificaciones a fecha 29 de diciembre de 2021
-
Modificaciones a fecha 30 de noviembre de 2021
- GPSat Pro funciona dentro de Autocad desde la versión 2013.
- Protopo ya funciona en ZWCad 2022 y BricsCAD v22.
- Si tienes una triangulación en el CAD formada por Caras3D, ahora puedes importarlas directamente como CARAS3D sin tener que descomponerlas en líneas.
- Se ha mejorado muchísismo la velocidad de proceso en la generación de mallas
- Se han corregido varios problemas con el programa de transversales Pro
- Se ha eliminado de Protopo el programa de trasnversales clásico
-
Modificaciones a fecha 5 de abril de 2021
- Ahora se pueden seleccionar MDP en transversales. Había un problema a la hora de elegir el terreno dentro del programa de transversales.
- Cuando buscas intersecciones de transversales o longitudinales te salían los puntos con cota menor que -900 que significa que no hay corte; ahora se han quitado esos puntos de la intersección.
-
Modificaciones a fecha 2 de abril de 2021
- Cuando vas a dibujar sólidos en el CAD desde LanDTM, ahora además de dibujar "SOLIDOS" y "CARAS3D" de la triangulación, puedes dibujar "POLILINEAS".
- En el Gestor de Parcelas ahora puedes importar, automáticamente, el texto del DXF que te has bajado de catastro, la referencia catastral, y ponerla como nombre.
- En el Gestor de Parcelas ahora puedes crear hasta 500 GMLs independientes de las parcelas que tienes cargadas con un simple click, y no tener que ir uno a uno para hacer cada GML. Simplemente activa o desactiva la opción del menú "Configuración/Opciones del programa",
"Al crear GMLs crear ficheros independientes con el nombre configurado".
- Se ha corregido un problema que había al importar un fichero "XYZ" de más de 10 millones de puntos.
- Protopo ya es compatible con Autocad 2022 y ya aparece en la instalación.
- Corregido un problema que había al borrar las líneas exteriores de un contorno de inclusión en el MDT.
- Hay que poner un contorno de inclusión cuando calculas una malla con el MDP, ya que si no te hace una franja de puntos por fuera de los límites.
- Al mejorar la velocidad de cálculo de la malla sobre un MDT ahora hay que poner una distancia máxima de búsqueda de puntos. Se puede calcular automáticamente y será la línea del triángulo más larga que haya en el MDT.
-
Modificaciones a fecha 22 de marzo de 2021
- Se puede "texturizar" una nube de puntos con una imagen georeferenciada TIF. (Proyectar una imagen sobre una nube de puntos). Menú "MDP y Lidar\Cambiar color a los puntos del MDP" en LanDTM.
- En el menú de LanDTM, "MDP y LIDAR" ahora puedes importar un fichero "pts" así como múltiples ficheros "xyz" para crear un MDP.
- Se puede "Trasladar/Operar con las XYZ de los puntos de un MDP". Sumar, multiplicar y dividir, para trasladar y escalar el modelo, (ej: en un fichero de batimetría normalmente hay que multiplicar las "zetas" por -1.0). Menú "MDP y Lidar" de LanDTM.
- Se ha corregido un problema que había al intentar proyectar al MDT/MDP múltiples polilíneas con la herramienta de PProtopo, "Proyectar polilíneas".
- Cuando creas una malla de puntos sobre un MDP se interpola el color de cada uno de los puntos de la nube de puntos para poner el color a los nuevos puntos de la malla.
- En BricsCad para arrancar el "Gestor de Parcelas" y "LanDTM" hay que pulsar el botón "?" en la barra de herramientas de PProtopo. (Hay una nueva opción de configuración en Protopo, "Configurar opciones del programa" donde se puede activar y desactivar).
-
Modificaciones a fecha 11 de marzo de 2021
- Herramienta en el menú "MDP", de nube de puntos, en la barra de herramientas de PProtopo para desde un punto con cota lanzar una línea al terreno con una pendiente definida como un talud por proporción.
- Cuando haces una malla para crear un MDP ahora te pregunta si quieres insertar también los puntos del MDT.
- Trasladar/Rotar un MDP/MDT según los siete prámetros de la matriz rotacional. (Helmert 3D).
- Al usar la herramienta de "Cambiar color a los puntos del MDP" ahora se puede hacer por paleta.
- En el menú de Editor de coordenadas, "Configurar", puedes elegir no mostrar el cuadro de diálogo de configuración al dibujar PPuntos/Puntos.
- En BricsCad para arrancar el "Gestor de Parcelas" hay que pulsar el botón "?" en la barra de herramientas de PProtopo.
-
Modificaciones a fecha 1 de marzo de 2021
-
Modificaciones a fecha 16 de febrero de 2021
-
Modificaciones a fecha 29 de enero de 2021
-
Modificaciones a fecha 25 de enero de 2021
-
Modificaciones a fecha 15 de enero de 2021
-
Modificaciones a fecha 17 de septiembre de 2020
-
Modificaciones a fecha 3 de junio de 2020
-
Modificaciones a fecha 24 de abril de 2020
- Protopo ya funciona en Autocad 2021 para 64bits.
- Actualización crítica importante. Había un problema a la hora de seleccionar elementos por capa en LanDTM. Ya está corregido.
-
Modificaciones a fecha 20 de marzo de 2020
-
Modificaciones a fecha 2 de mayo de 2019
-
Modificaciones a fecha 23 de abril de 2017
-
Modificaciones a fecha 9 de abril de 2017
-
Modificaciones a fecha 29 de febrero de 2016
-
Modificaciones a fecha 10 de febrero de 2016
-
Modificaciones a fecha 24 de enero de 2016
-
Modificaciones a fecha 24 de agosto de 2015
-
Modificaciones a fecha 28 de julio de 2015
Modificaciones a fecha 1 de marzo de 2021^
-
Actualización de taludes en bordes/plataformas sobre un MDP.^
Además de dibujar los taludes y calcular el volumen con la herrramienta de "Taludes en bordes/plataformas" hemos incluido la opción de se pueda crear, de forma automática, el MDP con el proyecto resultante; es decir
que se quitan, del MDP terreno, los puntos que conforman el contorno la plataforma y se incluyen los nuevos puntos con la plataforma y el talud, y así ya tienes el MDP de todo el trabajo con el proyecto de la
plataforma insertado, y ahora, puedes tomarlo como origen para crear otras plataformas o bordes. Lo vemos mejor en imágenes:
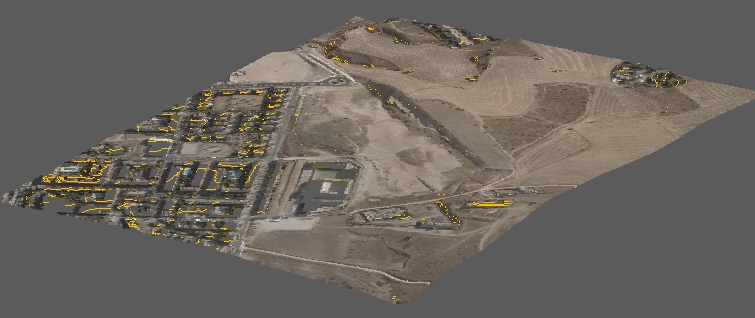 Terreno original
Terreno original
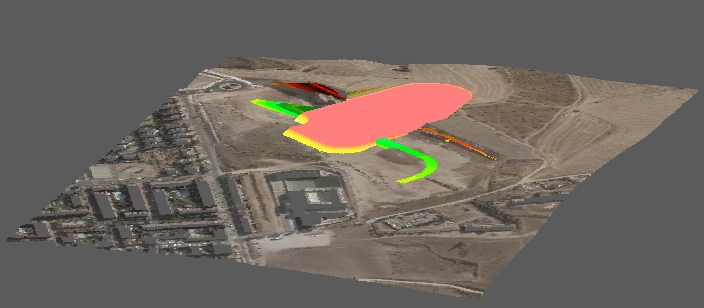 Terreno final después de incluir las plataformas
Terreno final después de incluir las plataformas
Simplemente debes de indicarlo al final del cuadro de diálogo de "Taludes en bordes/plataformas", activando la opción de "Crear un nuevo MDP del terreno con el proyecto nuevo insertado".
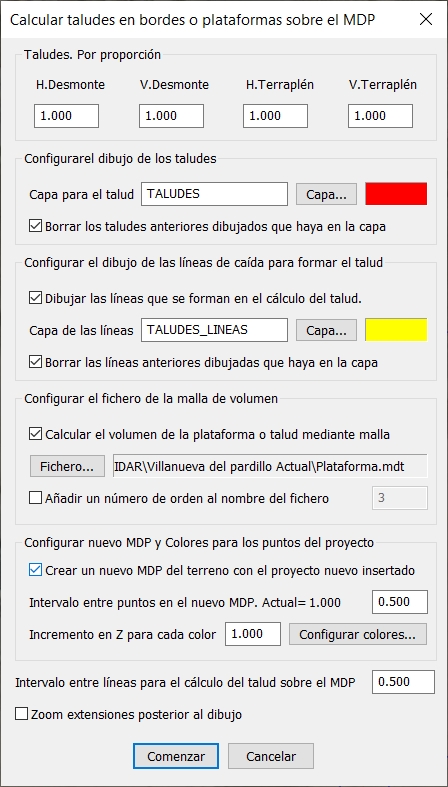
-
Unir dos MDPs con la posibilidad de recortar puntos, previo a la unión, en el mismo proceso.^
Cuando desees preparar un MDP manualmente, quitando puntos de una zona y poniendo puntos de otro MDP, ahora puedes hacerlo usando esta nueva opción en LanDTM "Unir dos MDP en uno" desde el menú "MDP/LIDAR".
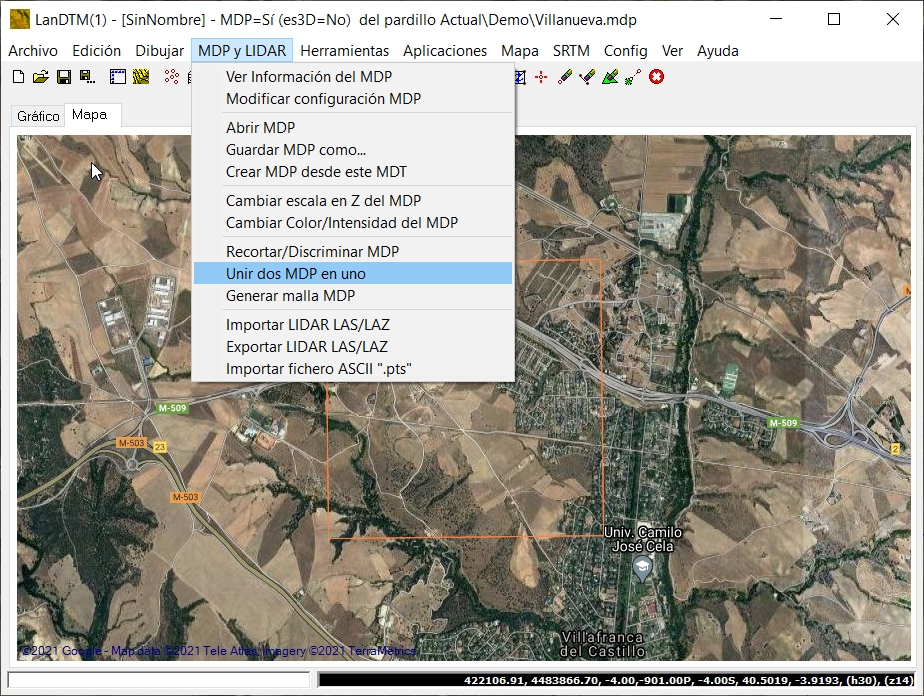

Modificaciones a fecha 16 de febrero de 2021^
-
Explorador de archivos desde el programa.^
En el menú de selección del directorio activo ahora aparece una nueva opción con la que puedes abrir la carpeta activa con el Explorador de archivos de Windows, lo cual es muy útil si
deseas realizar operaciones sobre esa carpeta o sobre las cercanas a ella.
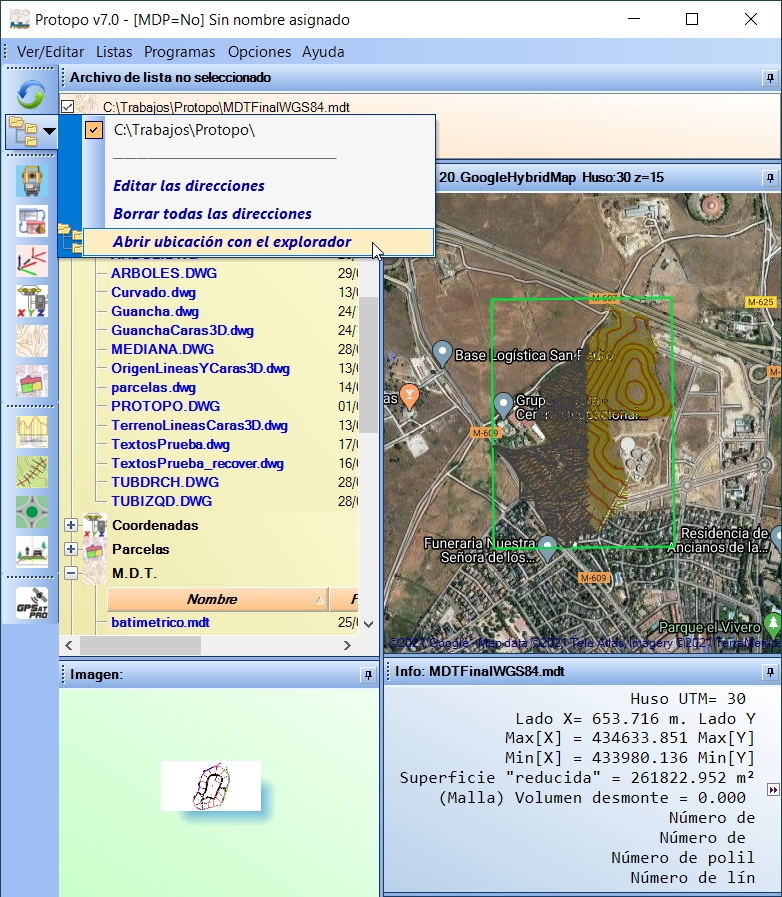
-
Variable "Minimizar la ventana de Protopo cuando se dibuje en el CAD".^
Ahora si activas o desactivas la casilla de "Minimizar la ventana de Protopo cuando se dibuje en el CAD", en el menú "Opciones/Configurar programa" de Protopo, cuando estés dentro de un módulo del programa, por ejemplo el Editor de coordenadas, y dibujes
en el CAD, la ventana del Editor se minimizará o no según hayas decidido con ésta opción.

-
Taludes en bordes/plataformas.^
Nueva herramienta, muy potente, que teniendo como base un MDP cualquiera te dibuja las polilíneas de cabeza y/o pié de talud, así como las líneas de taludes que marcan la dirección del mismo, según un borde, (una polilínea 2D/3D abierta, con arcos si se desea), o una
plataforma, (una polilínea 2D/3D cerrada, con arcos si se desea). Simplemente la pinchas y te dibuja el resultado.
También calcula el volumen directamente, si así lo deseas, generándote la malla de diferencias de cota en un MDT, para poder representar las áreas de desmonte y terraplén, así como generar el informe correspondiente con toda la información del cálculo.
No hay que crear ni "superficies" ni "ejes" ni nada, simplemente dibuja una polilínea en autocad con las cotas que tienes en tu proyecto, indica la proporción del talud y calcúlalo.
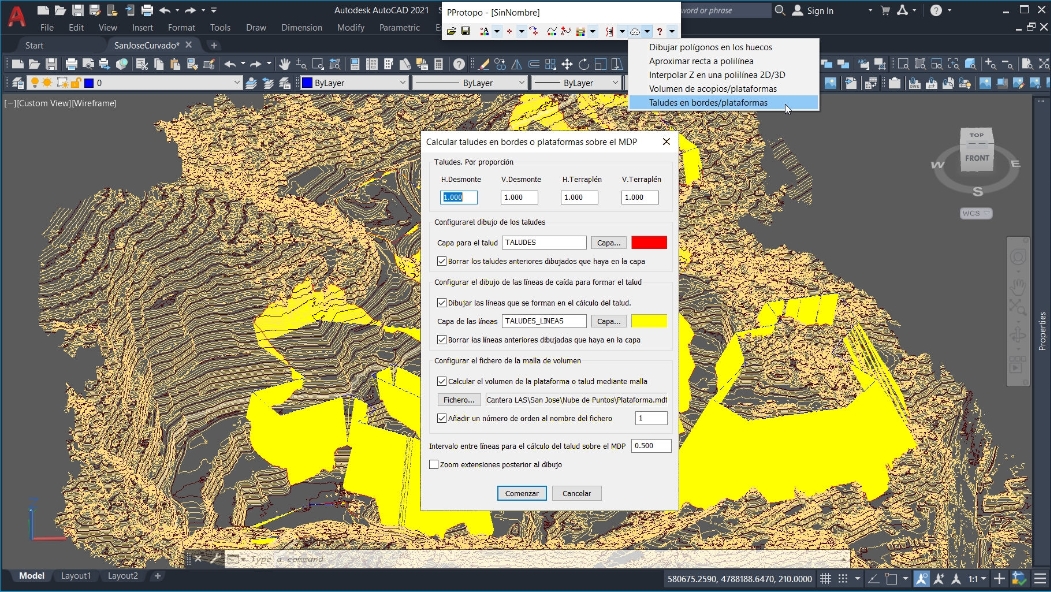
Además, si lo deseas, puedes calcular directamente el volumen que se genera y el programa te creará el fichero de la diferencia de mallas con el que siempre tendrás el volumen y podrás generar los informes correspondientes, como se ve en la imagen
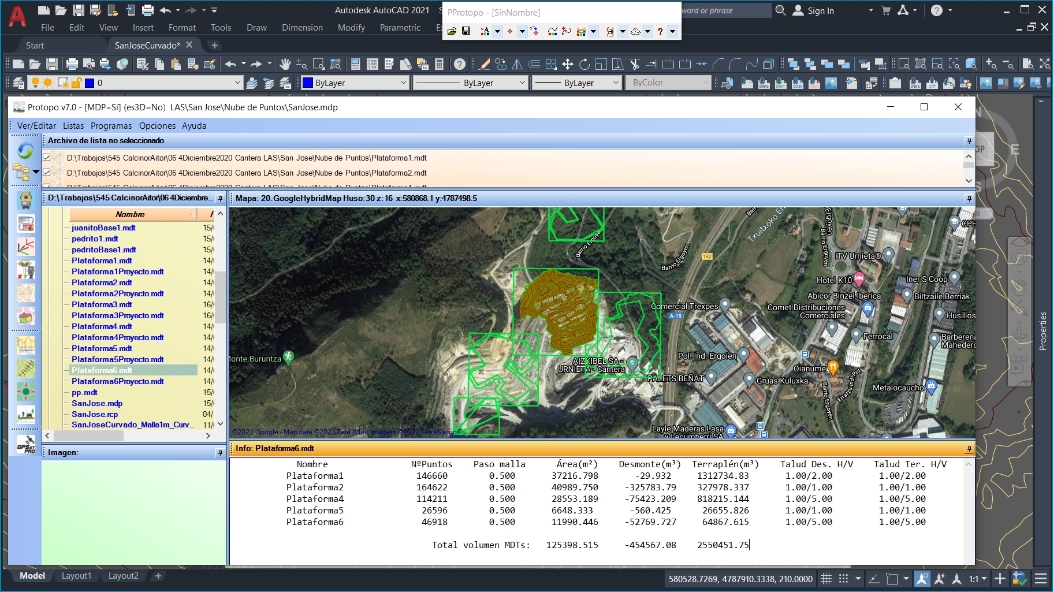
Como siempre, se ha creado un vídeo en youtube en el que se explica de manera más pormenorizada cómo se usa esta nueva opción del programa.
Modificaciones a fecha 20 de enero de 2021^
-
Volúmenes automáticos de múltiples acopios o plataformas. MDP.^
Nueva herramienta que permite la cubicación de varios acopios o plataformas al mismo tiempo. Crea las polilíneas en 2D y se proyectarán automáticamente al MDP o crealas en 3D defniendo las cotas
tú, y después el programa te creará ficheros de malla de diferencias de Z entre la base y el terreno, con lo que ya tienes el volumen. Se pueden elegir varias polilíneas por lo que si tienes varios
acopios, todo se hace con un sólo click. Lo mejor es que veas el vídeo que hemos subido a YouTube, de 2 minutos, que explica esto detalladamente.
"Cálculo de volúmenes/plataformas con el MDP."
-
No necesitas ningún fichero asociado al "ecw" o "tif".^
Hemos conseguido que no necesites un fichero "eww", "shp", "tfw", etc, asociado a los ficheros de imágenes "ecw" y "tif" con las coordenadas para la georeferenciación. O sea, sólo necesitas la imagen,
y Protopo se encarga de leerla y extraer las coordenadas de georeferenciación automáticamente.
Asi pues, del IGN bájate sólo el ecw y ponlo en el directorio donde al seleccionarlo en la ventana principal de Protopo y dibujarlo en el CAD, se georeferenciará automáticamente sin haberte tenido que
bajar el "shp". Lo mismo para los demás programas que generan un archivo asociado; ya no los necesitas. Sólo bájate la imagen.
Modificaciones a fecha 15 de enero de 2021^
-
Presentación del nuevo programa LanDTM - Nube de puntos.^
Viendo el camino que está tomando la topografía en estos últimos tiempos, hemos decidido no sólo adecuarnos al progreso sino ser punta de lanza del mismo. Así pues, y después de casi un año de trabajo
ininterrumpido, podemos presentar este nuevo programa, el cual, representará, seguro, un punto de inflexión entre la que llamamos topografía clásica y moderna.
Muchos otros programas intentan inventar la rueda creando visualizadores de nubes de puntos, y a partir de ese visualizador extraer información, no siempre útil y que resulta de difícil uso en nuestro trabajo diario.
Nosotros nos hemos basado en un visualizador potente, ya creado, y de uso extendido, Autodesk ReCap, pero para la gestión de la nube de puntos hemos creado un nuevo Modelo Digital del Terreno, que hemos llamado
Modelo Digital de Protopo, MDP, el cual cargamos en memoria y durante toda la sesión de CAD nos va dando intersecciones, superficies, volúmenes y todos esos datos que necesitamos para nuestro trabajo en gabinete.
¿Y dónde está la ventaja con respecto a otro software? Primero, creación, visualización. edición e intersección sobre nubes de hasta 4 mil millones de puntos, en tiempo real, y aquí está lo más importante, y es que
es en tiempo real de verdad, sin esperas ni ralentizaciones, y segundo y más importante, que no existe ningún otro software en el mercado que trabaje con esta eficiencia, precisión y fiabilidad aumentando tu rendimiento
a niveles que no creías posible.
Para que no creas que estamos vendiendo humo hemos creado una serie de vídeos en los cuales se aprecia todo lo que he comentado más arriba. Pásate por youtube para verlo. En la lista de reproducción que se llama
"LanDTM - Nube de Puntos"
-
Características del nuevo programa LanDTM - Nube de puntos.^
A partir de ficheros de nubes de puntos LIDAR LAS/LAZ, ficheros ".pts" de Leica o cualquier fichero ".mdt" de Protopo se puede crear un fichero ".mdp", Modelo Digital de Protopo, el cual es
cargado en memoria y se queda siempre disponible para la búsqueda de intersecciones, edición en el CAD, cálculo de mallas de puntos así como creación de MDTs\Triangulaciones para crear curvados. El acceso a la cota es en tiempo real, sin esperas, y cuantos más puntos haya más rápido y preciso será, por lo que ahora puedes trabajar con cualquier proyecto tomado en campo con Láser Escáner
3D, drones, aviones u otro sistema que genere ficheros de nubes de cientos de millones de puntos sin problemas y sin esperas; en tiempo real. En unión con el programa Autodesk ReCap podrás visualizar el terreno en el CAD y gestionar el proyecto para la creación de líneas/polilíneas de rotura para el cálculo final del curvado. Ahora es posible la inserción de líneas/polilíneas de rotura que incluyan arcos, con la ventaja de que lo haces en 2D en el CAD, y después, gracias al MDP cargado en memoria, se importan con su cota
real en LanDTM para un posterior cálculo de la triangulación y curvado. Realmente no necesitas la triangulación y curvado si tu objetivo es la búsqueda de intersecciones para el cálculo de perfiles transversales y longitudinales, ya que esto se puede hacer directamente
sobre el nuevo MDP. Se puede recortar/discriminar el MDP cargado en memoria, ya sea para descartar puntos que sean suelo, para tomar los puntos que hay en un recuadro o contorno, para crear un MDP que esté entre dos cotas
de intervalo, y muchos filtros más, agilizando más, si cabe, el proceso de creación de MDPs. Se ha creado una herramienta que funciona sobre el MDP y que permite la localización y señalización de los huecos existentes en el dibujo. Aquellos que son casas, huecos en los que no se han tomado puntos,
contornos descartables, etc, con lo que, automáticamente ya tienes esas líneas/polilíneas de rotura. Creación de rectas de regresión de cualquier polilínea 2D/3D dibujada en el CAD. (La recta de regresión es aquella que se aproxima mejor a una nube de puntos dada, que en el caso de láser escáner, drones, etc,
los puntos que componen una recta de un límite de algo suele ser dibujada con zigzags, y con esta herramienta aproximas esos zigzags a una única recta). Una de las mejoras más importantes es que ahora puedes crear ficheros LIDAR LAS desde LanDTM ya sean desde un MDP cargado en memoria o desde un MDT de LanDTM. También puedes clasificar los puntos exportados, así
como seleccionar el color de los mismos. Con esto tienes la posibilidad de crear un fichero ".rcp" de Autodesk ReCap, el cual puedes gestionar, en 3D, en tiempo real dentro del CAD. A nivel de presentación, y gracias a poder crear ficheros LIDAR LAS/LAZ ahora puedes realizar presentaciones de tus trabajos espectaculares con las que el usuario final podrá hacerse perfectamente cargo del
proyecto a realizar o realizado. En transversales cuando vas a buscar intersecciones se pregunta si quieres hacerlo sobre el nuevo MDP. En longitudinales cuando vas a buscar intersecciones se pregunta si quieres hacerlo sobre el nuevo MDP. En el programa de parcelas se admiten polilíneas con arcos a la hora de importar parcelas del dibujo. Cuando proyectas polilíneas se puede hacer sobre el MDP. En LanDTM puedes importar contornos/polilíneas con arcos tanto si es tomando la cota del MDP o simplemente importando la polilínea. En LanDTM puedes importar polilíneas de rotura con arcos en 2D y después te calcula la cota sobre el MDP. En líneas de rotura del LanDTM le puedes decir que lo que importas es una polilínea de rotura y que además es cerrada, y que además es un contorno de inclusión o no. Si marcas una polilínea de rotura como
cerrada, y le dices que no es de inclusión, (significa que es de exclusión), cuando se calcule la triangulación sobre los puntos, no se crearán triángulos dentro de ese contorno de exclusión para evitar
el dibujo de curvas de nivel y para una representación más fidedigna de la topografía existente. Con un simple "doble click" sobre cualquier fichero ".RCP" de Autodesk RECAP, se vincula, (attach), se escala y se georeferencia la nube de puntos que contiene. Ventana con las coordenadas XY del ratón en el CAD más la coordenada Z del MDP, lo cual es muy útil cuando estés creando las líneas/polilíneas de rotura. Se pueden importar ficheros de puntos ".PTS" de LEICA del láser escáner o dron directamente a un MDP.
-
Nuevas herramientas y funciones en Protopo.^
En transversales puedes dibujar en el CAD una polilínea 3D de la planta indicándole los P.Ks que desees, puntos singulares de la planta, del alzado, etc. En transversales aparece el nombre de la capa a la que pertenece cada vértice cuando estás editando los vértices de cada uno de los P.Ks., lo cual ayuda mucho cuando
tienes muchas capas de certificaciones y los colores se te quedan cortos. Se pueden georeferenciar imágenes ".ECW" en el CAD directamente si tienes el fichero Shape del IGN. Se pueden georeferenciar ficheros ".TIF" en el CAD con su fichero ".TFW" asociado directamente. Interpolar Z en una polilínea: Con esta herramienta podrás cambiar las zetas de los vértices de una polilínea 2D/3D, (con arcos también), indicándole una zeta para el
vértice inicial y una zeta para el vértice final. El programa interpolará la zeta para cada uno de los vértices que haya en la polilínea y además, en el caso de que
haya arcos, estos se dividirán según un tamaño de intervalo impuesto y también se interpolará la zeta en los vértices. (Esta herramienta se encuentra en el menú del
botón "Nubes de puntos" de la barra de PProtopo).
Además, las zetas que se quieren poner el punto inicial y final de la polilínea se pueden seleccionar pinchando en el dibujo y lo más importante, pinchando en el dibujo
con el MDP cargado pudiendo tomar la cota del MDP. Cuando te pones en la ventana "Info" de Protopo y pulsas el botón derecho del ratón puedes escribir a un fichero "txt" lo que en la ventana "Info" haya escrito. Cuando calculas el volumen de una malla, o sea, entre dos modelos digitales del terreno mediante mallas, te da el volumen total de desmonte y terraplén pero no existía
ninguna manera de crear un fichero Excel, txt o lo que sea con esa información.
Ahora, si quieres y así lo configuras, en la ventana principal de Protopo, cuando pases por encima de un fichero ".mdt" de una malla te irá presentando en la ventana "Info"
línea a línea la superficie de la malla, el volumen de desmonte y el volumen de terraplén, en un listado. En el caso de que tengas varios ficheros de volumen de malla, si
los vas seleccionando con la tecla pulsada, irás viendo en la ventana "Info", línea a línea el volumen desglosado y al final, los totales calculados según la suma
de los varios ficheros que hayas seleccionado.
Al final pulsas el botón derecho en la ventana "Info" y puedes escribir esa lista de volúmenes a un fichero "txt", (Este fichero txt se puede importar fácilmente al Excel
como si de un fichero "csv" se tratara para así crear un informe más presentable). En "Líneas de rotura" tienes la opción de tener "Polilíneas de rotura de inclusión" y de "Exclusión". Así pues, ahora si tienes contornos cerrados con líneas de rotura se le
puede decir al programa que no triangule dentro de ellos para poder discriminar aquellos polígonos que formen casas o huecos o simplemente que no se desean curvar. Se admiten arcos en las polilíneas importadas en LanDTM, tanto en "Líneas de rotura" como en "Contornos". El programa se encarga de dividir estos arcos en tramos de un tamaño
impuesto por el usuario.
Modificaciones a fecha 17 de septiembre de 2020^
-
Nueva versión de Protopo. La versión 7.0.^
Ya tenemos aquí la nueva versión 7.0 de Protopo que incluye muchísimas mejoras, no sólo en el el entorno de trabajo sino que además se han añadido aplicaciones para poder trabajar con ficheros LandXML, LIDAR, SHAPE, modelos digitales
de gran tamaño y otra serie de opciones que harán que tu productividad mejore considerablemente.
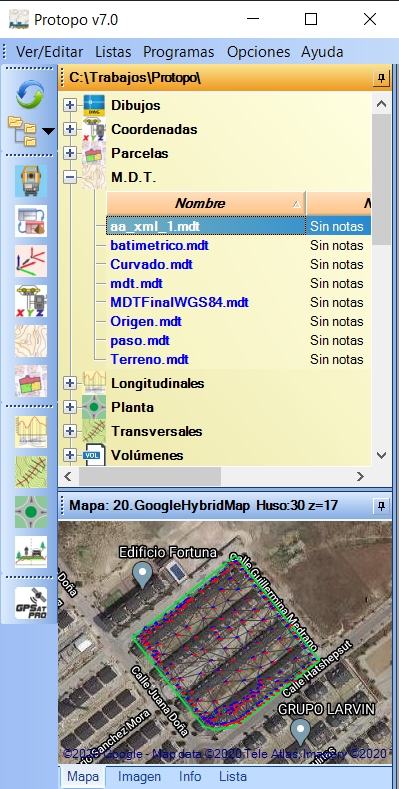
Bájatelo y pruébalo. Todo el mundo se lo puede bajar y tenerlo en su ordenador, de forma gratuita, funcionando la mayoría de las opciones del mismo. Te remito a lo vídeos de Youtube para ver todas las novedades.
-
Aplicaciones y programas gratuitos dentro de Protopo v7.0.^
Vídeo de YouTube: Protopo v7.0. Gratis para todos.
Dentro de Protopo tienes acceso a multitud de programas gratuitos, a saber:
- Descarga y formatos. Importación y exportación de todo tipo de ficheros a y desde aparatos/libretas topográficas.
- Cálculos topográficos. Cálculo de radiaciones y poligonales.
- Ajuste de coordenadas. Cálculo y aplicación de matrices rotacionales según varios métodos para transformación entre 2 sistemas de referencia.
- LanDTM. Triangulación y curvado. Qué decir de este programa. El mejor programa, totalmente gratuito, que existe en el mercado. Multitud de opciones, desde cálculo de modelos digitales con líneas de rotura hasta importación de todo
tipo de ficheros, incluyendo ficheros LIDAR, cálculo de volúmenes, taludes en polígono, etc.
- GPSat Pro. Programa CAD que incluye la posibilidad de conectar un receptor GPS para realizar multitud de operaciones. Por favor pásate por la página http://www.gpsatpro.com
para hacerte una idea más clara de las herramientas que contiene.
Hay que hacer una mención especial al programa PProtopo o barra de herramientas de PProtopo, también gratuito, y que sólo funciona dentro del CAD. Incluye la posibilidad de trabajar con entidades PPuntos y Curvas de nivel topográficas,
y además contiene una serie de utilidades gratuitas:
- Borrar área.
- Peine en taludes.
- Proyectar polilínea.
- Cambiar elevación.
- Unir líneas/polilíneas.
- Cuadrícula del dibujo.
- Invertir polilínea.
- Acotar manualmente
- Contar/Medir entidades
Si quieres completar este bloque de programas adquiriendo Protopo v7.0, además de todos estos programas tendrás acceso a toda una serie de aplicaciones que cubrirán tus necesidades al completo:
- Editor de coordenadas.
- Gestor de parcelas. Con las últimas modificaciones de Catastro incluyendo la posibilidad de validar tanto parcelas como edificaciones.
- Cálculo de longitudinales.
- Cálculo de transversales. Incluyendo dos versiones del mismo.
- Cálculo de la planta.
- Cálculo de la sección tipo.
-
Nuevos vídeos en Youtube.^
Hemos creado una serie de vídeos de la nueva versión del programa Protopo v7.0:
Modificaciones a fecha 3 de junio de 2020^
-
Se incluye el programa GPSat Pro en la instalación de Protopo, de forma gratuita.^
El programa GPSat Pro es un programa para comunicarse con el GPS y realizar, tanto trabajos topográficos como de dragados y vertidos en el mar, etc, pero también es un pequeño CAD que trabaja con ficheros de dibujo "dwn",
compatibles con los "dwg" del CAD, y esta parte es la que está gratuita y se entrega, a partir de esta versión, con Protopo. Puedes ver/editar/importar-exportar todos tus dibujos creados en el CAD que uses, sobre el terreno,
en coordenadas GPS, como si estuvieras en el Google maps. Así pues tienes Google maps con todas las herramientas de un CAD. La parte que se refiere a la comunicación con el GPS no es gratuita, pero todo lo demás sí.
Lo mejor para saber qué es lo que se puede hacer con este programa es usar el menú, en esta página web, donde pone "GPSat Pro" o ir directamente a la página web: http://www.gpsatpro.com
y para aprender a usarlo un poco tienes bastantes vídeos en la página de Youtube de Protopo.
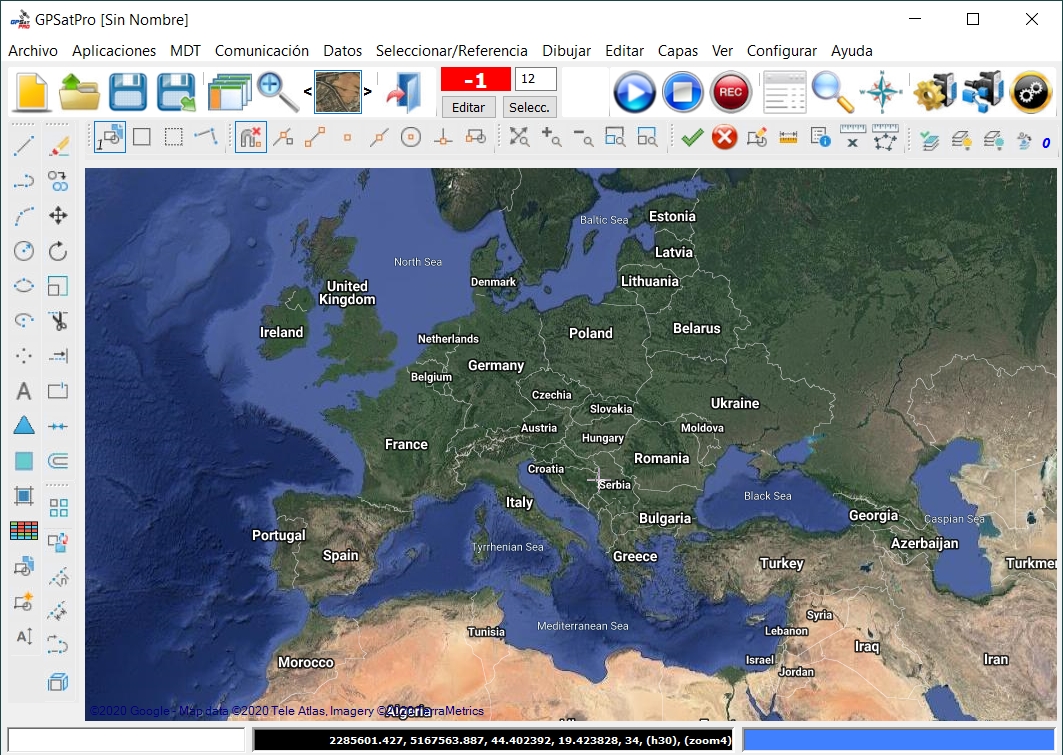
-
Nueva herramienta de transformación de dibujos de un sistema de coordenadas a otro.^
En múltiples ocasiones tenemos que transformar ficheros "dwg" que nos envían en un sistema de referencia local, su sistema, o al revés, a nuestro sistema de referencia, que puede ser uno local o el típico de GPS, WGS84. Hasta ahora tenemos un programa
"Ajuste de coordenadas" con el que podíamos realizar el cálculo de la transformación entre dos sistemas de referencia diferentes, pero sólo obteníamos los puntos correspondientes, los cuales, a posteriori, podíamos usar para crear el dibujo del CAD;
Triangulación, curvado, planimetría, proyecto, etcétera en nuestro sistema de referencia, pero nos faltaba una aplicación que no sólo pasara puntos sino todo el dibujo, con sus líneas, polilíneas, arcos, etcétera, y eso es lo que presentamos con esta
nueva actualización.
Una aplicación que toma un dwg en un sistema de referencia cualquiera y lo transforma en otro dwg en el nuevo sistema de referencia. Y todo dentro del CAD y de forma muy sencilla.
No voy a entrar en detalle en este resumen porque se ha hecho un vídeo que lo explica, paso por paso, con lo que podrás entenderlo perfectamente. Ya adelanto que esto no es para profanos, ya que entender cómo se usa es directamente proporcional
a los conocimientos de topografía y geodesia que tengamos. Aún así he creado el vídeo lo más básico posible para que cualquiera que lo siga consiga el resultado deseado.
Transformación de coordenadas de un dibujo de CAD a otro: vídeo en youtube
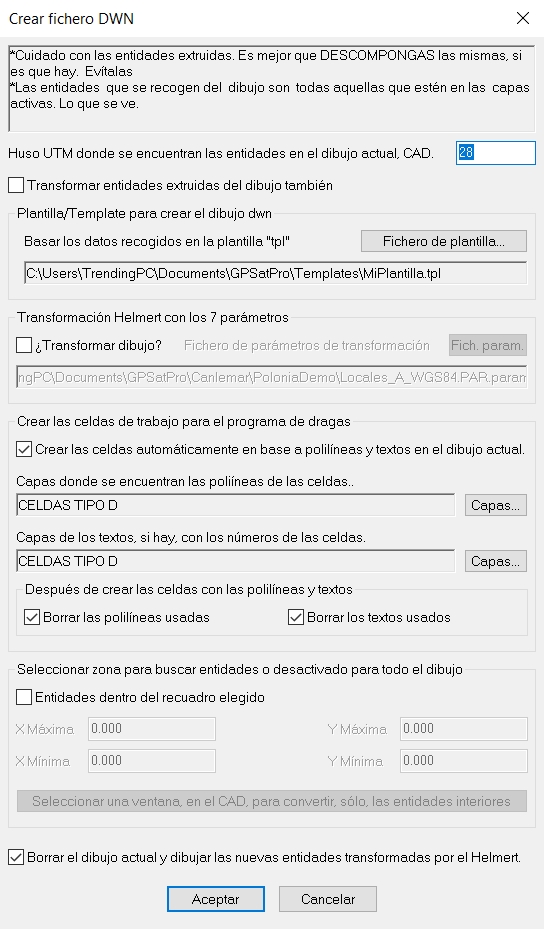
-
Nuevos vídeos en Youtube.^
Además del vídeo explicativo de cómo se transforman dibujos "dwg" de un sistema de referencia a otro, se han incluido otro par de vídeos que pueden ser interesantes, para usuarios de GPSat Pro, por un lado, y el último de ellos
explica como pasar los ficheros "dwn" de Protopo/GPSat Pro al CAD, lo cual es interesante si estás trabajando en GPSat Pro.
Modificaciones a fecha 20 de marzo de 2020^
-
Actualización del programa "Gestor de Parcelas". Este año también ha habido actualizaciones importantes.^
Como bien sabemos Catastro va modificando el formato de los ficheros gml para validar casi cada mes, introduciendo nuevas opciones o cambiando las que ya hay, por lo que es más que
aconsejable bajarse la última actualización de Protopo porque ha tenido en cuenta todas estas modificaciones.
-
Transformación de dibujos completos de un sistema de referencia a otro, no sólo coordenadas. (ej. de ED50 a ETRS89).^
Se ha creado una herramienta que permite la traslación, rotación y escala de un dibujo en un sistema de referencia, que estamos viendo dentro del CAD, o sea, sus líneas,
polilíneas, arcos, curvas, etcétera, a otro dibujo en otro sistema de referencia. No sólo las coordenadas de puntos conocidos como hacíamos hasta ahora sino qe todo el
dibujo completo, con todas sus entidades.
Así pues, si tenemos un dibujo "dwg", en Autocad, antiguo de catastro, en ED50, primero calculamos los parámetros de transformación con el programa de Ajuste,
"Programas/Programa de ajuste", y una vez que tengamos esos parámetros de ajuste, (los 7 parámetros de la rotacional), los aplicamos al dibujo que tenemos abierto.
Esto se hace usando la barra de herramientas de "PProtopo" que sale al principio con "Protopo". Con el dibujo abierto en autocad pulsamos en el botón que tiene el icono
de "Guardar", el segundo de la barra, y abajo, donde pone "Tipo de archivos", le decimos que grabe el archivo en formato "dwn", (digamos que es el formato de Protopo
de dibujo), y una vez que hemos elegido el nombre del fichero que queremos ponerle nos saldrá un cuadro de diálogo donde se nos pregunta por el archivo de parámetros
que queremos aplicarle al dibujo; seleccionamos el archivo de parámetros que hemos generado con el programa de ajuste y se guardará el fichero "dwn" transformado.
Por último, abriremos un fichero de autocad nuevo y usaremos el primer icono de la barra de herramientas de "PProtopo", (la que tiene un icono de "Abrir"), y seleccionaremos
el fichero de dibujo "dwn" que acabamos de crear, dibujándose en Autocad el dibujo en el nuevo sistema de referencia, una vez aplicados los siete parámetros de transformación.
Modificaciones a fecha 2 de mayo de 2019^
-
Actualización del programa de "Transversales v6.1". (vídeo explicativo en YouTube https://youtu.be/th_L9IovI3I)^
Si suponemos que has realizado un levantamiento topográfico de las zonas modificadas en un proyecto para una certificación, lo ideal sería tener todos los transversales del proyecto en una capa, tanto lo que se ha modificado como lo que no, para
preparar el archivo para la siguiente certificación, para lo cual hemos creado esta herramienta de "Actualizar capas".
Ahora, cuando vayas a la opción "Dibujo/Intersección" te sale una nueva selección, abajo del todo, donde puedes seleccionar si quieres actualizar los transversales intersección que recojas con otra capa o no. Lo lógico, en la primera certificación, será
actualizar con la capa "Origen", en la segunda certificación, (como hemos actualizado la primera), actualizar con la capa "Primera certificación, y así continuamente.
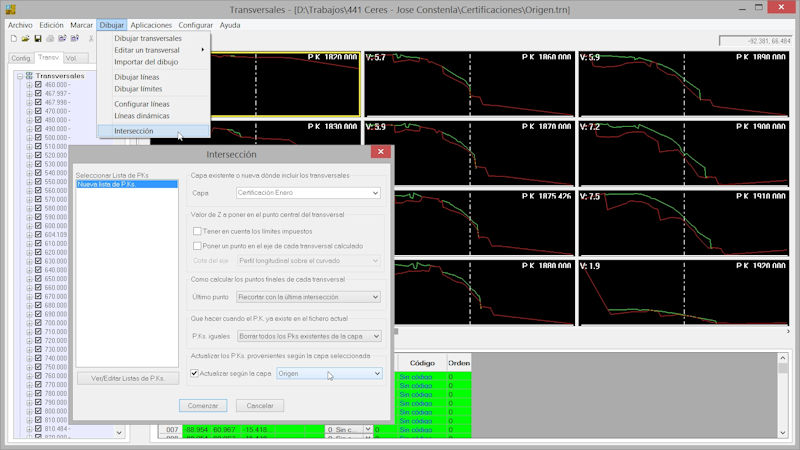
Si deseas ver sólo lo que se ha hecho nuevo, sin actualizar, simplemente no actives la casilla de actualizar y esto se puede hacer a posteriori con una aplicación independiente en el menú "Aplicaciones/Actualizar una capa según otra capa".
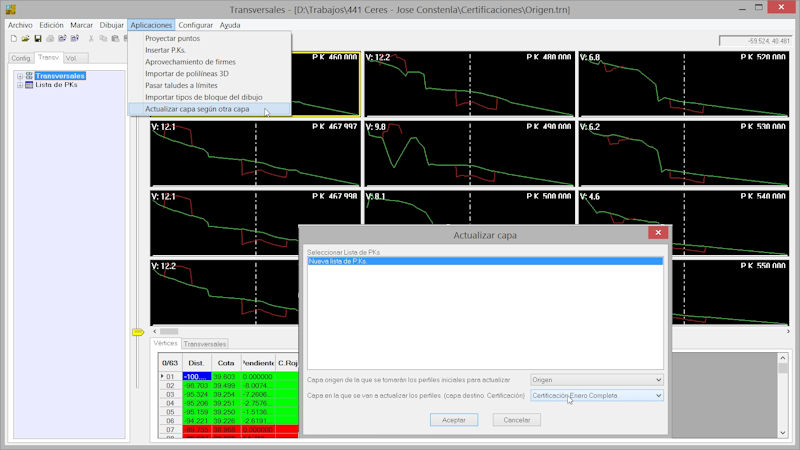
Aquí se ha dado una explicación somera de como funciona esta nueva herramienta porque se ha hecho un vídeo del uso de la misma, paso a paso, que puedes ver en este link de youtube https://youtu.be/th_L9IovI3I
Modificaciones a fecha 23 de abril de 2017^
-
Modificación para poder importar cualquier fichero SHAPE, venga de donde venga.^
El cuadro de diálogo de importación de ficheros SHAPE se ha modificado para poder visualizar los títulos de los campos del dbf asociado al fichero shape y además se han
puesto un par de botones para poder leer y grabar ficheros de configuración "cfgshp" con toda la configuración que se haya puesto para importar determinado ficheros
shape.
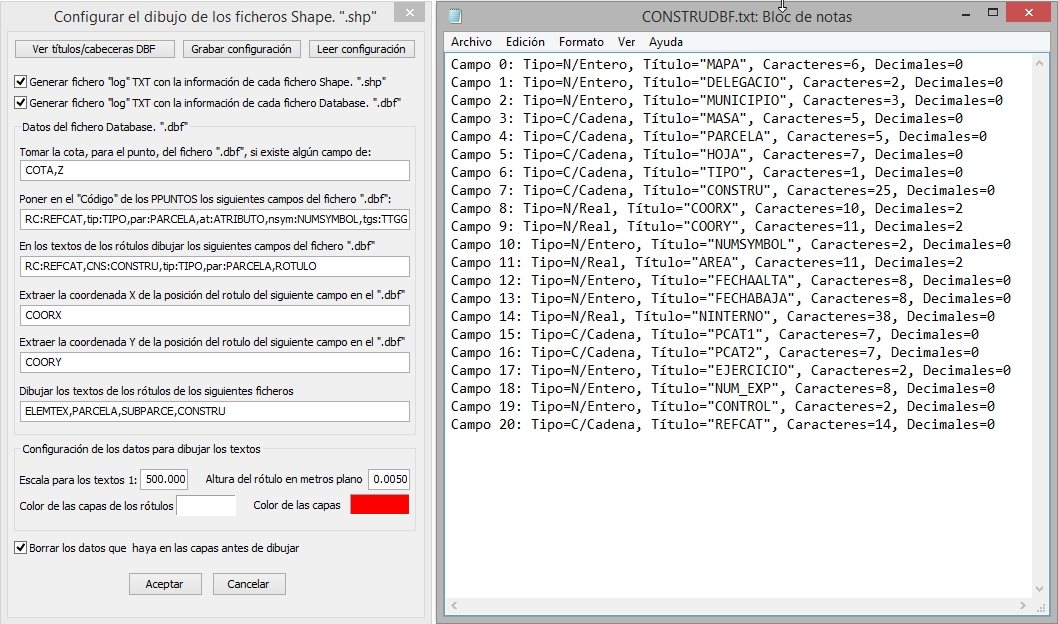
-
Ver títulos de los campos en el dbf asociado: Ahora, cuando pulsas en el botón "Ver títulos/cabeceras DBF" se abrirá el bloc de notas con la cabecera del fichero
dbf asociado al fichero shape elegido. Siempre te pregunta qué fichero quieres ver para así poder elegir, a lo mejor, otro que no sea el shape activo. Esto es utílisimo
para poder saber qué campos quieres extraer de ese fichero dbf para poner en el PPunto o Rótulo de cada entidad importada del fichero shape, sea puntual o lineal.
(recuerda que los títulos de la cabecera se muestran en el bloc de notas, que está fuera del CAD, por lo que debes de cerrarlo, desde windows).
-
Botón leer y grabar archivo de configuración: La idea es que puedas leer cualquier fichero shape que caiga en tus manos, por lo
cual, si siempre lees los mismos tipos, lo idea sería tener un fichero de configuración, ("cfgshp"), en el cual se conserve toda la configuración que has puesto en
este cuadro de diálogo, y así no tener que escribirla cada vez que cambies de fichero shape.
Se ha creado un vídeo explicativo de cómo usar este cuadro de diálogo, y para qué sirve cada casilla, en Youtube. Por favor, accede a nuestro canal de
youtube desde el siguiente link, y suscríbete si quieres tener más información sobre actualizaciones de Protopo o LanDTM.

Y el vídeo lo puedes ver aquí
Modificaciones a fecha 9 de abril de 2017^
-
Dibujar\Importar ficheros SHAPE, (shp), y DBF de Catastro.^
Si vamos a Catastro https://www.sedecatastro.gob.es/ y pulsamos sobre la opción de "Descarga de datos y cartografía por municipio" podemos obtener los ficheos SHAPE, shp, y DBF de base de datos
del municipio que queramos de toda España. Lo que nos interesa son los datos lineales de Parcelas para poder tener un mapa de la zona en la que estamos trabajando con nuestra Parcela.
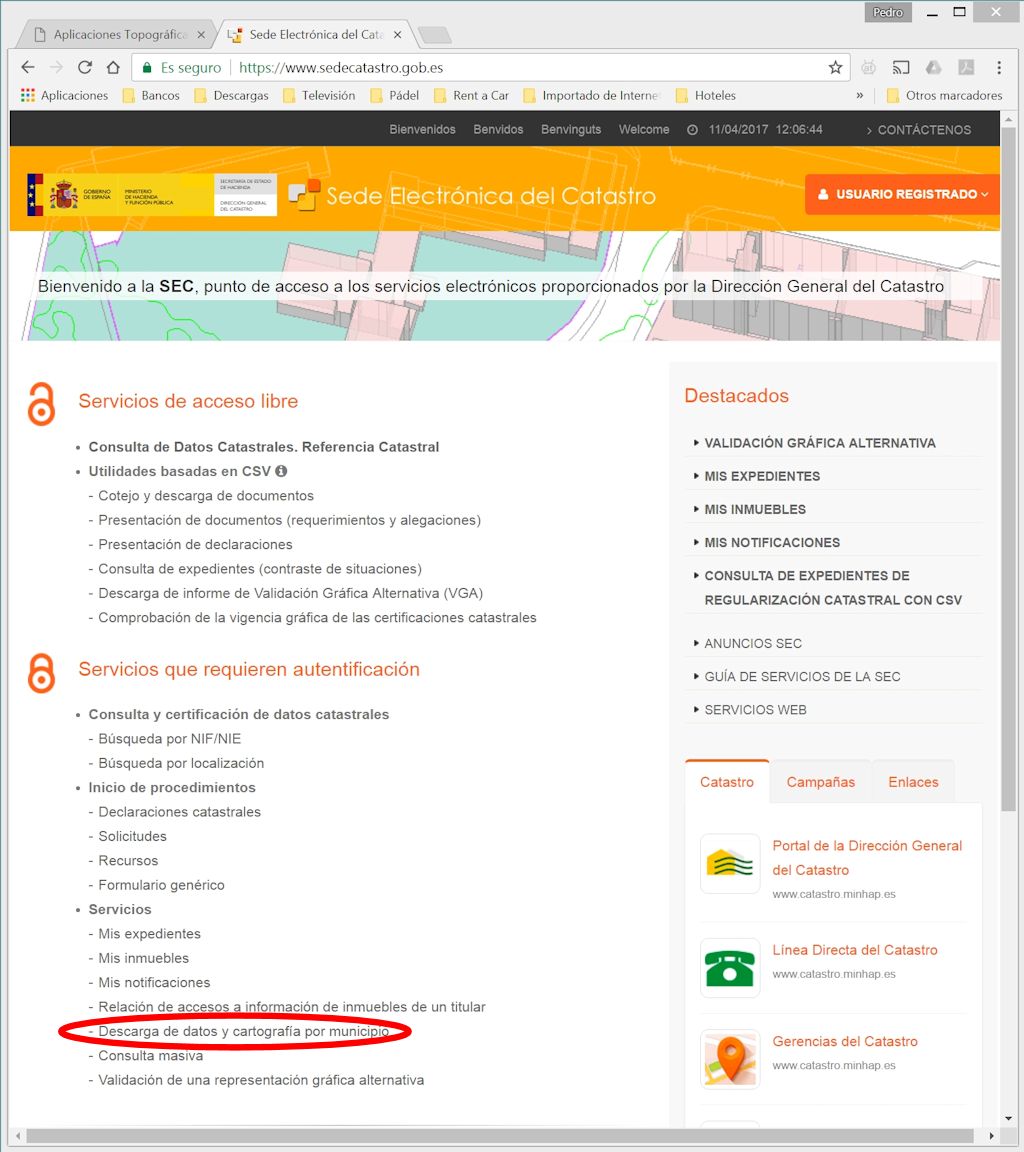
Una vez seleccionada la opción de "Descarga de datos de cartografía por municipio" nos sale otra página en la que elegimos el servicio que deseamos, que no es otro que la "Descarga de cartografía
vectorial (formato shapefile)".
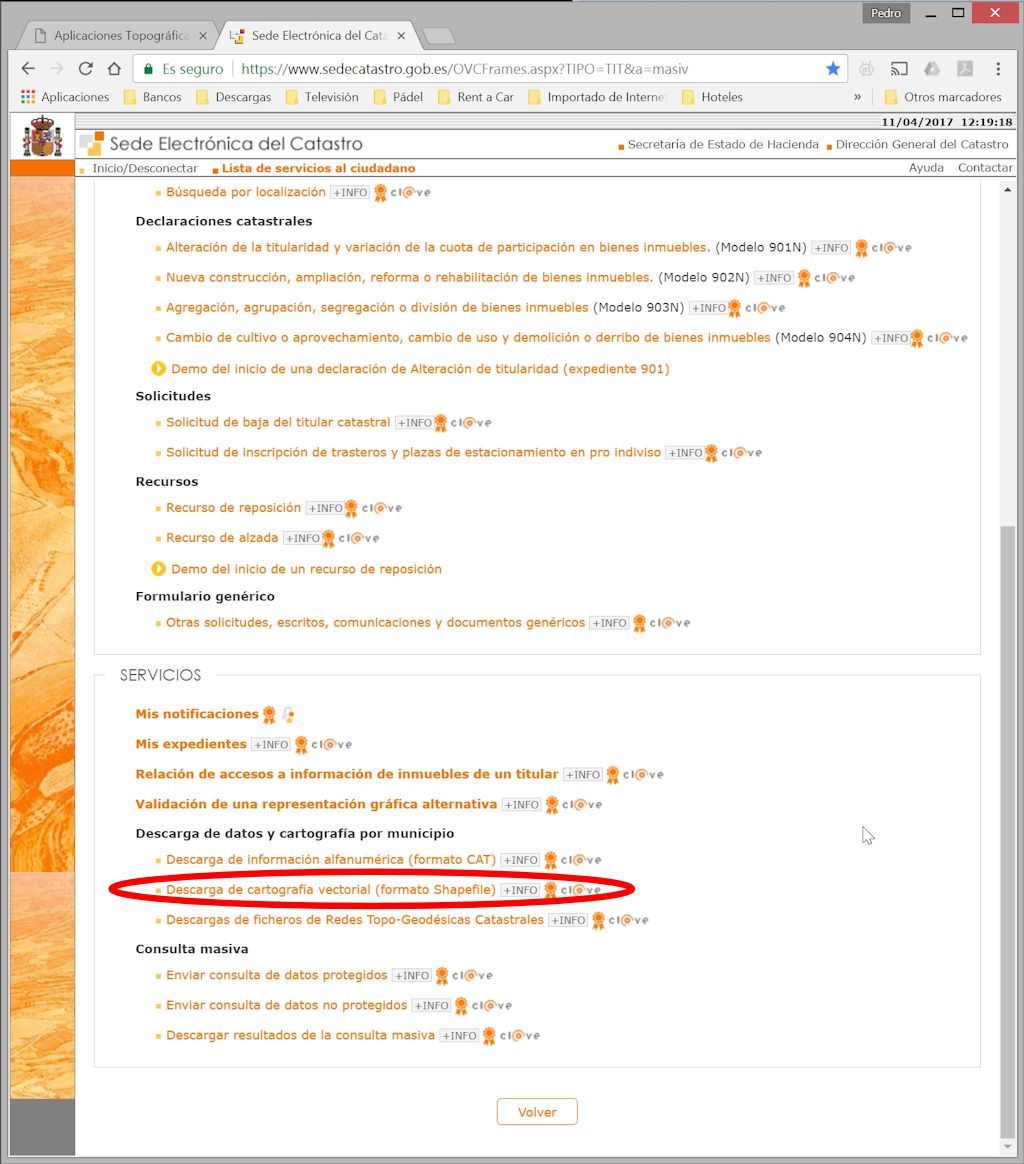
Ahora nos pedirá el DNI electrónico que tenemos que tener activado en el ordenador donde realicemos la comunicación con Catastro.
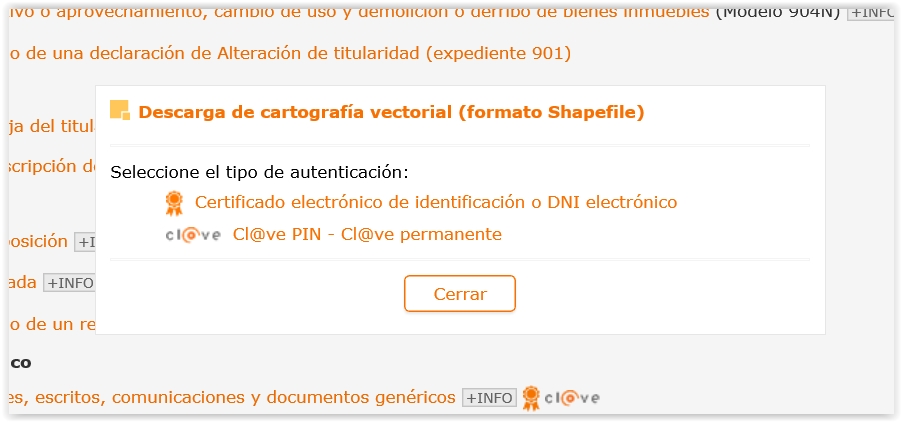
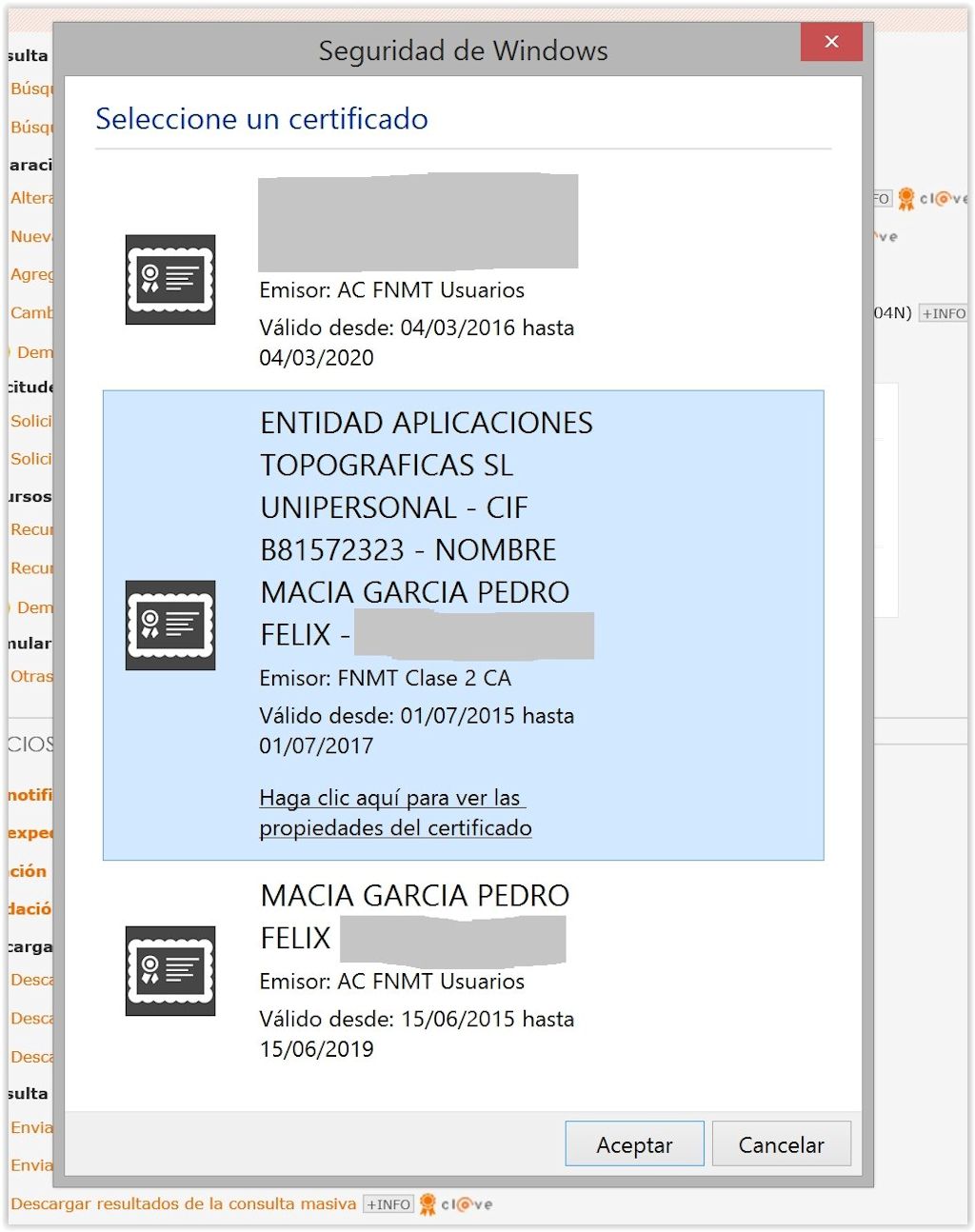
Ahora, seleccionamos la provincia en la que está el municipio y el municipio. Es importante conocer el nombre real del municipio porque si no es muy dificil de encontrar moviéndote por la lista.
Seleccionamos la casillas de "Agrupaciones de parcelas..." y de "Parcelas catastrales..." con lo que vamos a obtener toda la informaicón vectorial y base de datos de lo que Catastro tiene, con sus
referencias catastrales e información asociada.
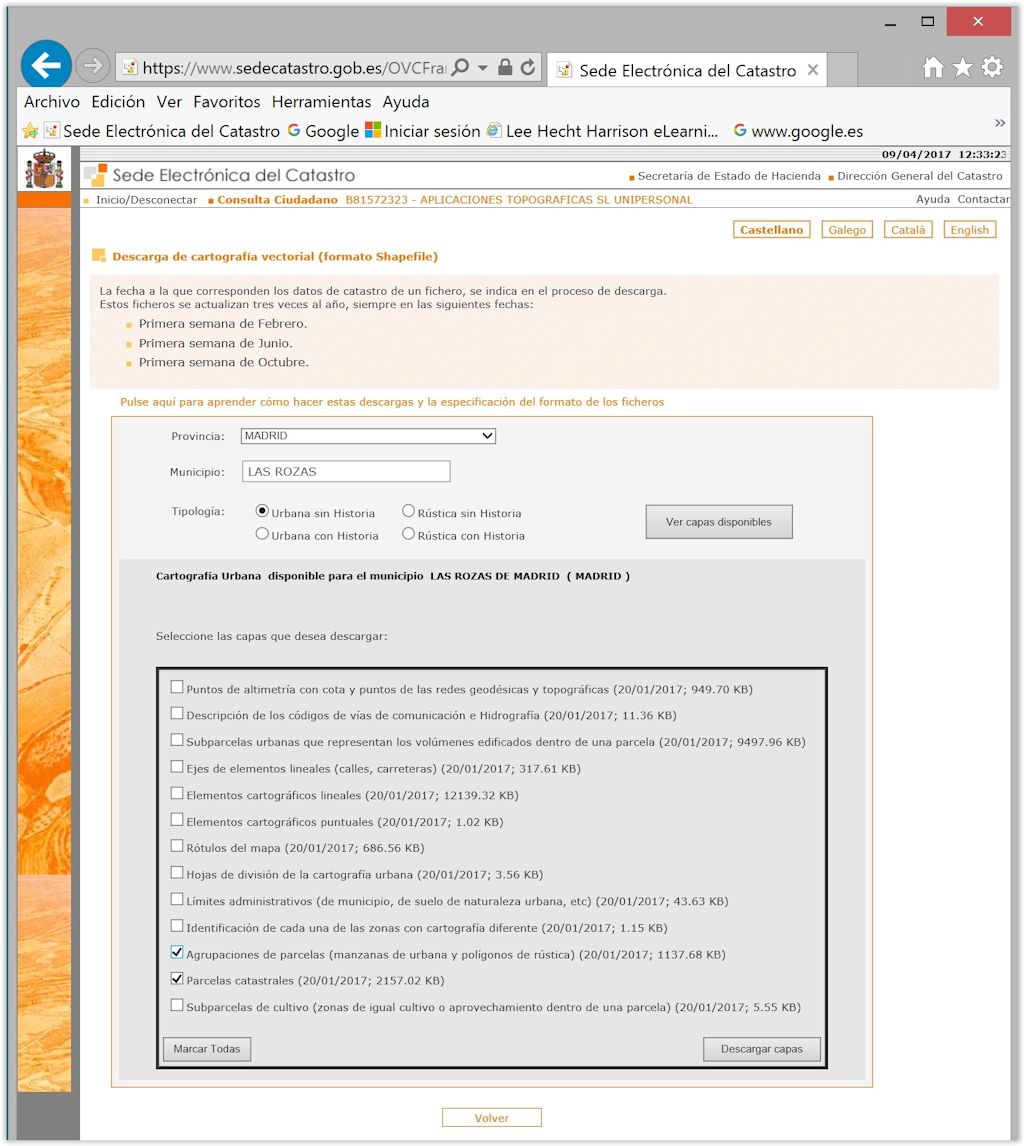
La página nos pide que aceptemos la "Licencia de descarga de productos catastrales", (activamos la casilla de abajo), y después de darle al botón de "Realizar descarga" se nos preguntan los datos correctos
de usuario y al final una pequeña encuesta sobr elo que crees que costaría l ainformación que te bajas y cuanto tardaría en obtener esta información haciéndola tú... Bueno, yo pongo 100 y 1000, y al lío.
Pulsas en "Descargar producto" y ya te sale la típica pantalla de "Guardar archivo" en el explorador de internet que uses.
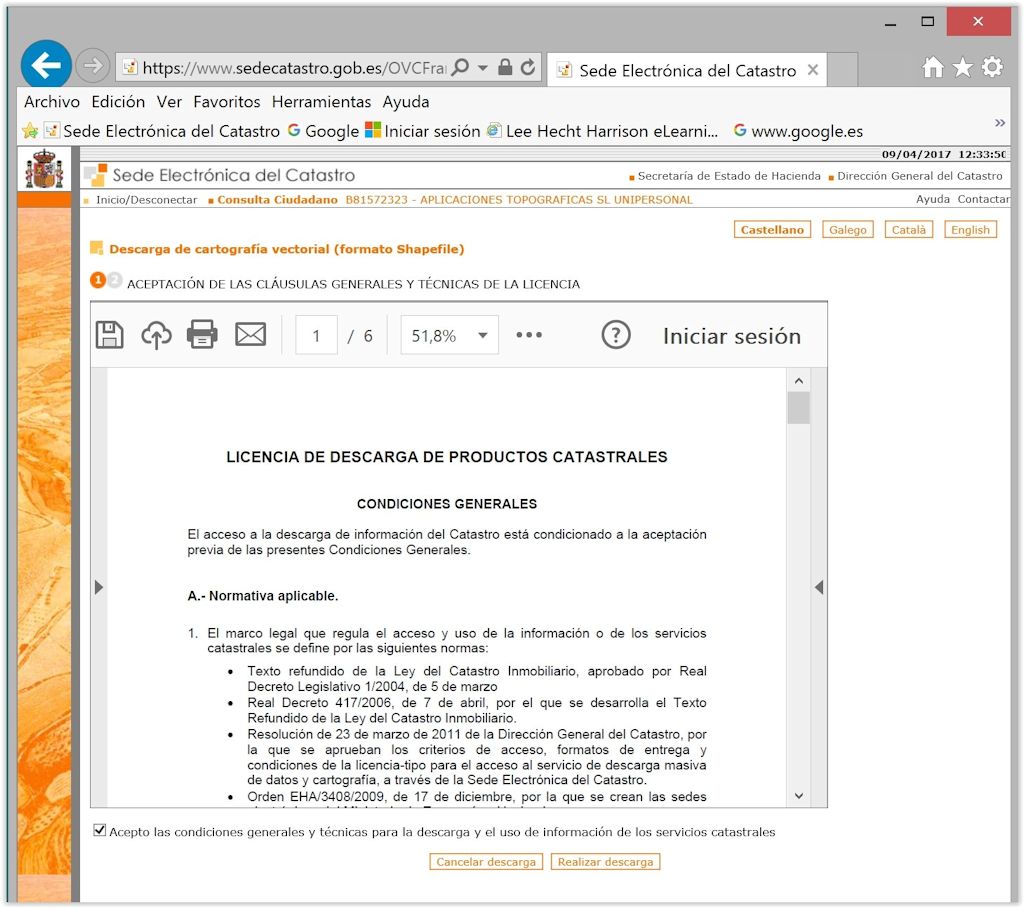
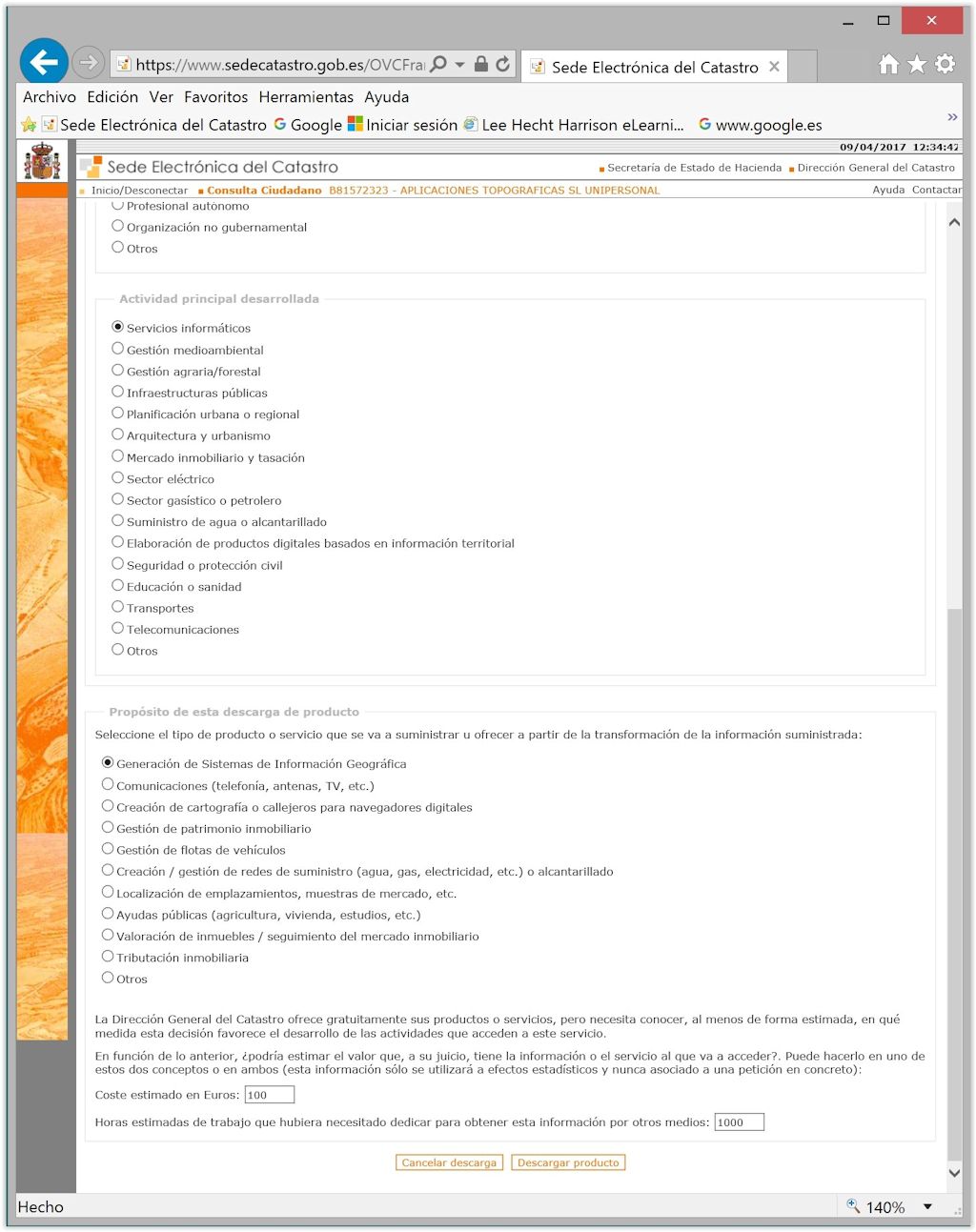
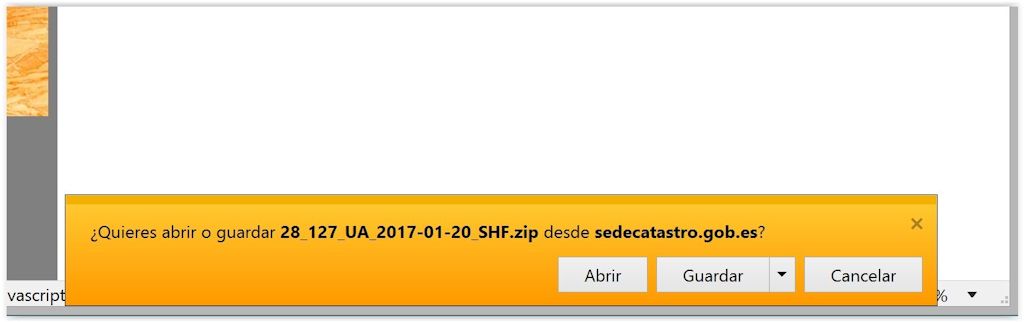
Seleccionas una carpeta en tu ordenador en la cual se guardará un archivo comprimido "zip" el cual contiene los ficheros vectoriales de la zona en estudio, tanto de parcelas como de construcciones.
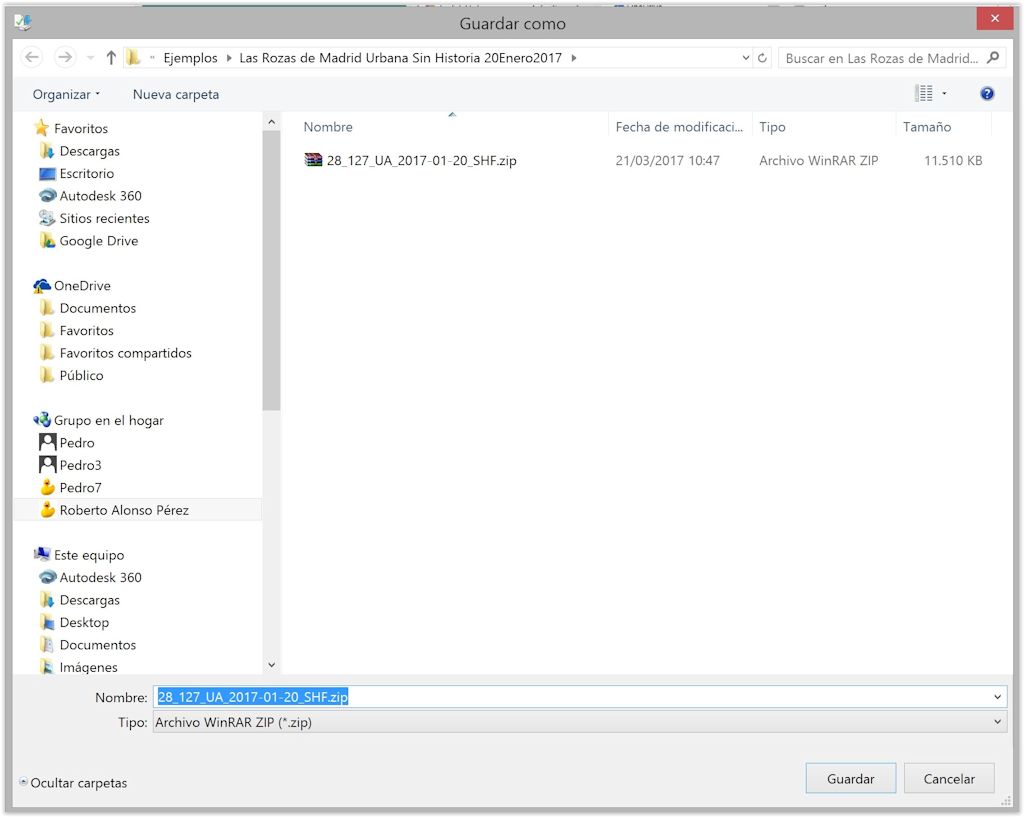
Si descomprimes el fichero zip te saldrán otros dos ficheros comprimidos zip, en nuestro caso ya que sólo nos hemos bajado las contrucciones y las parcelas, los cuales debes de descomprimir surgiéndote
cuatro ficheros por cada uno que descomprimas, "CONSTRU.DBF", "CONSTRU.PRJ", "CONSTRU.SHP", "CONSTRU.SHX", "PARCELA.DBF", "PARCELA.PRJ", "PARCELA.SHP" y "PARCELA.SHX", de los cuales, los que nos interesan
con los "shp" y los "dbf"; los primeros contienen la definición gemétrica de cada una de las parcelas y los segundos la información catastral, dsde la referencia catastral hasta la información sobre el
tipo de parcela que es. En realidad el fichero de "constru", no lo necesitas tanto, pero contiene, a veces las subparcelas de cada una de las parcelas con información sobre el edificio; pero en las pruebas que
he hecho, sólo se duplica la información.
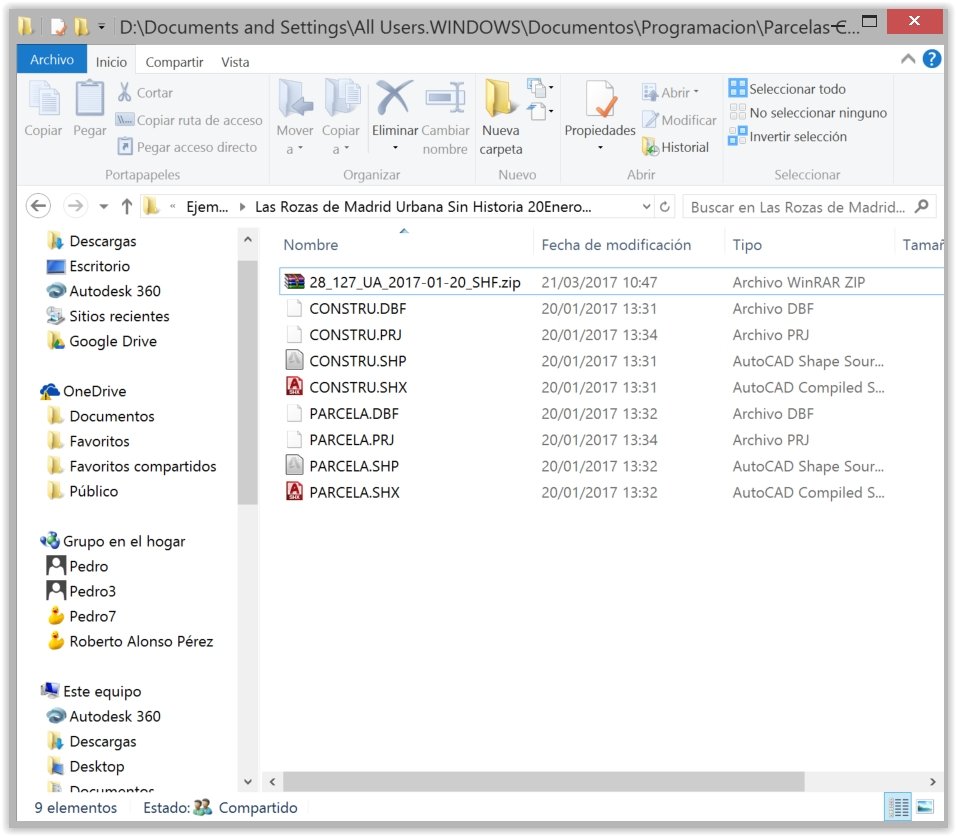
Una vez llegados aquí, ya tenemos los ficheros que necesitabamos, y ahora sólo falta importarlo en el CAD o en Protopo. Hay tres sitios en Protopo donde puedes importar ficheros SHP. y el primero y que
más uso yo, es en la barra de "PProtopo":
-
Importar ficheros SHAPE, shp, en PProtopo:Cuando pulsas el icono de "Abrir archivo", el primer icono, en la Barra de PProtopo, puedes seleccionar, abajo a la izquierda del
cuadro de diálogo que te surge, el tipo de fichero a importar, y tienes 3 opciones, "Fichero crd de Protopo", con lo que cuando selecciones un fichero "crd" podrás dibujar PPuntos, los puntos marcados en el
mismo; "Fichero mdt de Protopo", con lo que se dibujarán las curvas de nivel que existan dentro de cualquier fichero en formato ".mdt" de LanDTM; y po rúltimo, y el que nos ocupa, "Ficheros SHAPE de Catastro", y
es aquí donde seleccionaremos uno o varios ficheros SHAPE, "shp", para dibujar la información que en ellos haya.
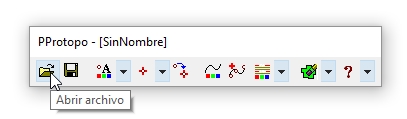
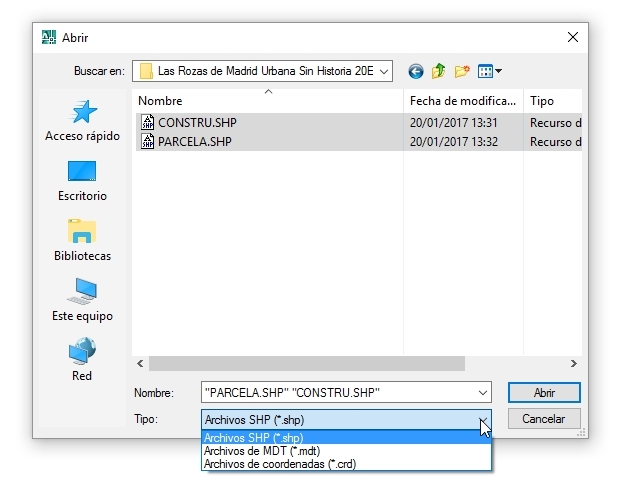
Cuando seleccionemos el fichero SHAPE nos va a surgir un cuadro de diálogo en el cual podemos decidir cómo dibujar la información que en ellos haya, y además nos permite crear ficheros "log",
(ficheros en TXT, legibles, con la información que contiene cada uno de los ficheros leídos, shp y dbf; muy interesantes si quieres ver más información sobre las parcelas en ese municipio. Esos ficheros, después de
la importación tendrán el nombre del fichero shp más "DBF" o "SHP" en la raíz y la extensión "LOG").
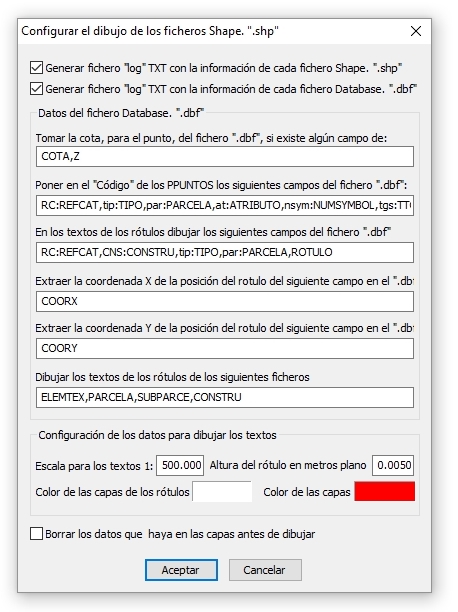
El programa crea entidades "PPunto" de Protopo con la información deseada en el campo "código" del PPunto; esa información la decides en la casilla de este cuadro de diálogo que pone "Poner en el
"Código" de los PPuntos los siguientes campos del fichero ".dbf":" y está en el fichero DBF, "PARCELA.DBF" que es extraida para poder determinar los datos deseados. Ese PPunto se dibujará en el "Centroide" de la
Parcela que calcula Protopo, que es distinto al que da el Catastro. El programa también pone "Rótulos", o sea, texto con la información asociada en el "Centroide" de catastro que también viene en el fichero "DBF".
Lo mejor es que abras el fichero "PARCELADBF.LOG" y veas los campos que hay en el fichero "DBF" leído y decidas qué información deseas, tanto en el rótulo como en el PPunto
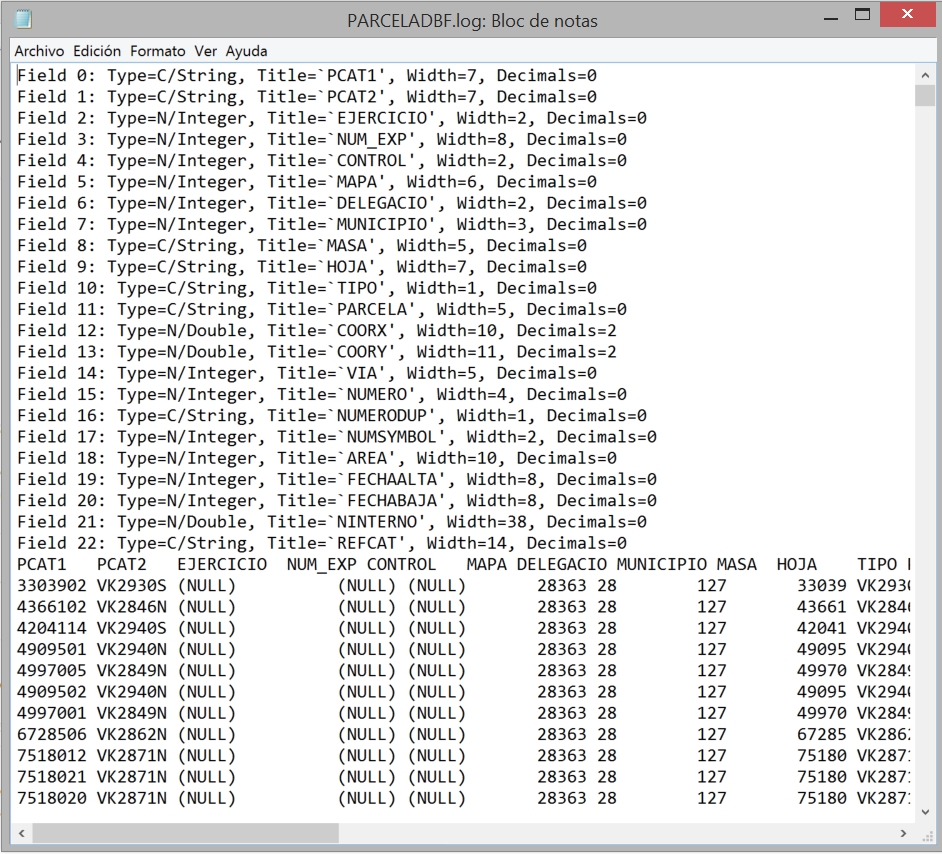
En el momento que "Aceptes" el programa abrirá los ficheros SHAPE que hayas seleccionado y los representará en el dibujo. (Si el fichero es de puntos se dibujarán puntos, si es de entidades lineales
se dibujarán polilíneas, y si es de rótulos, sólo textos). Así verás el resultado en el dibujo. Observa las capas creadas, con lo que podrás filtrar la información que deseas ver fácilmente.
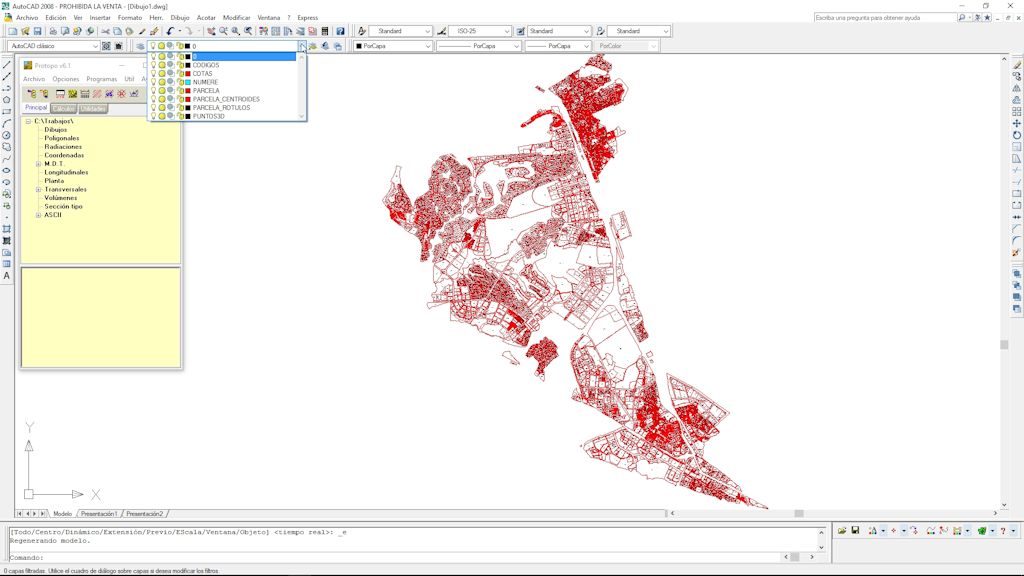
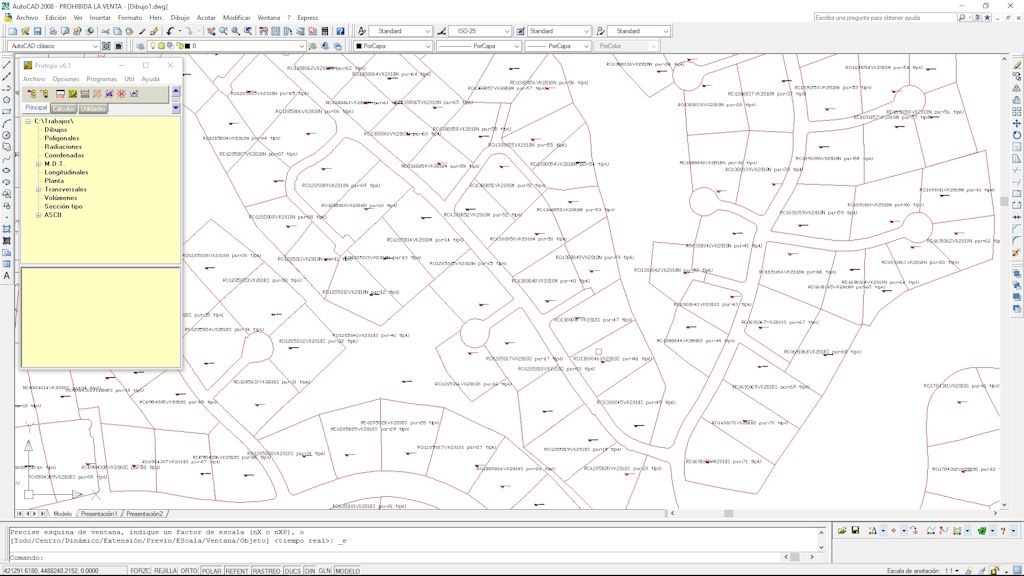
Y con sólo esto obtienes un dibujo completo con todas las parcelas del municipio elegido, con su referencia catastral y perfectamente georeferenciado. Utilísimo para poder presentar las parcelas colindantes
a la que estás estudiando, y además, como veremos en el nuevo programa "Gestor de Parcelas", nos va a servir de fondo para nuestro trabajo, pudiendo extraer la información que deseemos del plano, así como importar lo
que deseemos gracias a los PPuntos representados.
-
Importar ficheros SHAPE, shp, en LanDTM como contornos:Dentro del programa LanDTM también se pueden importar las parcelas desde un fichero "SHAPE", de igual modo que hemos explicado antes,
ahora tienes una nueva opción dentro de la "Lista de datos" en el apartado de "Contornos", en la lista de la derecha aparece "Importar Polilíneas desde un fichero SHAPE de Catastro" con lo que obtendrás todas las parcelas
con su referencia catastral como descripción, dentro de LanDTM. Útil para determinar límites y para presentación.
De todas formas, una vez que con la primera opción, que he explicado más arriba, tienes las polilíneas de las parcelas, ya puedes importar estas directamente en el programa como Polilíneas dibujadas, aunque no
tendrías en el nombre de cada contorno, la referencia catastral.
-
Importar ficheros SHAPE, shp, en el nuevo programa "Gestor de Parcelas":Dentro del nuevo programa de "Gestor de Parcelas" que presentamos en esta nueva actualización, puedes importar las parcelas
desde un fichero Shape, incluyendo la información asociada en el PPunto como descripción de la misma, así como la Referencia Catastral como nombre. Eso se hace en el menú "Archivo/Importar/Fichero SHAPE de Catastro". Así pues, una
vez que seleccionas esta opción te sale el cuadro de diálogo, el mismo que hemos explicado en la primera opción, y todo lo que ponga en el campo de "Rótulos" se pondrá como información asociada de la parcela, en la descripción
de la misma,(en vez de lo que pone en el PPunto se toma este campo porque cabe más; hasta 256 caracteres, en vez de los 50 que caben en un PPunto).
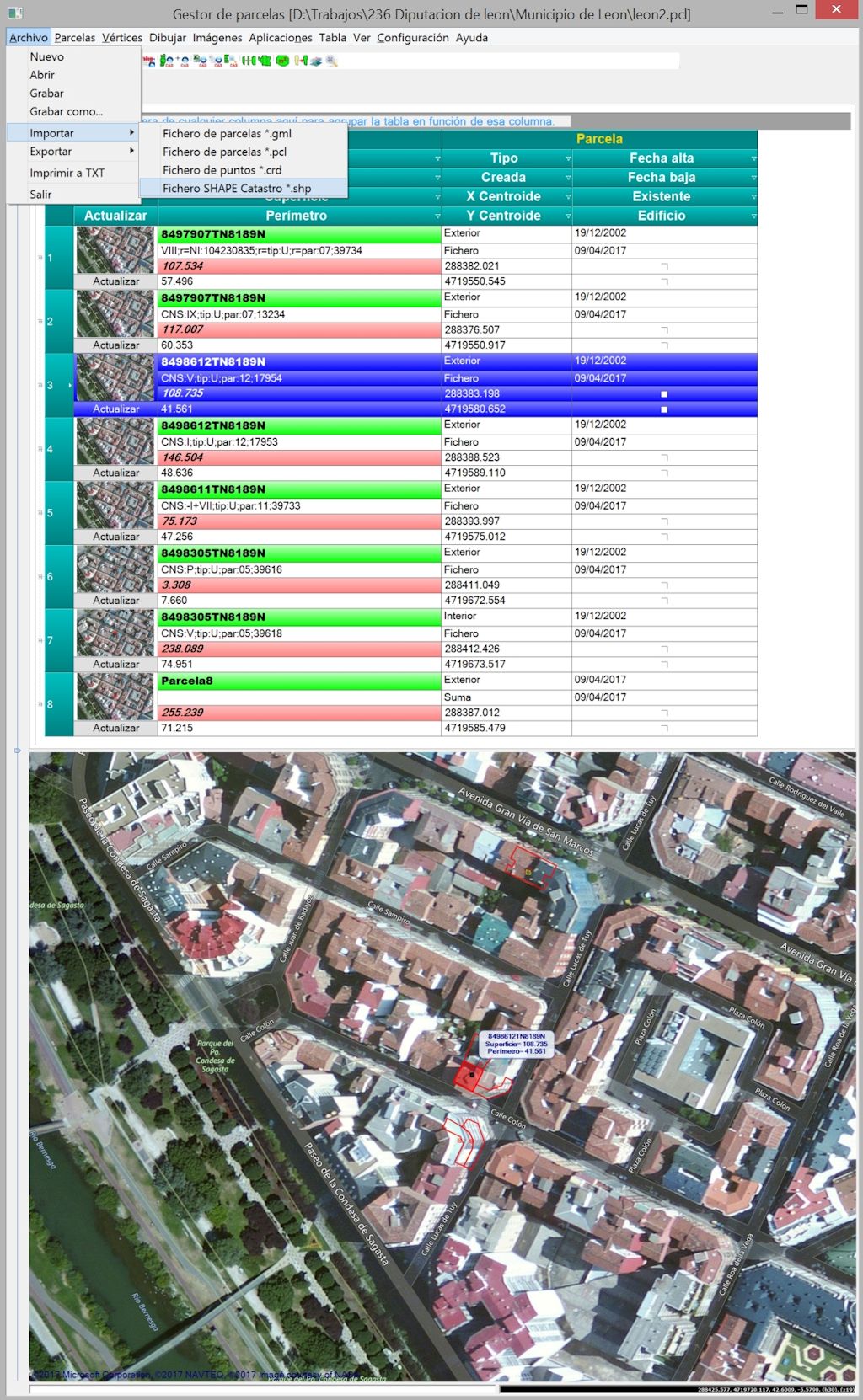
Una vez que "Aceptes" este cuadro de diálogo, te surgirá otro más importante, en el que decides qué parcelas quieres importar del fichero SHAPE.
Nota: El programa está preparado para trabajar con un máximo de 2000 parcelas al mismo tiempo, y no hay que sobrepasar ese límite porque se ralentiza mucho.
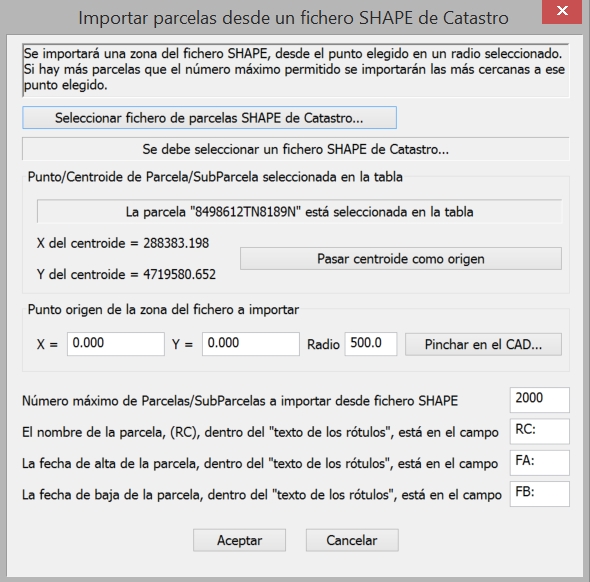
Lo normal es que, en base a la parcela de estudio, tomes alrededor las parcelas colindantes, por lo que en este cuadro decides que en un radio de una distancia fijada te tome las parcelas que haya, tomando como centro de esa
circunferencia, la parcela en estudio. Así no tienes que cargar todo el parcelario, acelerando todo el proceso. Más o menos, con unos 500 metros alrrededor es suficiente, siempre dependiendo del tipo de parcela que estés haciendo.
Dentro de este cuadro también decides dónde está la información referente a la referencia catastral, (cosa que has decidido en el cuadro anterior), y también se toman los campos de "Fecha de alta" y "Fecha de baja" de cada parcela, la cual
se pone en la información de cada parcela en el nuevo programa de "Gestor de parcelas".
Nota: En realidad, cuando te surge la medición de una parcela lo que se hace es crear un "Parcelario superpuesto", el cual se estudia más abajo, y se pasa al fichero de trabajo, sólo la parcela de estudio. Esto se explica más abajo,
en el apartado de "Parcelario superpuesto" dentro del pequeño manual que se ha hecho del nuevo programa de parcelas. La idea es ver lo que se ve en la siguiente imagen.
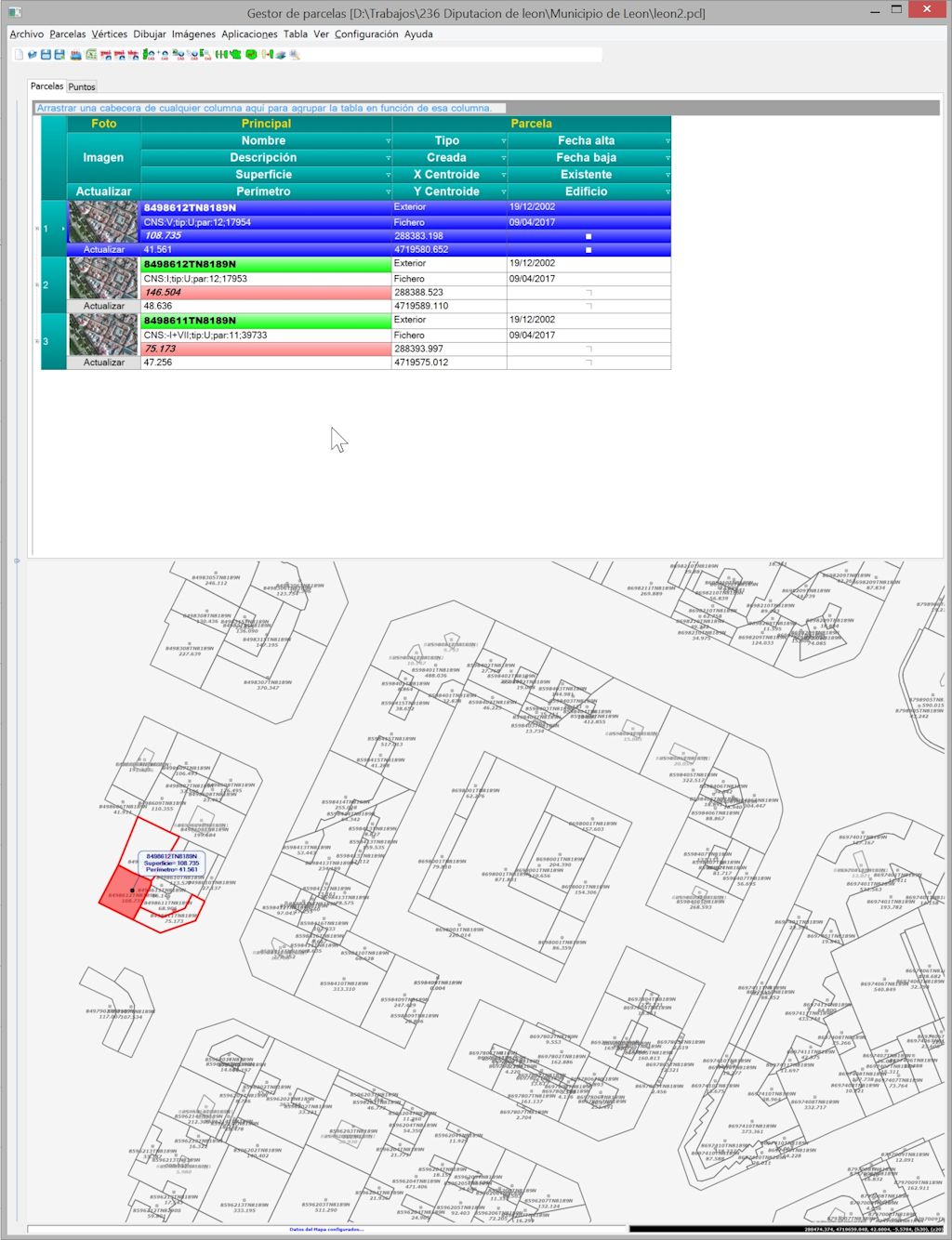
Como puedes apreciar se ven las 3 parcelas que estoy estudiando en Rojo, y son las únicas que hay en el fichero, y en gris, debajo de las parcelas de trabajo, se ve el que hemos llamado "Parcelario superpuesto", con sus parcelas, sus referencias
catastrales, etc, pero no molestan en la tabla de trabajo, sino que permanecen superpuestas, pero como si no estuvieran, sólo para tener la información de posición, referencia, etc, con respecto a las 3 parcelas de estudio. Esto es utilísimo para
no cargar con 1000 parcelas que no usas dentro del fichero de trabajo, sino tener un mapa con todas, superponerlo, y usarlo como fondo. Acelera el proceso de diseño, edición, visualización e impresión.
Una vez que te pongas a trabajar con el nuevo programa "Gestor de Parcelas" verás que lo más útil es cargar todo el municipio, y no sólo 1000 o 2000 parcelas, con la opción de la barra de herramientas de "PProtopo", con lo que tendrás en el dibujo
todo el municipio dibujado, y después, cuando vayas a trabajar dentro del programa "Gestor de parcelas" importarás como polilíneas lo que necesites. Es más cómodo.
-
Nuevo programa completo de "Gestor de Parcelas".^
En esta nueva actualización presentamos el programa "Gestor de Parcelas" totalmente modificado para una mejor edición y visualización de los datos. Se han preparado dos tablas muy flexibles, la de parcelas y la de puntos, con las cuales se tiene
toda la información de una parcela completamente ordenada. Dentro de una misma parcela se pueden tener "subparcelas" contenidas, y también se pueden tener "huecos", que son áreas a restar del total de superficie de la Parcela madre.
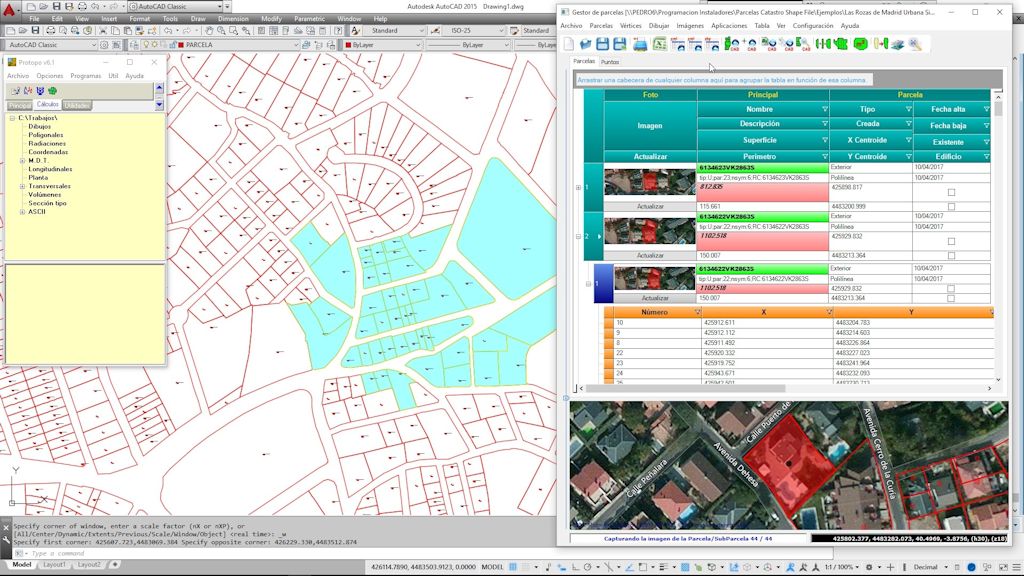
También se ha incluido una parte del programa para contener el mapa de la zona en estudio, tal y como hicimos en LanDTM, tienes acceso a todo el mundo tipo Google Maps, con lo que la información que vayas incluyendo en las tablas, se va visualizando
en el mapa automáticamente, en su posición. Este mapa está en coordenadas WGS84, (ETRS89), con lo que la información proveniente de los ficheros catastrales quedará georeferenciada, en su posición, automáticamente.
-
Primeros pasos. Tablas y Mapa.^
Cuando necesitabas crear un fichero "gml" con huecos, para su validación, cosa muy común en Catastro, antes no se podía hacer porque no existía la figura "Subparcela"; y ahora para cada parcela puedes crear tantas subparcelas como desees y ponerles
el "Tipo" que desees; así pues una subparcela puede ser "Exterior", "Interior" y "Hueco", y en catastro sólo existe la figura "Exterior" y "Hueco", la primera para definir un polígono exterior cuyo área hay que sumar al total y la segunda para decirle
al programa que la superficie de ese polígono hay que restarla del total. Pero nosotros hemos creado una tercera figura, denominada SubParcela, tipo "interior", con la cual no deseamos que influya o no en la superficie catastral, sino que queremos tener
un orden para nuestros datos en el fichero, por ejemplo, supón que divides una parcela en 5 partes, (una reparcelación), pues lo que quieres es que esas 5 partes consten como subparcelas de la parcela que has dividido; mucho más ordenado. Pero eso sí,
en el momento que desees exportar alguna parcela a "gml", el tipo "interior" no existe, (aunque dentro del fichero gml pone "interior" cuando se quiere referir a un hueco), y deberás de configurar la parcela para que la admita catastro; sólo con tipo "exterior" y "hueco".
La mejor forma de trabajo cuando tienes que hacer un proyecto con parcelas es la siguiente:
1) Reconocer el terreno: Ya sea "in situ" o mediante algún plano por internet o recibido del cliente, determinar el municipio donde se encuentra la parcela, o parcelas, en estudio, así como las coordenadas aproximadas de la misma.
2) Descargar municipio de Catastro: Tal y como se explica en el primer apartado, descargar desde la página web de catastro, la información catastral del municipio en estudio y dibujarla en un fichero "dwg" del CAD, con los PPuntos
y los rótulos que definan las parcelas.
3) Localización e importación: Desde el programa "Gestor de Parcelas" en el menú "Parcelas/Importar Parcelas de polilíneas/Por selección" e importar la zona donde se encuentra nuestra parcela, desde el dwg, y unas cuantas alrededor,
sólo con seleccionarlas.
4) Gestión, edición, dibujo y exportación a gml para su validación: Ahora importar, a lo mejor, los puntos tomados en campo desde un "crd" de coordenadas para poder cotejar los datos, trabajar sobre el dibujo, y por fin exportar a
gml para validar. (En este punto yo lo que hago es mantener las parcelas importadas de Catastro como "Parcelario superpuesto", y así sólo veo y trabajo con la parcela en estudio, pero tengo la referencia de cómo está dispuesta en Catastro). Además cuando dibujes la
ficha de la parcela en el CAD vas a obtener la imagen satélite de la zona de estudio con la parcela de trabajo y las colindantes, lo cual hace la presentación del plano más profesional.
No voy explicar cada una de las opciones, y lo mejor es que trastees con el programa para que te hagas con las nuevas tablas. Puedes ordenar por columnas, puedes filtrar y además puedes reorganizar la tabla en función a alguna columna fácilmente. Ve haciendo
pruebas para que compruebes la facilidad de uso.
Nota: Se puede arrastrar y soltar, pero sólo parcelas, (las seleccionadas), sobre otra parcela, convirtiendo la parcela, o las parcelas, arrastrada(s) en subparcela(s) de la parcela donde la(s) has dejado caer. En el caso que necesites convertir una "Subparcela" en "Parcela", simplemente
selecciónalas y usa la opción del menú superior, (o del menú flotante pulsando el botón derecho sobre la tabla), "Parcelas/Transformar Subparcela(s) en Parcela(s)".
Si vas al menú configuración verás que lo puedes configurar todo, desde la proyección y Huso en estudio como los colores, grosores, transparencias, etc del dibujo tanto en le MAPA como en el CAD. Como sistema de trabajo, te aconsejo que cuando tengas la zona de trabajo en el CAD
desactives las opciones de "Ver/Zoom dinámico en el CAD" y desactives las opciones de parcelas dinámicas en el CAD conforme vas pasando por las parcelas, ya que ello ralentiza el proceso, porque cada vez que te mueves por una parcela
se hará un zoom en el CAD a la parcela en cuestión y se dibujará la misma con un "hatch/trama", lo que hace que vaya más lento el movimiento por la tabla. (menu "Configuración/Opciones del zoom dinámico en el CAD").
Nota: Es muy, muy importante que cuando cargues las parcelas en el programa repases el Huso UTM donde estás para que el dibujo coincida con el mapa. (menú "Configuración/Datos de la proyección"). Usa la opción "Ver/Zoom extensiones en el MAPA" cuando pierdas de vista tus parcelas.
-
Importar Parcelas de ficheros SHAPE de Catastro.^
Esto ya se ha explicado en el apartado anterior de "Importación de ficheros SHAPE". Simplemente desde el menú "Archivo/Importar/Fichero SHAPE de Catastro *.shp" puedes seleccionar una zona que esté contenida en una circunferencia con un radio especificado, con lo que con sólo poner como centro de esa
circunferencia, la parcela en estudio, obtendrás todas las parcelas que hay alrededor, del fichero SHAPE de catastro, y todo esto sin tener que dibujar nada en el CAD, que es la ventaja inicial.
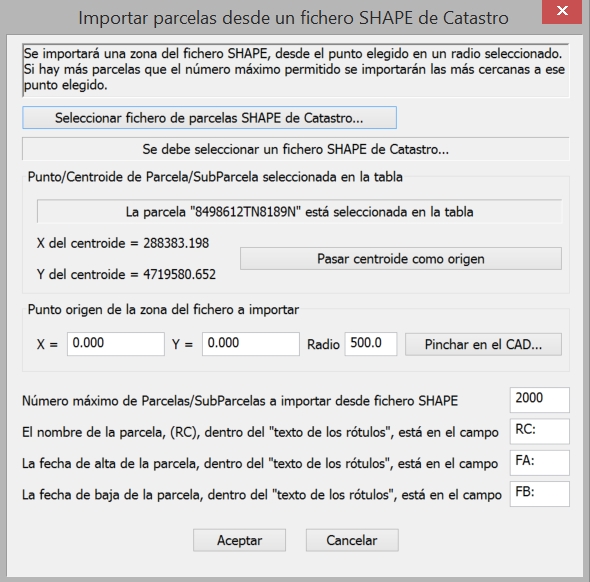
Nota: Como ya se ha comentado, la idea no es tener 1000 parcelas en el fichero de trabajo que te liarán y harán que no te centres en tu parcela, sino usar esta importación como "Parcelario superpuesto". Basta con grabarlo y después ya veremos como se asocia al fichero que contiene
únicamente la parcela en estudio.
-
Exportar ficheros GML de Catastro para validar. Edificios, Parcelas con Huecos y Parcelas compuestas por Parcelas exteriores.^
Una de las principales razones de realizar este nuevo programa "Gestor de Parcelas" ha sido para poder distribuir el Parcelario, de tal manera, que podamos exportar y validar ficheros gml en la página web de Catastro. Y en la anterior versión sólo podíamos exportar parcelas que no tuvieran huecos
y que no estuvieran compuestas por dos o más parcelas exteriores, (cuando una carretera atraviesa una parcela, se desmembra en dos parcelas exteriores, pero para catastro sigue siendo una sola). Y además no podíamos validar Parcelas denominadas "Edificio", porque no teníamos los campos adecuados
para hacerlo. Pues bien, veamos la manera de poder exportar a gml para su posterior validación.
Parcelas con huecos: Catastro define como "interior" aquel polígono dentro de la parcela que hay que restar del total de la superficie, y a esto lo hemos llamado nosotros "hueco" que es más descriptivo de lo que realmente es, (hemos dejado la palabra interior para "SubParcelas".
Concepto que Catastro no entiende como tal, ya que para él todo son Parcelas). Así pues en el caso de que importes un gml descargado de catastro, el programa ya pondrá el tipo "hueco" donde sea necesario.
Nota: En la tabla aparecerá como superficie de cada "Parcela/SubParcela" la superficie calculada del polígono que la compone, sin tener en cuenta el hueco. Sin embargo si quieres saber la superficie total, incluyendo huecos y parcelas exteriores, simplemente debes de usar
la orden de "Parcelas/Superficie total" y te dará esa superficie. Evidentemente debes de saber que cuando vayas a dibujar o vayas a imprimir, el programa sí que presentará la información de la superficie total calculada quitando huecos y sumando exteriores.
Parcelas exteriores: Puedes ver en la distribución de la tabla que siempre está la parcela madre y como subparcela aparece, primero la parcela madre otra vez, y seguidas las subparcelas. Pues bien, a estas subparcelas se les puede cambiar el tipo a "exterior" con lo que
podrás tener una parcela con dos polígonos exteriores que la definan. Tal y como ves en la imagen. (Esta parcela ha sido importada de un fichero gml de Catastro).
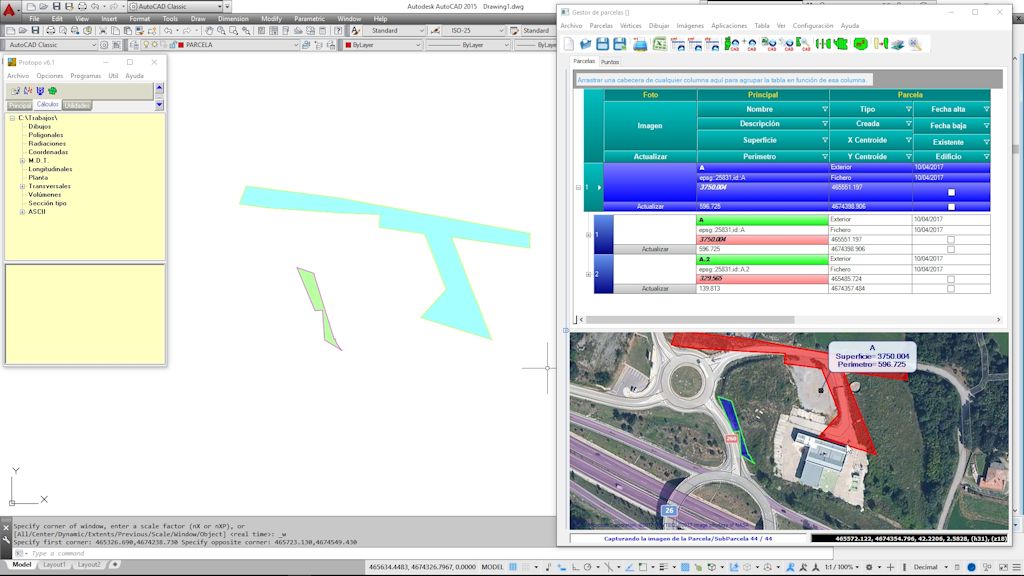
Parcelas "Edificio": Ya se pueden exportar parcelas de edificio a ficheros gml para su validación, aunque te adelanto que en Catastro todavía están un poco en pañales en este sentido, sí que podemos crearlo, según las especificaciones hechas por el propio Catastro.
Si te fijas en la tabla, en la fila donde está la parcela hay una casilla que pone "Edificio", que es la última de la derecha, abajo. Pues bien, si la pulsas, esa parcela se convertirá en "Edificio" apareciendo todos los campos que se necesitan para definirla, según Catastro. Puedes verlo en la siguiente
imagen:
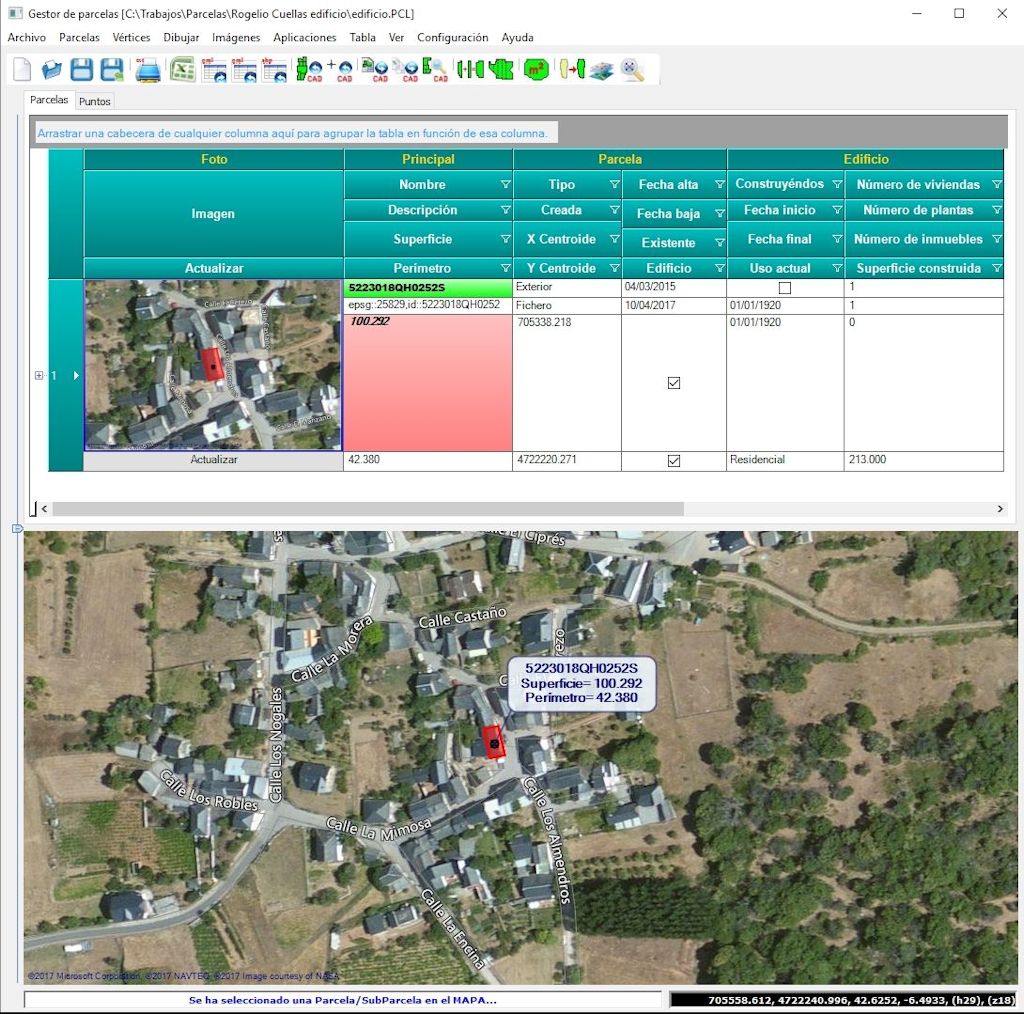
Si la parcela viene de un gml el programa ya se encargará de activar esa casilla si es un edificio. Una vez que veas los campos, simplemente los rellenas y preparas el gml para su validación
Cuando vas a crear un fichero gml, lo primero y más importante que debes de tener en cuenta es si esa parcela existe en Catastro o no existe, ya que ello influye, y mucho, cuando se crea un gml, (es la pregunta que más me hacen los clientes). Cuando la parcela existe en Catastro se pone como Identificador
de entidad catastral "ES.SDGC.CP" para el caso de parcela y "ES.SDGC.BU" para el caso de edificio, y cuando no existe en catastro se pone "ES.LOCAL.CP" y "ES.LOCAL.BU" respectivamente; y lo normal es que usemos la segunda opción. Pues bien, esto se configura para cada parcela en el archivo, y es en el campo
que pone "Existente" en cada uno de los registros de la tabla, justo encima del campo "Edificio" que acabo de explicar. Es una casilla que se puede activar o desactivar, según exista o no, y realmente lo que estás haciendo es decirle al programa que cuando exporte a gml use una u otra opción de identifiador
de entidad catastral. Evidentemente tú puedes configurar estos identificadores catastrales yendo el menú "Configuración/Opciones del programa", como puedes ver en la siguiente imagen:
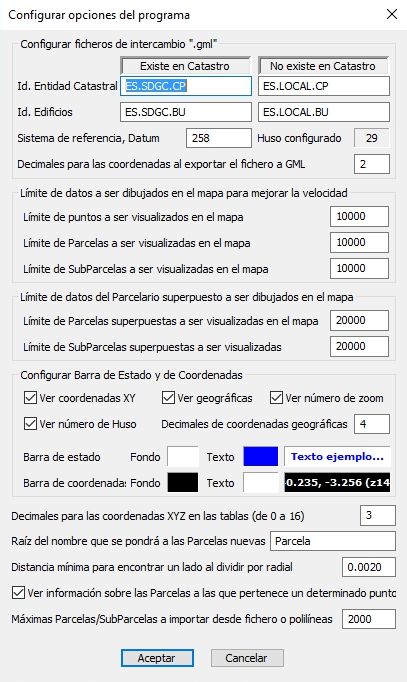
-
Parcelario superpuesto.^
Así hemos denominado al mapa de fondo cuando trabajas con alguna parcela; esto es, imagínate que quieres realizar un trabajo en una parcela y deseas visualizar la información de las parcelas colindantes, mientras lo estás haciendo; sería bastante engorroso estar buscando tu parcela entre todos los
registros del fichero conteniendo todas estas parcelas, así que lo que hemos pensado es en poner un Parcelario de fondo, que está a nivel de visualización, pero no al nivel de datos, con lo que ganas a la hora de comodidad de trabajo. Así pues, expliquemos cómo crear un parcelario superpuesto, que no
es más que un fichero "pcl" de parcelas. Una primera manera sería abrir el programa "Gestor de Parcelas" y desde un fichero SHAPE importar la zona en estudio, como se ha explicado anteriormente, ("Archivo/Importar/Fichero SHAPE de catastro *.shp), obteniendo algo como la imagen siguiente,
(es el municipio de León):
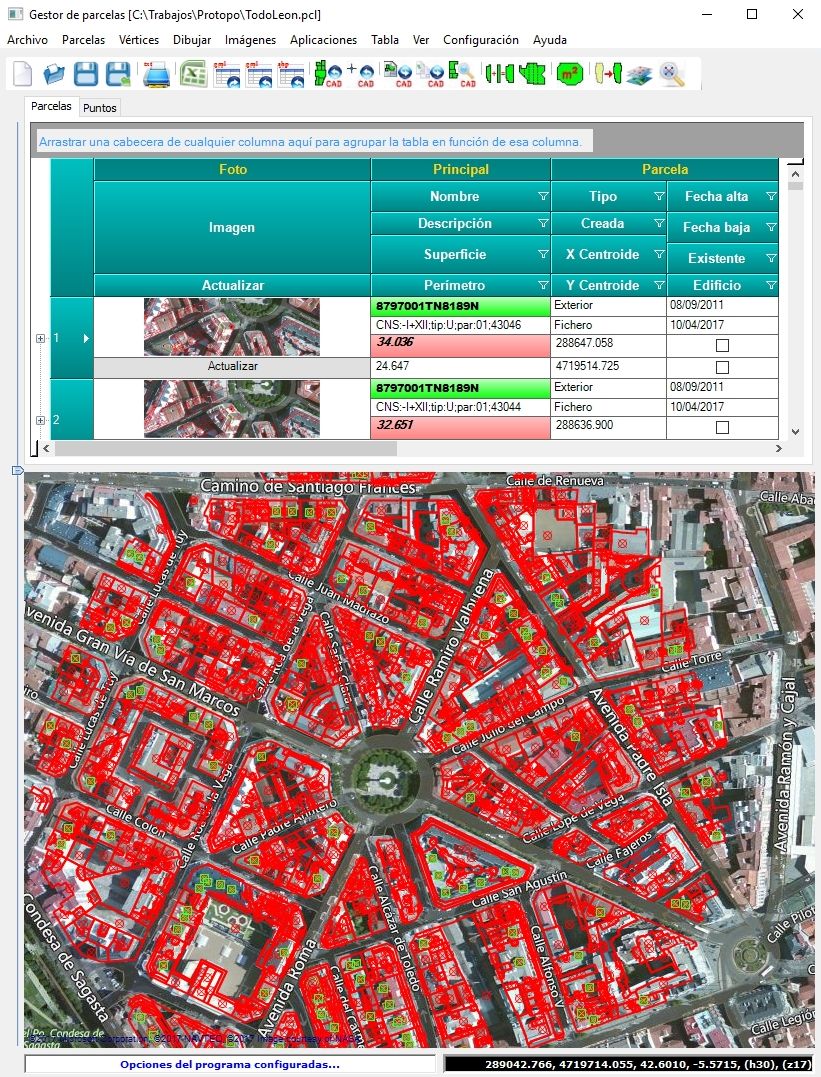
Una segunda manera de seleccionar todas las parcelas que hay alrededor de la que estoy estudiando es importándolas del CAD. Una vez que las hemos dibujado, desde un fichero SHAPE con la herramienta de "PProtopo", usamos la orden de "Parcelas/Importar Parcelas/SubParcelas/Por Selección" y elegimos en el
CAD, la zona alrededor de la que tenemos la parcela, (recuerda siempre indicar la capa donde se encuentran los PPuntos con la información de la referencia catastral y demás).
Bueno, como resultado final tenemos unas 2000 parcelas en el fichero abierto, e imagínate tener que crear ahora tu parcela, y buscar la que corresponde en catastro, lo cual se hace incómodo y engorroso. Así que lo ideal es grabar este fichero con las 2000 parcelas en un fichero que llamemos "SuperpuestoLeon.pcl",
por ejemplo, y después de ello menú "Archivo/Nuevo", y tendremos un fichero vacío de parcelas. Con este fichero vacío abrimos nuestro dwg donde tenemos la parcela en la que estamos trabajando o, en su defecto, importamos del dibujo, (donde tenemos todo el municipio importado del fichero SHAPE), la parcela en
estudio.
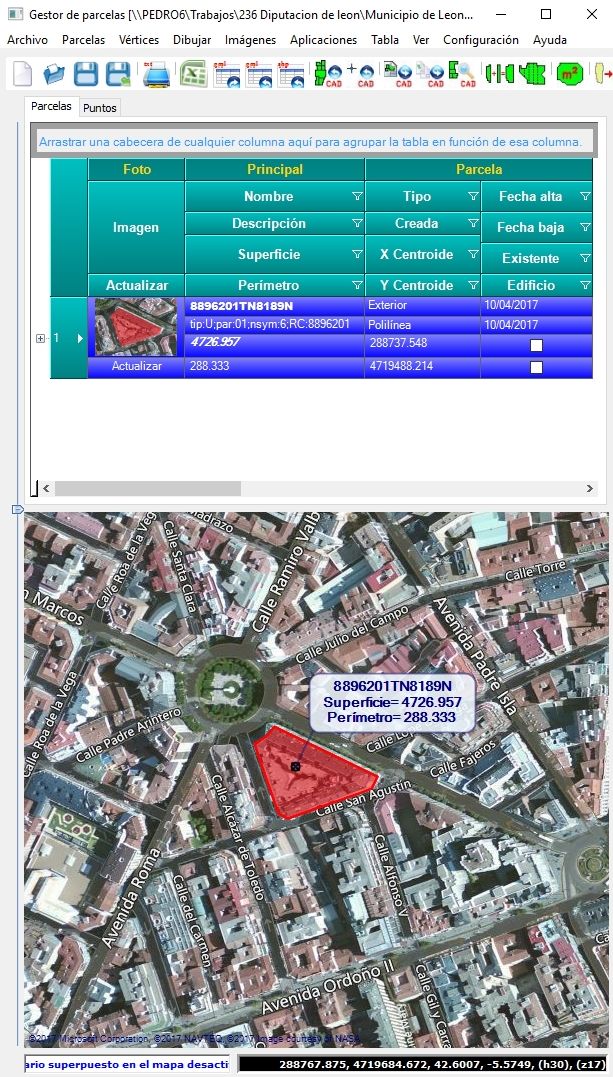
Y ahora, vamos al menú "Configuración/Opciones del parcelario superpuesto" donde podemos elegir como fichero superpuesto el que acabamos de crear de "SuperpuestoLeon.pcl", y también en este cuadro de diálogo podemos configurar colores y textos que aparecerán como fondo en el MAPA.
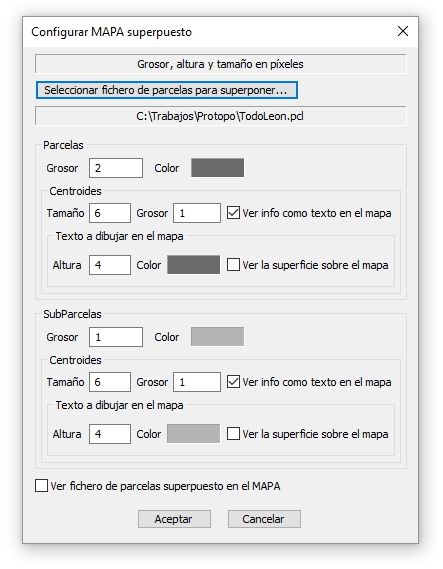
Y así sería como se vería. Sólo tienes en el fichero, la parcela en estudio, pero ves todo lo que hay alrededor de la misma, lo cual es bastante útil para tomar decisiones.
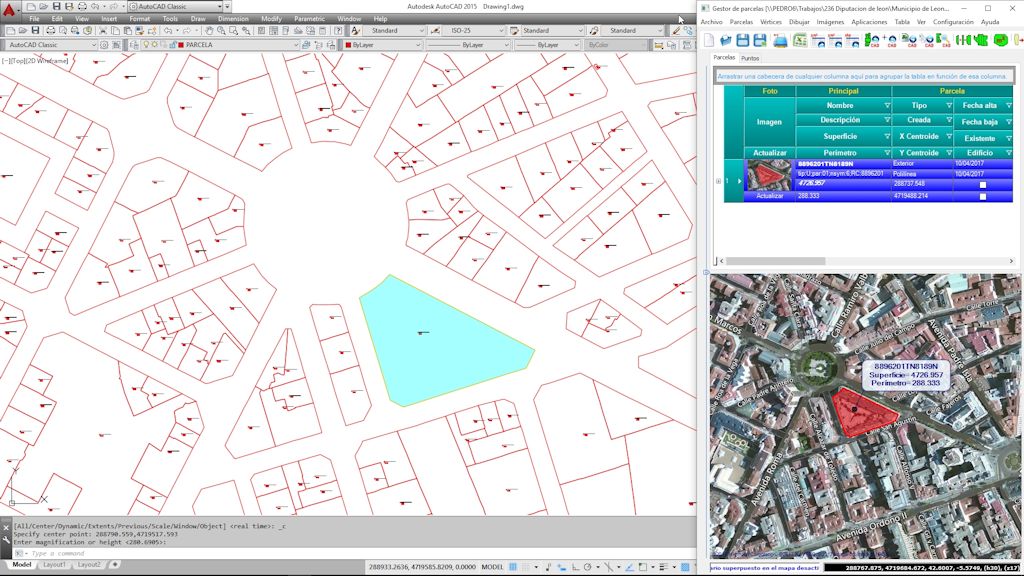
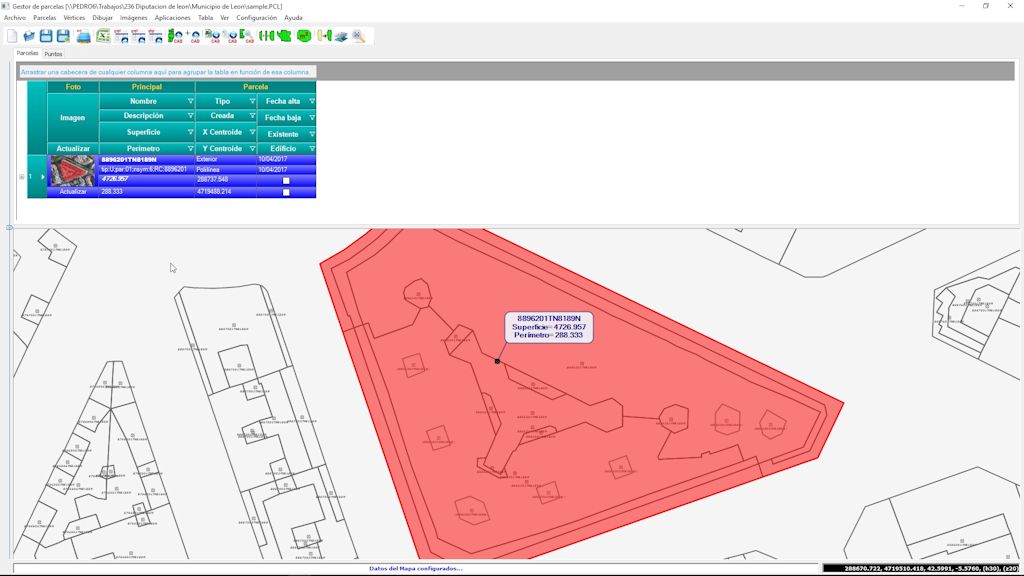
Con la opción del menú "Ver/Activar parcelario superpuesto" podemos ver y no ver el fondo. Con esta opción conseguimos tener todo lo que hay alrededor de la parcela en estudio sin tener en la tabla todos los registros, con lo que es muy cómodo trabajar.
Con respecto al parcelario superpuesto hay una herramienta superútil que nos servirá para poder pasar parcelas del parcelario superpuesto al fichero de trabajo, simplemente pinchando sobre el centroide de la parcela que queremos pasar. Así pues si tienes activo el parcelario superpuesto y deseas pasar
una de las parcelas al fichero abierto, simplemente usa la orden en el menú de "Parcelas/Importar parcela superpuesta del MAPA" y el progama te señalará que pinches sobre un centroide de la parcela superpuesta para pasarla al fichero actual, y después de pinchar, la tendrás en el fichero como registro nuevo
con todos los datos que contenga.
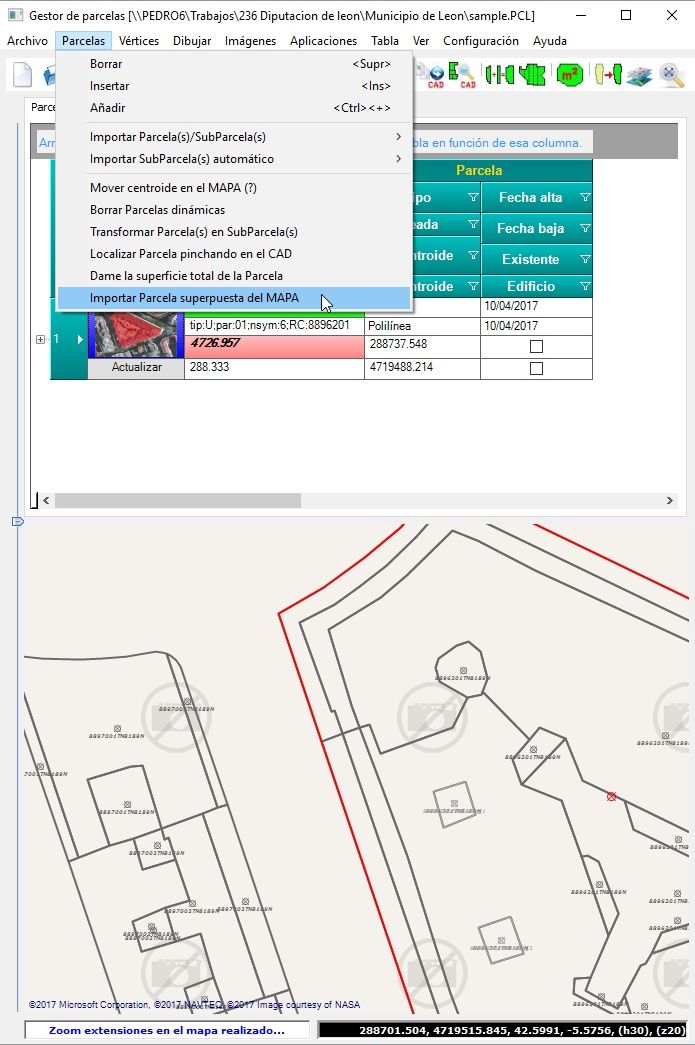
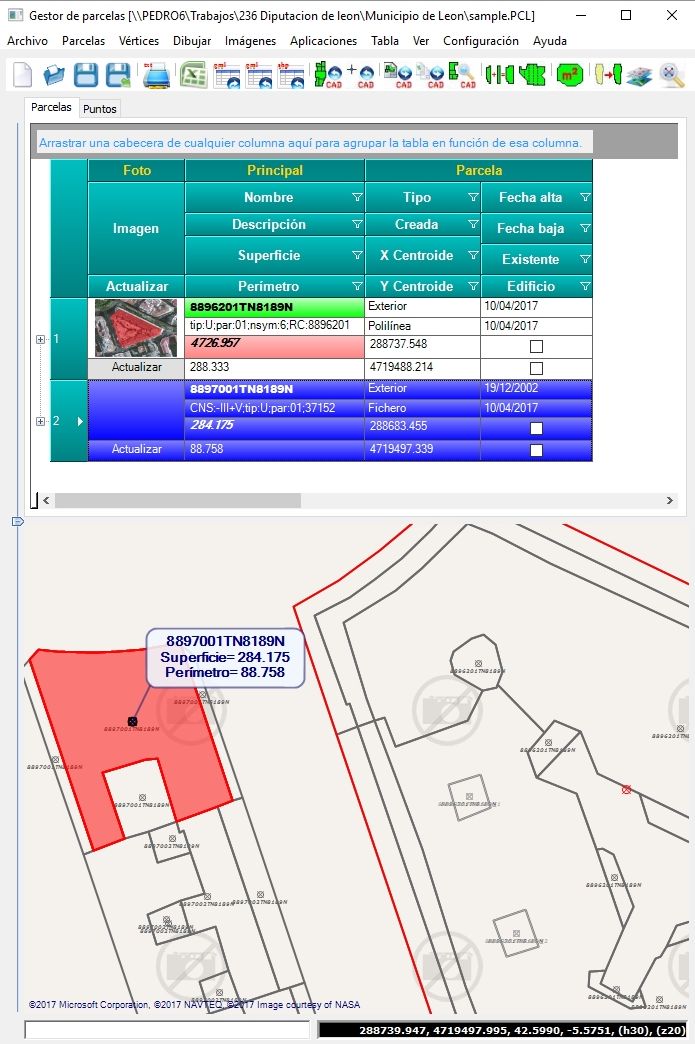
Casi que, con este sistema, de pasar parcela superpuesta al fichero actual puedes ir trayendo a tu trabajo las parcelas que necesites de una manera muy sencilla que hará que no te compliques con las 200 parcelas que hay alrededor.
-
Exportar parcelas a Excel/PDF/XPS.^
El programa tiene una opción de "Imprimir" con la cual se crea un fichero .txt que puedes editar y llevar a la impresora con cualquier editor de texto, pero además, en esta actualización presentamos la opción de poder exportar la tabla, tal y como la ves a fichero Excel, PDF o XPS con lo que podrás
trabajar sobre el fichero en un programa tan potente como Excel para poder prepararlo para la impresión o presentación final, y si lo que deseas es presentarlo bonito, tal y como se ve en la tabla, con las imágenes de las parcelas y la información asociada de vértices y subparcelas, entonces lo
puedes llevar a PDF. Haz pruebas con estas exportaciones, y simplemente decirte que sólo se exportarán las filas seleccionadas, y en el caso que no selecciones ninguna fila, se exportará todo.
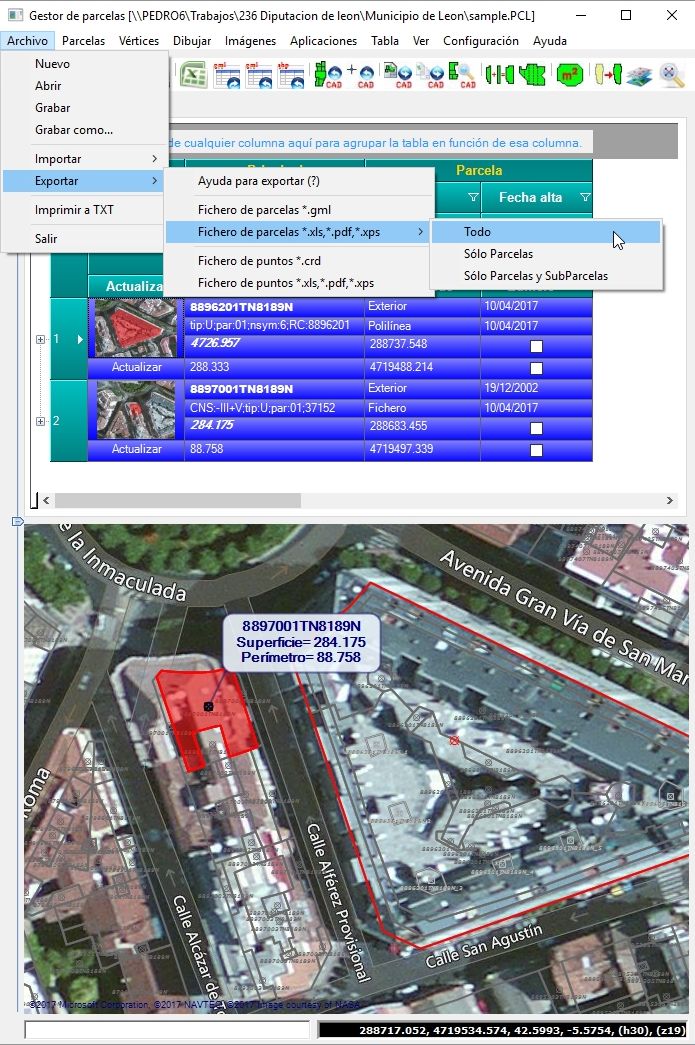
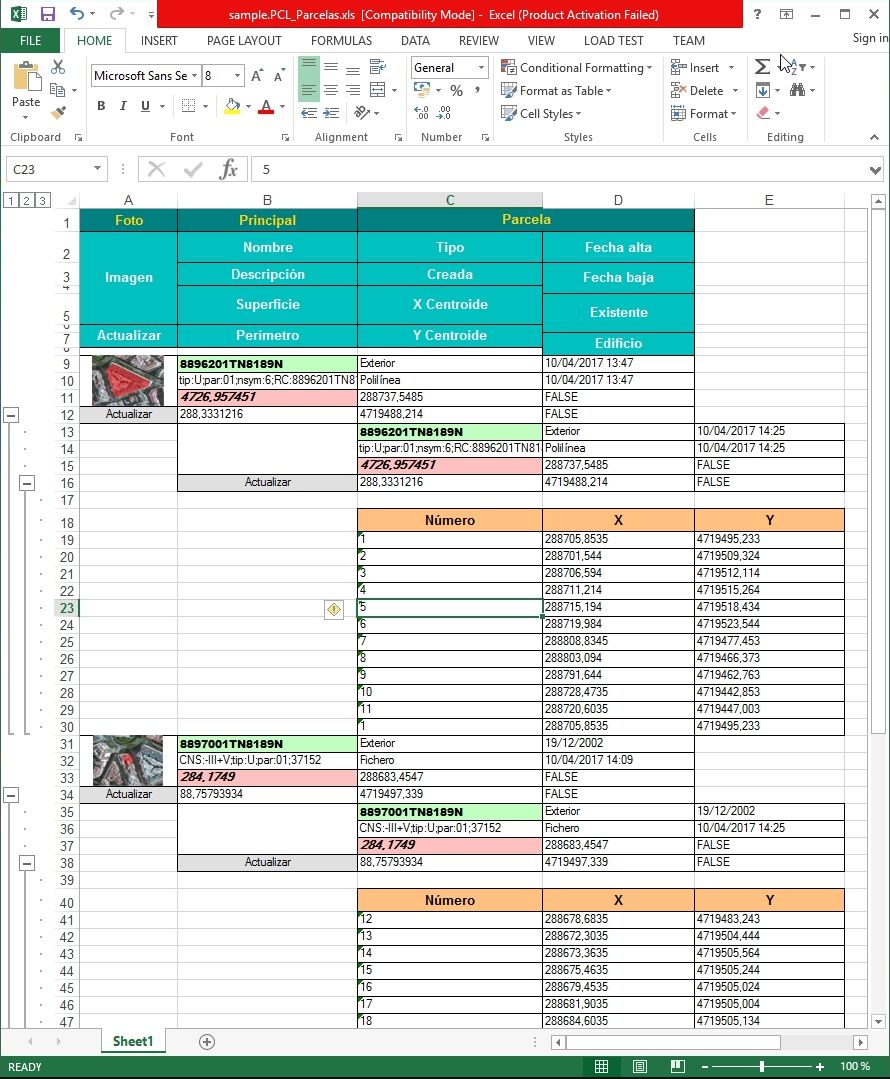
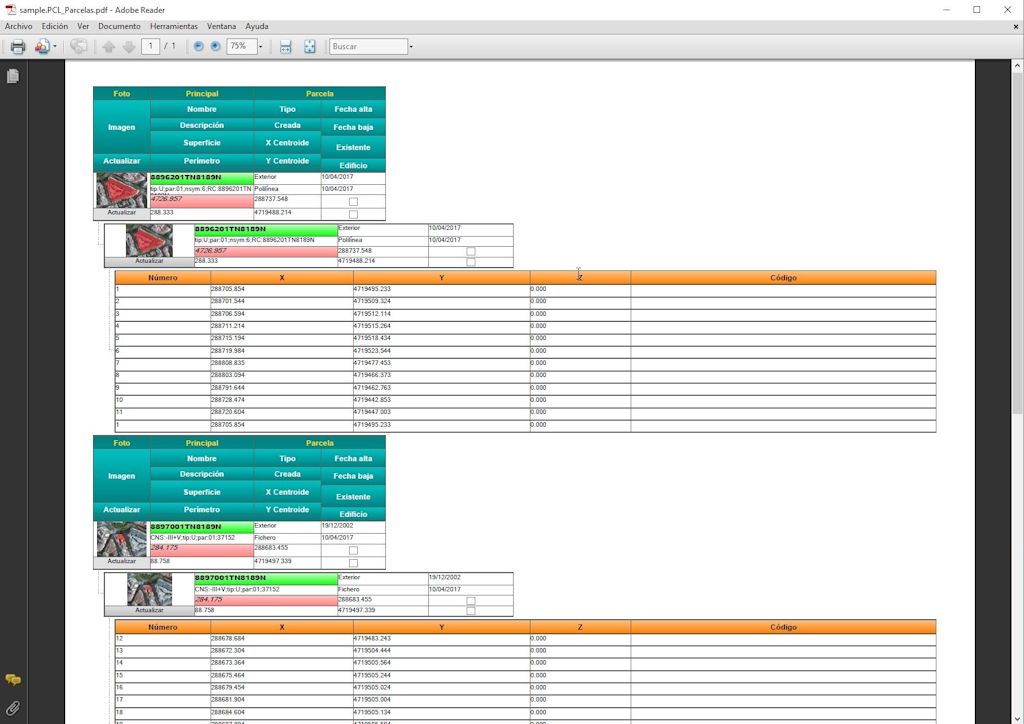
-
Gestión de imágenes en la tabla y para dibujar en el CAD.^
Aprovechando el sistema de mapas, tipo Google Maps, podemos ir capturando imágenes para presentar en la cabecera de cada registro, de cada una de las parcelas. Esta imagen que se captura y que se pone en la primera columna de cada fila, es la que haya en el momento que pulses el botón "Actualizar" que
hay justo debajo de la casilla de "Imagen", y ya se escala automáticamente al tamaño de la misma. Muy útil si quieres saber a qué parcela se refiere cada fila. Lógicamente hay opciones con las que puedes capturar las imágenes para todas las parcelas seleccionadas, pero ten cuidado de no intetnarlo con
1000 parcelas, ya que se ralentizará enormemente. Ve al menú "Imágenes/Actualizar todas las parcelas" o "Imágenes/Actualizar parcelas seleccionadas" y así se irán capturando las imágenes del MAPA y se irán poniendo en cada fila de Parcela.
Ten en cuenta que las imágenes son ficheros "jpg" que se van grabando en el disco en el mismo directorio donde se encuentre el fichero de trabajo, por lo que éste, debe de tener un nombre. Lo más importante, al respecto de las imágenes para cada parcela es que se pueden dibujar cuando dibujes el plano en el
CAD, tanto el plano general de parcelas como el plano por fichas de cada una de las parcelas. Así pues, ahora en la configuración, a la hora de dibujar las parcelas hay un botón que pone "Imágenes" y es donde configuras dónde deseas la imagen de la parcela, y su tamaño en "metros/plano".
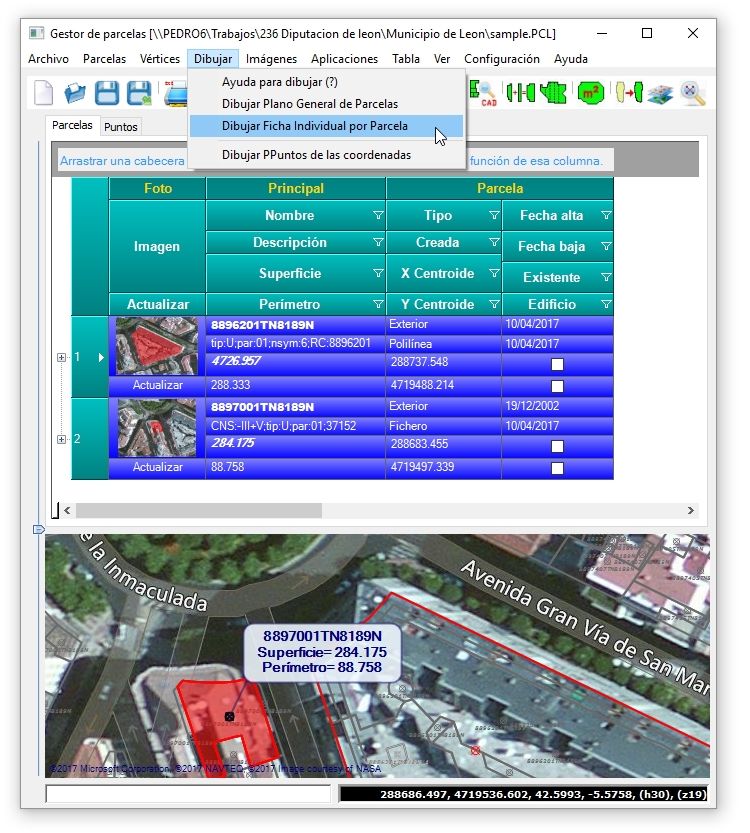
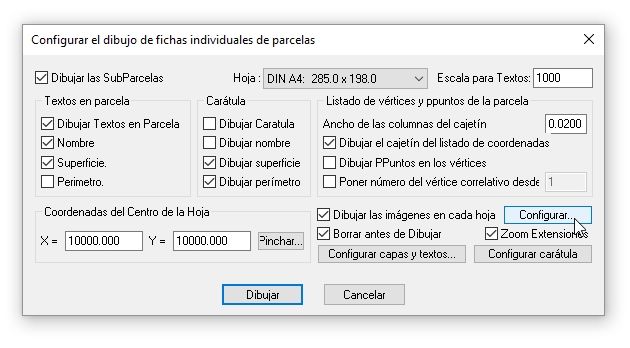 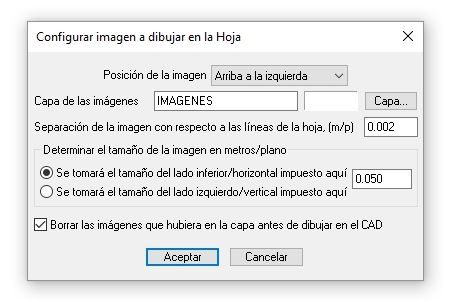
Con esto dibujarás en el CAD, el plano, con la imagen de la parcela tipo Google Maps, utilísimo y necesario para determinar la posición de la parcela en función al resto.
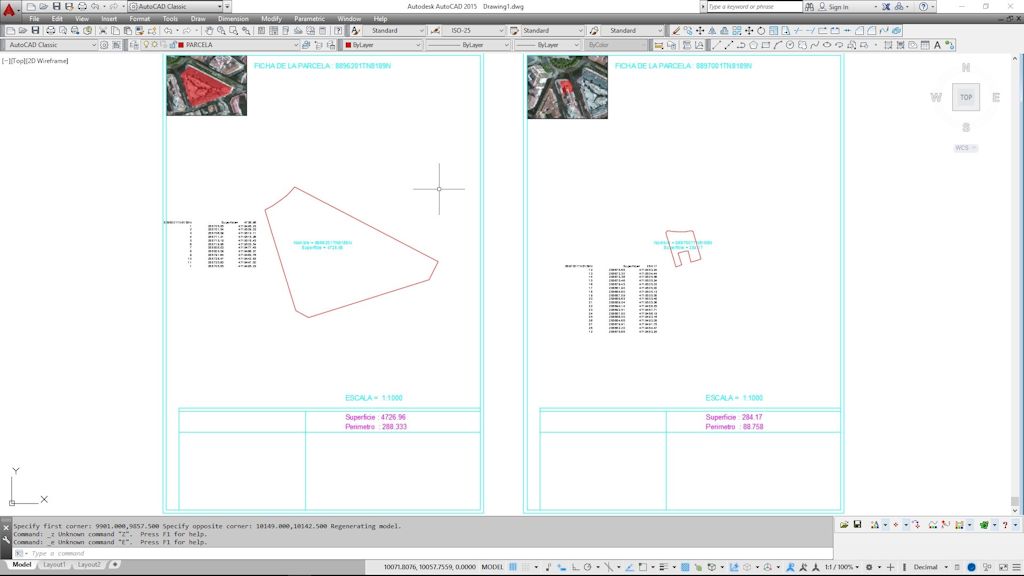
Así mismo, también puedes dibujar la imagen justo debajo del plano vectorial que tengas hecho, pero aquí debemos hacer un inciso y decir que no va a coincidir con la parcela, ya que el CAD trabaja en coordenadas cartesianas y la imagen está preparada para coordenadas UTM, por lo que no
te va a servir de mucho. Lo que suelo hacer es dibujar la imagen en el CAD con las parcelas también encima, con lo que sí que coincidirán.
Hay otras dos opciones, independientes, que permiten el dibujo de la imagen que estás viendo en el MAPA en el CAD y también crear un archivo "jpg" en el disco.
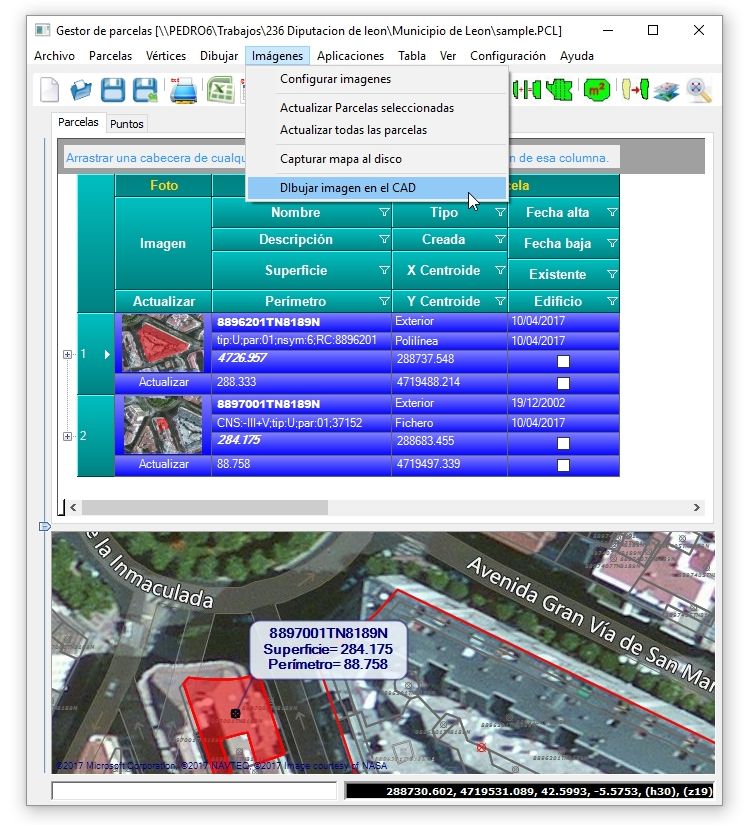
-
Dividir parcelas y Sumar Parcelas.^
La aplicación de dividir parcelas sigue exactamente como estaba en la anterior actualización y la única variación es que cuando divides una parcela, las parcelas, (subparcelas), resultantes de esta división aparecerán como subparcelas de
la parcela en estudio.
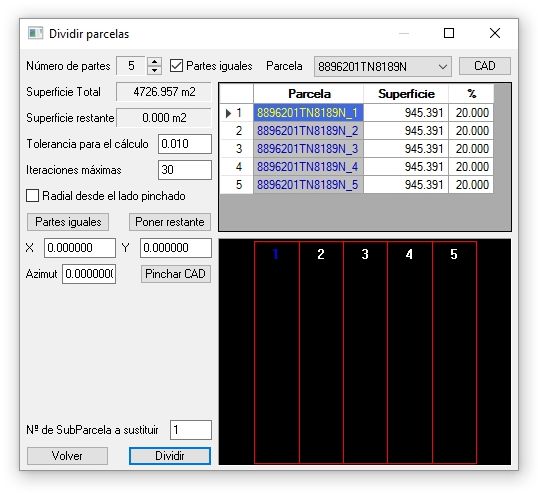
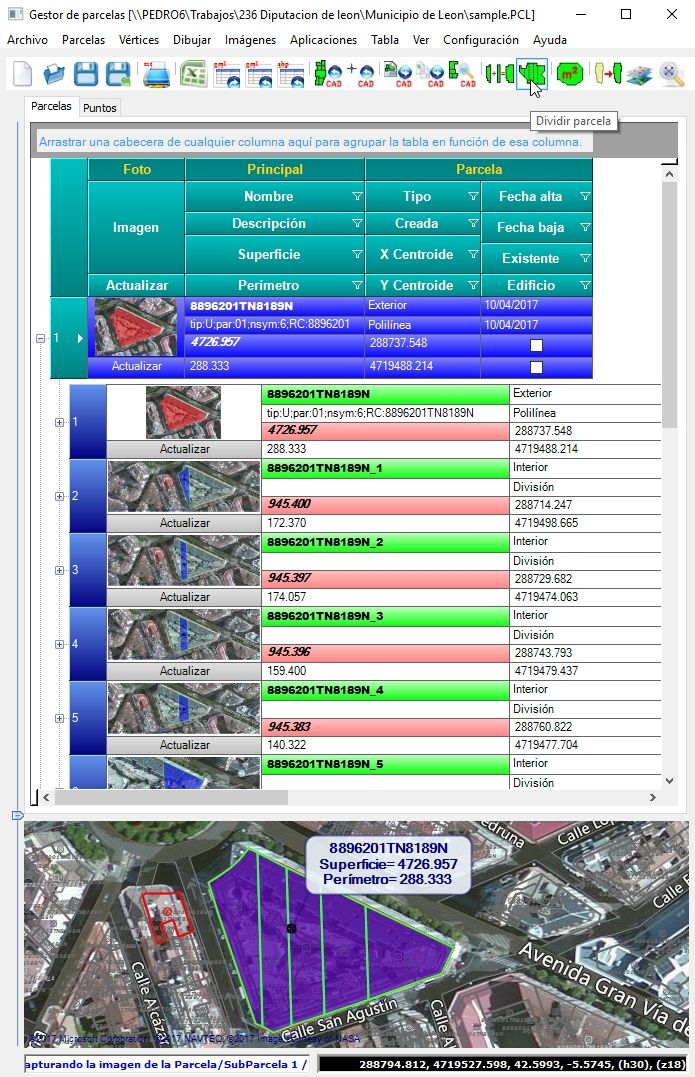
En la versión anterior del programa había una opción de sumar parcelas, pero no estaba activa todavía. En esta nueva actualización presentamos terminada la opción de sumar parcelas. Simplemente selecciona las parcelas que deseas sumar, una tras otra,
pulsa en la opción de "Aplicaciones/Sumar parcelas" y se creará una nueva parcela con el resultado posible de la suma de las parcelas seleccionadas. Muy sencillo y práctico.
Modificaciones a fecha febrero de 2016^
-
Importar/Exportar múltiples ficheros "GML" de parcelas catastrales.^
Cuando vas a importar ficheros ".gml" de parcelas catastrales, ahora puedes seleccionar varios, con lo que no tienes que ir uno a uno seleccionando todos los que
tienes de la zona de estudio.
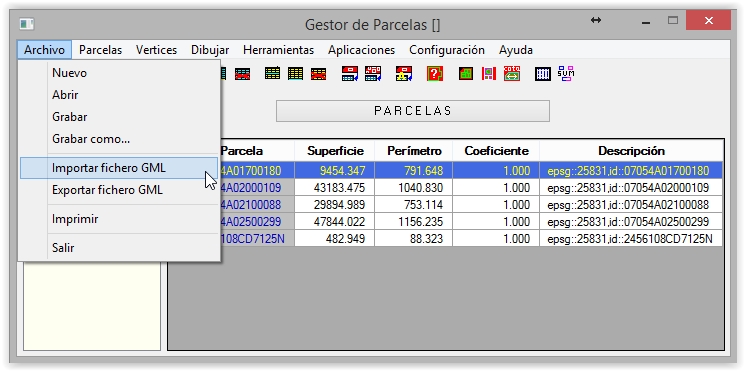
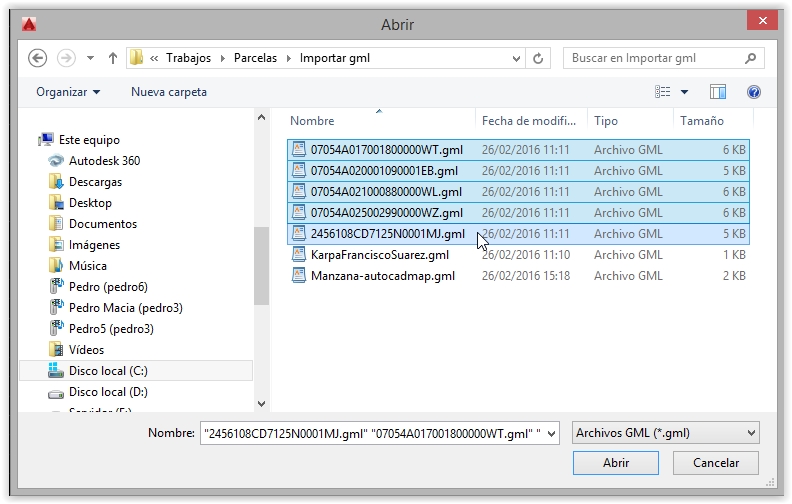
-
Dibujar fichas individuales. Cajetín de coordenadas.^
Ahora se pueden dibujar las coordenadas, como texto, en el plano de cada una de las fichas individuales dibujadas, lo que se llama el "cajetín de coordenadas", y
también se pueden dibujar los PPuntos en los vértices de la parcela en cada una de las fichas individuales, para así poder determinar qué coordenadas corresponde
con qué vértice en el dibujo de la ficha catastral; y, por último, a la hora de presentar a catastro o al cliente la ficha de una determinada parcela, es más
comprensible poner los números de los puntos desde el "1" y no los números de cada parcela, por lo que puedes decidir qué número de punto poner a cada uno de los
vértices.
En la siguiente imagen vemos el cuadro de diálogo que sale cuando seleccionamos en el menú del "Gestor de parcelas", "Dibujar ficha individual por parcela".
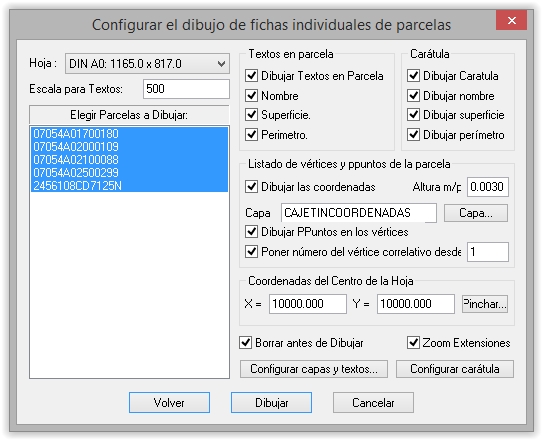
Comprobamos que ha cambiado el aspecto de este cuadro de diálogo para incluir las nuevas opciones, "Listado de vértices y PPuntos en las parcelas" donde decides si
quieres dibujar el texto de las coordenadas, si quieres dibujar los PPuntos en los vértices de la parcela, y si quieres una nueva numeración para los mísmos.
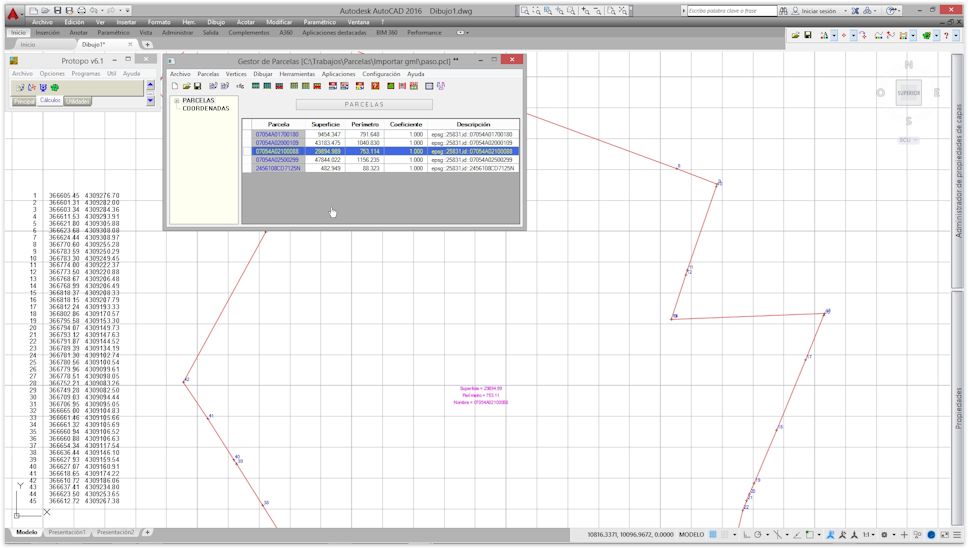
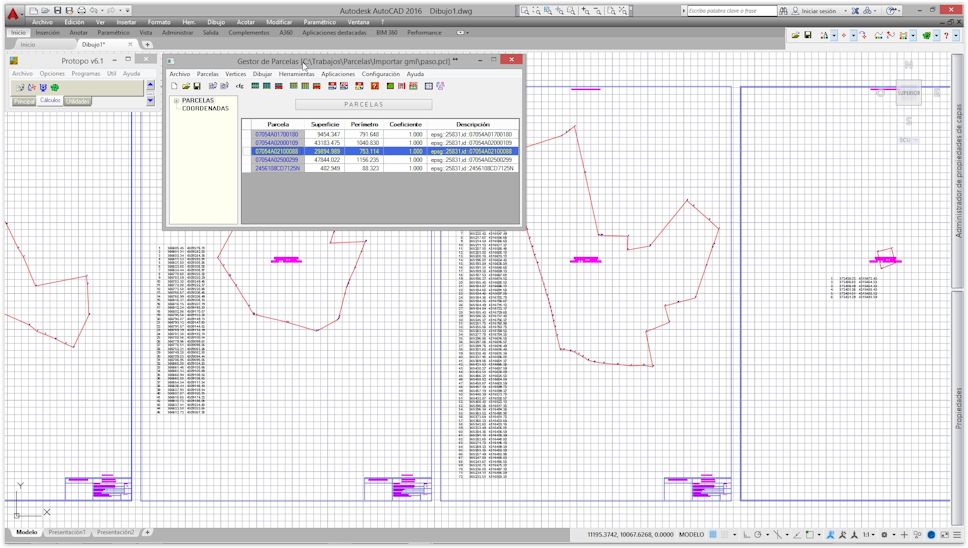
-
Importación de ficheros ".pcl" de parcelas en LanDTM.^
Podemos importar un fichero ".pcl" con todas las parcelas que contenga dentro del apartado de "Contornos" dentro de un fichero ".mdt" por lo que, ahora, no habrá
que ir pinchando una a una la polilínea que conforma la parcela en el CAD.
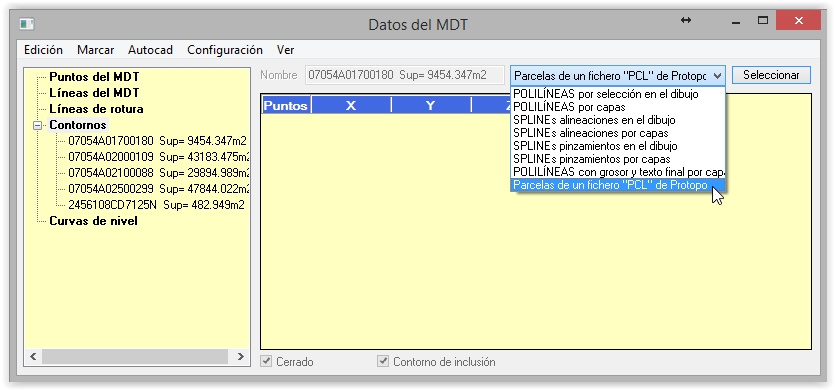
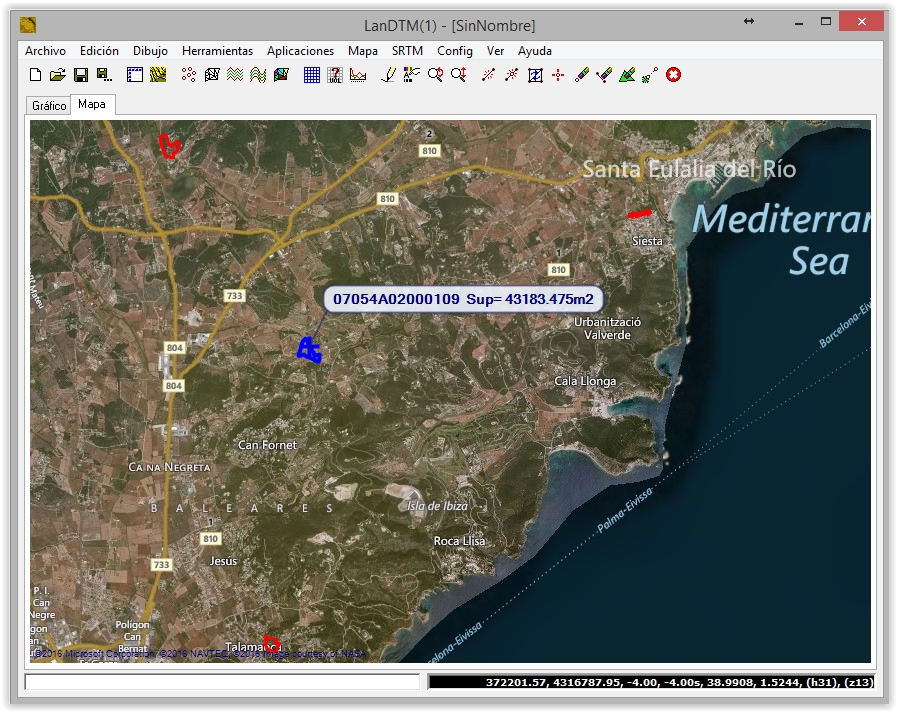
Se pondrá como nombre del contorno el nombre de la parcela y se incluirá la superficie de dicha parcela, con lo que no tendrás que incluirlo a mano.
Modificaciones a fecha 10 de febrero de 2016^
-
Importar/Exportar ficheros "GML" de parcelas catastrales.^
Hemos subido un vídeo explicativo de cómo usar esta nueva opción de Importar/Exportar parcelas a formato .gml de catastro:
 Importar/Exportar archivos GML Importar/Exportar archivos GML
Dentro del programa de parcelas, "Cálculo de superficies" dentro de Protopo, ahora hay dos nuevas opciones en el menú "Archivo", que nos permiten crear
archivos .gml para el Catastro.
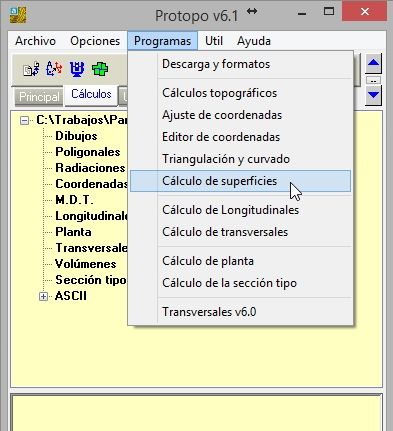
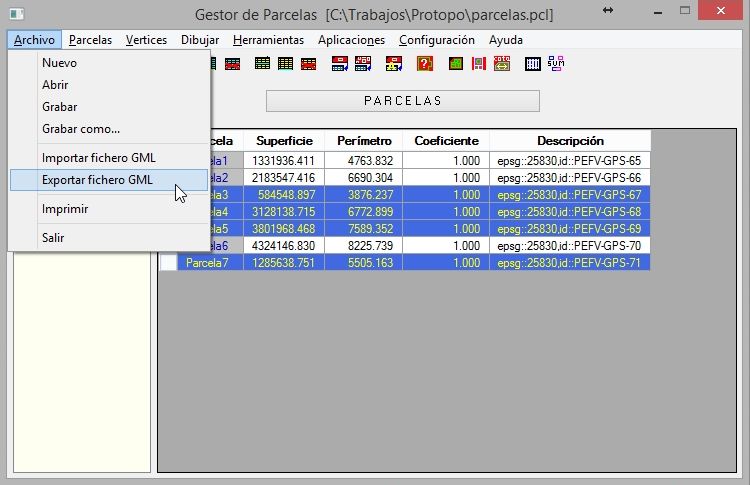
Existen dos datos en configuración que hay que echarles un ojo antes, para poder configurar el fichero ".gml" adecuadamente, y estos son, lo que hemos llamado
"Entidad catastral" y la configuración del "Datum/Huso" para la parcela. Simplemente debemos ir al menú "Configuración/Configurar" y allí veremos dos campos que
debemos rellenar para que se tengan en cuenta a la hora de crear el fichero ".gml"
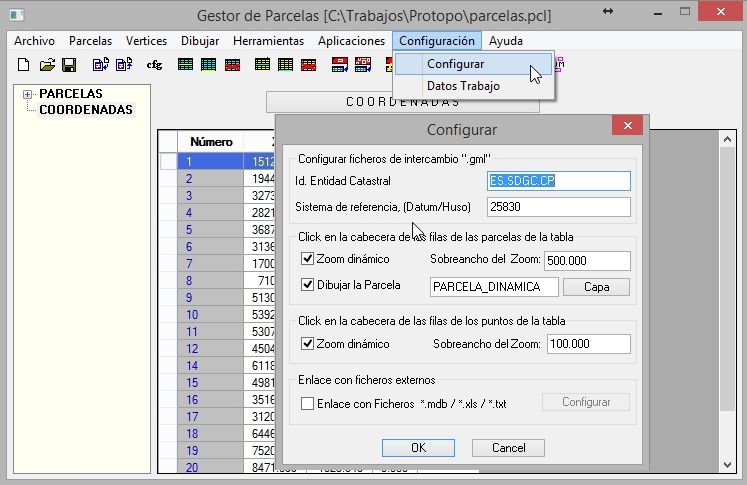
-
Entidad catastral: Simplemente es el identificador de la entidad de Catastro, que para España es "ES.SDGC.CP", y que se necesita para rellenar algunos
datos dentro del fichero "gml". Por ejemplo, el nombre o el identificador de la parcela catastral que suele ser de la forma "ES.SDGC.CP.5064649844X".
-
Sistema de referencia, (Datum/Huso): Si ya sabemos que las parcelas que estamos exportando están en el Huso 30, por ejemplo, y que su Datum es el 258 para
España, entonces podemos poner aquí, como dato "25830" y las parcelas que exportemos tomarán ese dato para ponerlo donde sea necesario dentro del fichero ".gml"
creado.
Debo decir aquí que se puede poner, de forma independiente, para cada parcela, el valor del "Datum/Huso" en el campo "Descripción de la parcela", de la forma
"epsg::25830". Así pues, si cuando se exporta una parcela a ".gml" el programa encuentra en el campo descripción este valor, entonces lo tomará para la exportación,
y en caso de que no haya nada en el campo descripción que defina el "Datum/Huso", entonces el programa tomará como "Datum/Huso" el que se haya configurado en
las opciones del programa.
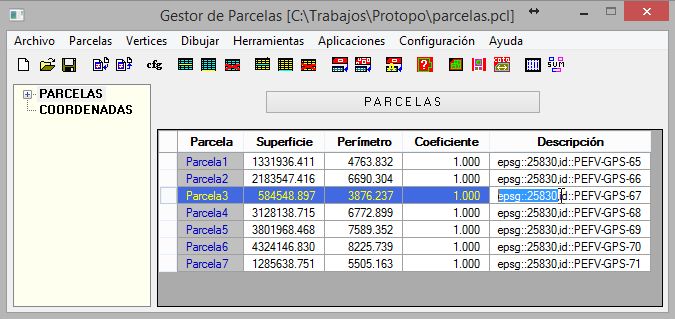
Para el nombre de la parcela o "identificador catastral" también debo decir que se puede poner en dos sitios diferentes, así pues, se puede poner el
identificador catastral que deseamos que se tome para la creación del fichero ".gml" en el campo "Descripción" de la parcela, precedido de los sisguientes
carácteres "id::00852645789X", o también se puede poner el identificador de la parcela en el campo "Nombre" de la misma.
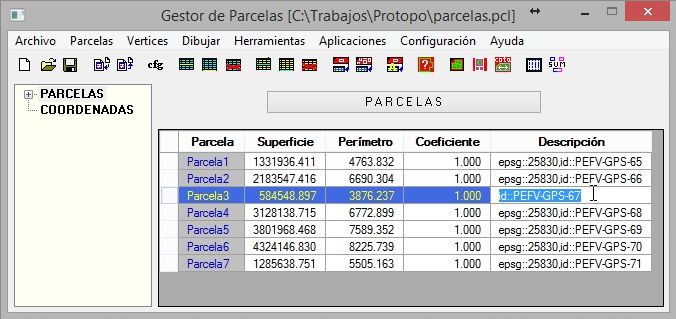
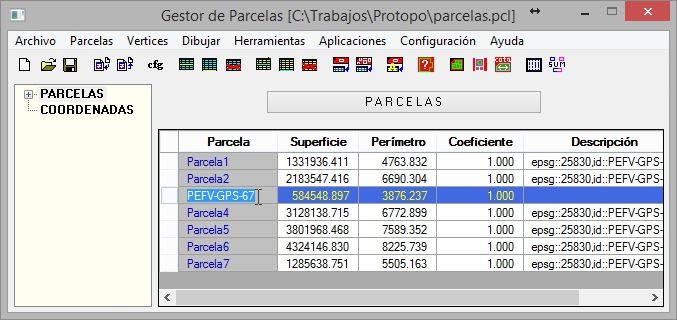
Decir aquí, que en el caso que no exista el campo "id::" dentro de la "Descripción" de la parcela, entonces se tomará como identificador catastral el nombre que se
haya puesto en el campo "Nombre" de la parcela.
Y con esto explicado, ya podemos exportar la o las parcelas que deseemos, ya que se pueden exportar varias parcelas al mismo tiempo, simplemente marcamos las parcelas
que deseamos exportar y usamos la orden del menú "Archivo/Exportar a fichero GML", y se creará el fichero correspondiente.
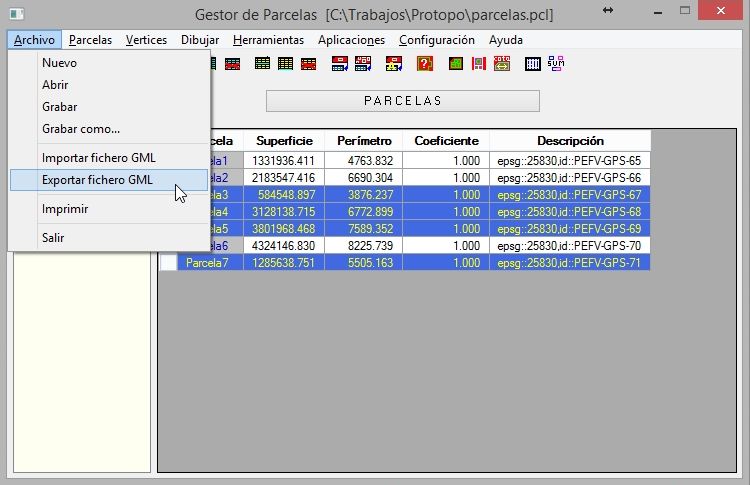
Una vez creado el fichero "gml", debemos ir a la página de catastro http://www.sedecatastro.gob.es/ y
validar nuestra parcela pinchando en la opción del menú lateral "Validación gráfica alternativa", como se muestra en la siguiente imagen:
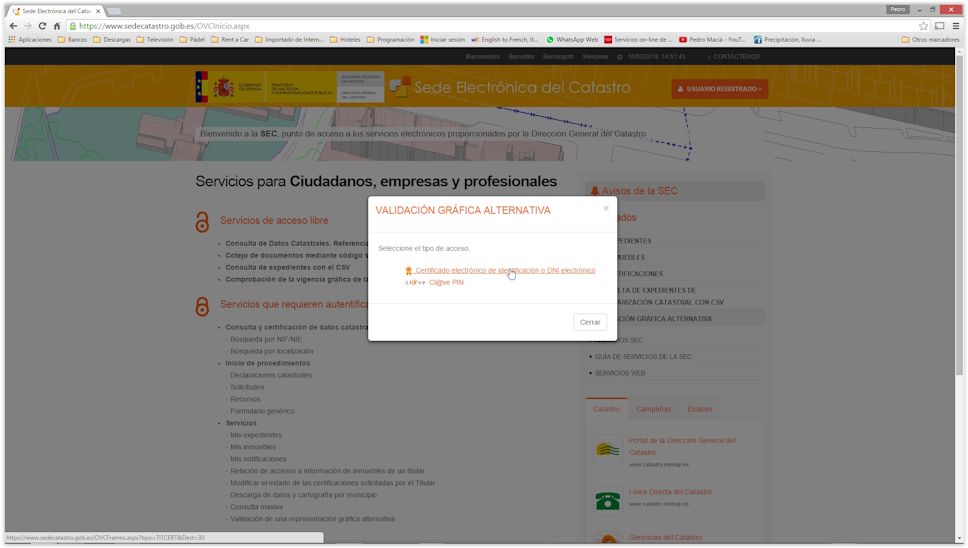
Rellenas las listas con las parcelas que quieres validar:
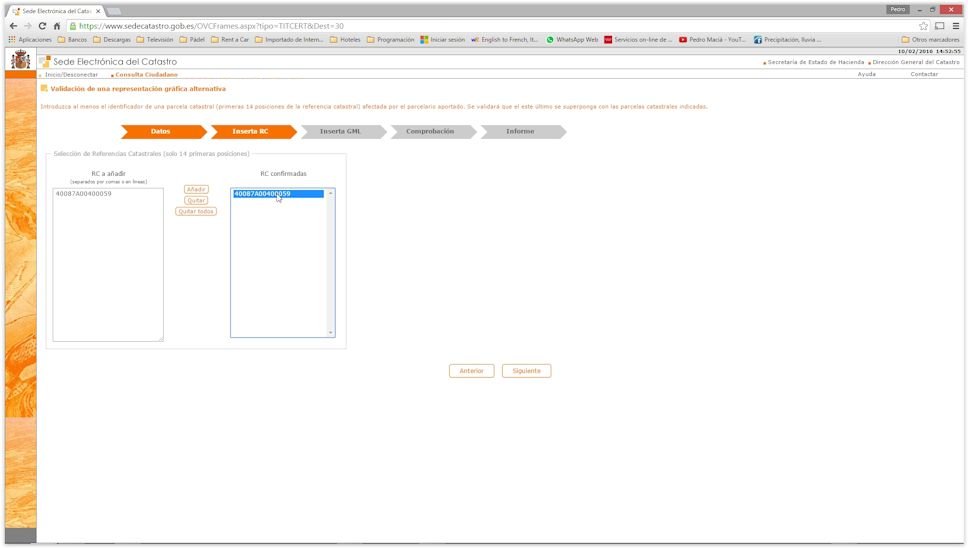
Agregas el archivo ".gml" que has creado desde Protopo.
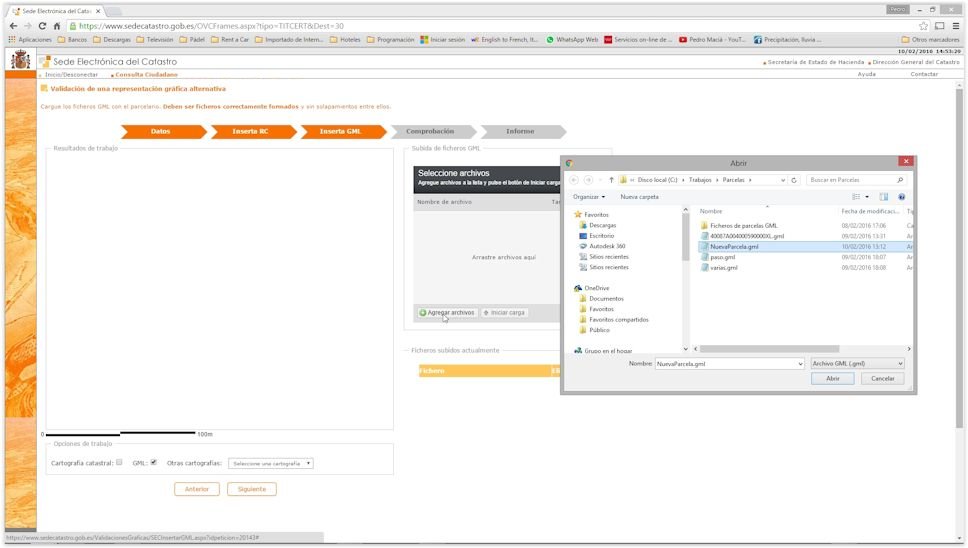
Pulsas en "Iniciar carga" y se cargará el archivo ".gml", y se verá la parcela, la cual puedes poner encima de la cartografía existente:
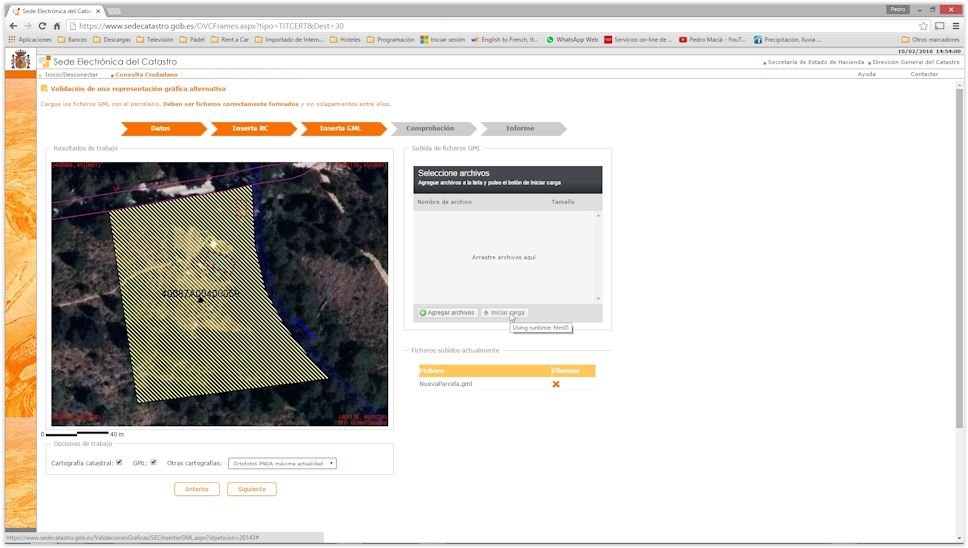
Y ahora se comprobará, en la siguiente pantalla, la variación que puede haber con la parcela ya existente en la base de datos, y por fin podremos
sacar el informe.
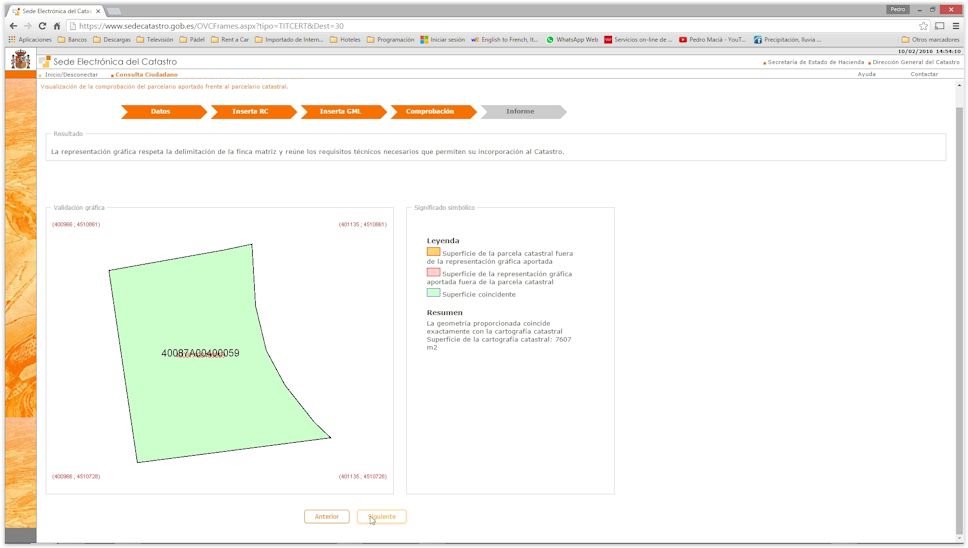
Modificaciones a fecha 24 de agosto de 2015^
-
Importar ficheros LIDAR LAS/LAZ en LanDTM.^
Hemos creado un canal de YouTube y hemos subido una serie de vídeos dónde se explican las nuevas opciones existentes en esta nueva actualización

Como sabemos, hoy en día, casi toda la tierra se encuentra ya tomada en ficheros LIDAR, los cuales son datos de puntos con elevación sobre el terreno, a muy corta distancia unos de otros,
(unos dos metros es lo normal), lo cual permite la creación de un modelo digital a escalas muy grandes de cualquier parte del mundo. Estos puntos dentro de estos ficheros están clasificados según el
objeto sobre el que cae, así pues se puede discriminar entre lo que es un punto sobre el terreno y lo que es un punto en un árbol o cualquier otro elemento sobre el terreno, con lo que podremos
obtener un muy preciso levantamiento topográfico de la zona de estudio.
Así pues, como primer paso, deberíamos hacernos con algunos ficheros LIDAR de la zona de estudio, para lo cual hay varias páginas por internet, (suelen ser sitios oficiales, y otro privados que te
vende esta información), que te permitiran bajarte estos ficheros. Yo estoy haciéndolo desde la página de descargas del
"Centro Nacional de Información Geográfica"
dependiente del IGN, (Instituto Geográfico Nacional); y debes de leerte las condiciones para el uso de la información, ya que el uso comercial de la
misma puede ser que tenga un precio.

Estas nubes de puntos se suelen dividir en ficheros de unos 4 millones de puntos cada uno, los cuales ocupan, más o menos, 2 kilómetros cuadrados, y el problema reside en poder manejar tanta
información para crear un modelo digital, lo cual es sencillo si sigues una serie de normas para que no se te haga inmanejable el modelo. Así pues sigamos los pasos que nos indica la página del
IGN para bajarte la información. Darte de alta como usuario y entra en la página con el mismo, para después selecccionar "Búsqueda avanzada" si conoces el municipio del que deseas bajarte la
información o "Búsqueda en visor" si quieres seleccionar una zona en concreto, (recuerda que cada fichero son 2 kilómetros cuadrados). En la siguientes imágenes he seleccionado "Búsqueda
en visor" y he seleccionado un polígono que cubre una zona de Las Rozas de Madrid, he seleccionado "Ficheros LIDAr LAZ" y al darle a "Buscar" me han salido las hojas que se corresponden con
ese "polígono seleccionado", he pinchado en el símbolo "+" que hay en la tabla en la parte superior derecha, y se han marcado todos los ficheros para "descarga".
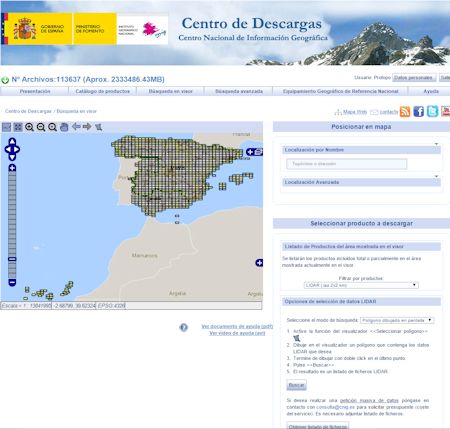
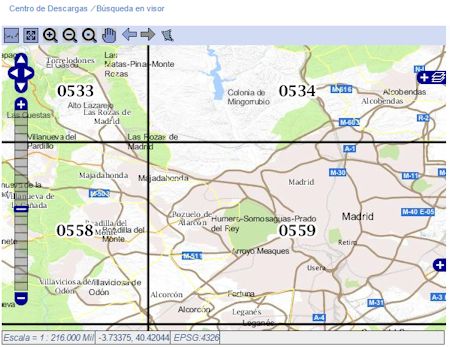
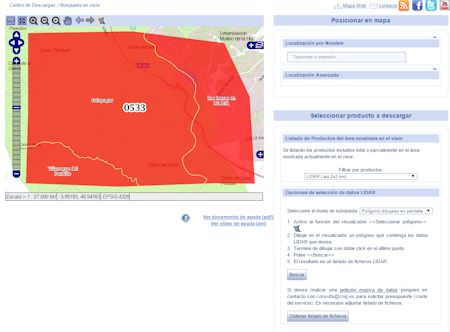
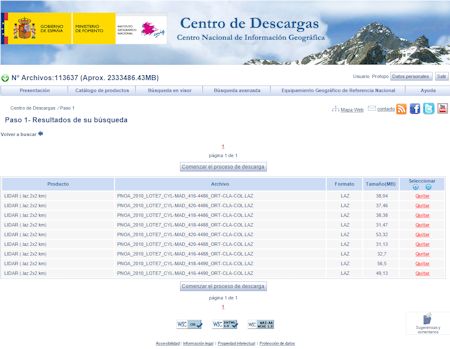
Ahora pulso el botón que pone "Continuar el proceso de descarga" y se incluyen todos los ficheros a descargar en una lista, (esto suele tardar un poco); pulso en el botón "Iniciar descarga" y me
aparece una ventana con una encuesta para saber el uso que le vas a dar a los datos y tu opinión sobre la página de descargas; puedes obviarla pulsando simplemente en "No enviar y continuar con
la descarga", (me veo obligado a hacerlo porque la página no funciona muy bien y faltan datos en el formulario). Y por fin obtienes la lista de ficheros para descarga, ya sea automática si tienes
el java activado, (no he conseguido que me funcione a mí), o pinchando fichero a fichero. Yo lo he hecho por este último procedimiento y los he ido grabando en un disco duro de datos que tengo en
una carpeta llamada "LIDAR" y dentro de esa carpeta en otra llamada "Las Rozas", y así puedo ir teniendo los ficheros ordenados para cuando tenga que acceder a ellos desde LanDTM.
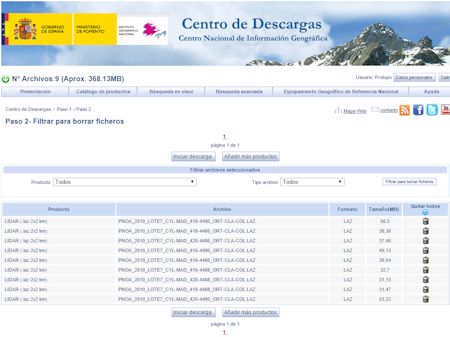
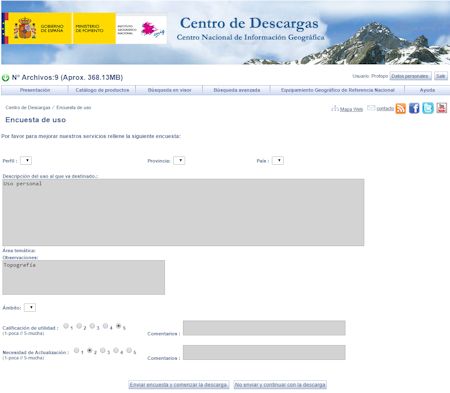
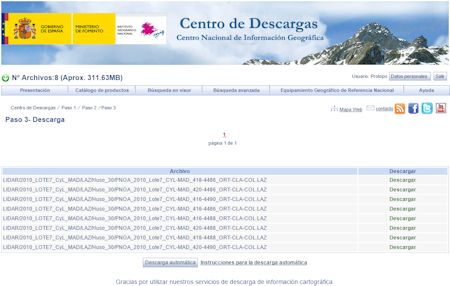
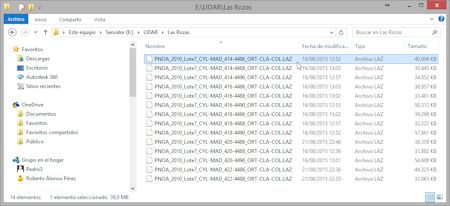
Con esto obtengo todos los ficheros que se encuentran en la zona elegida, los cuales ocupan unos 40Mbs, de media conteniendo unos 4 millones de puntos cada uno, y a partir de aquí veamos como podemos
manejar estos datos dentro del programa LanDTM con esta nueva actualización que lee ficheros LIDAR LAS/LAZ.
Nota: Es muy importante saber que manejar por encima de 1 millón de puntos en LanDTM se puede hacer tedioso, y yo límito el número de puntos a 500 mil, para que sea rápido. Date cuenta
que estás usando el programa para cálculos de modelos digitales para posterior desarrollo de un proyecto, por lo que sé consecuente con la zona de la que necesitas extraer puntos.
Así pues, y como segunda cosa importante, dentro del programa de importación de ficheros LIDAR se puede seleccionar sólo la zona deseada marcando todos los ficheros LIDAR que tengas, por lo
que será sencillo obtener los puntos que quieres.
Esta nueva opción de "Importar ficheros LIDAR LAS/LAZ" está en el menú "Archivo" del programa LanDTM, y vamos a estudiar el cuadro de diálogo que surge cuando seleccionamos esta opción:
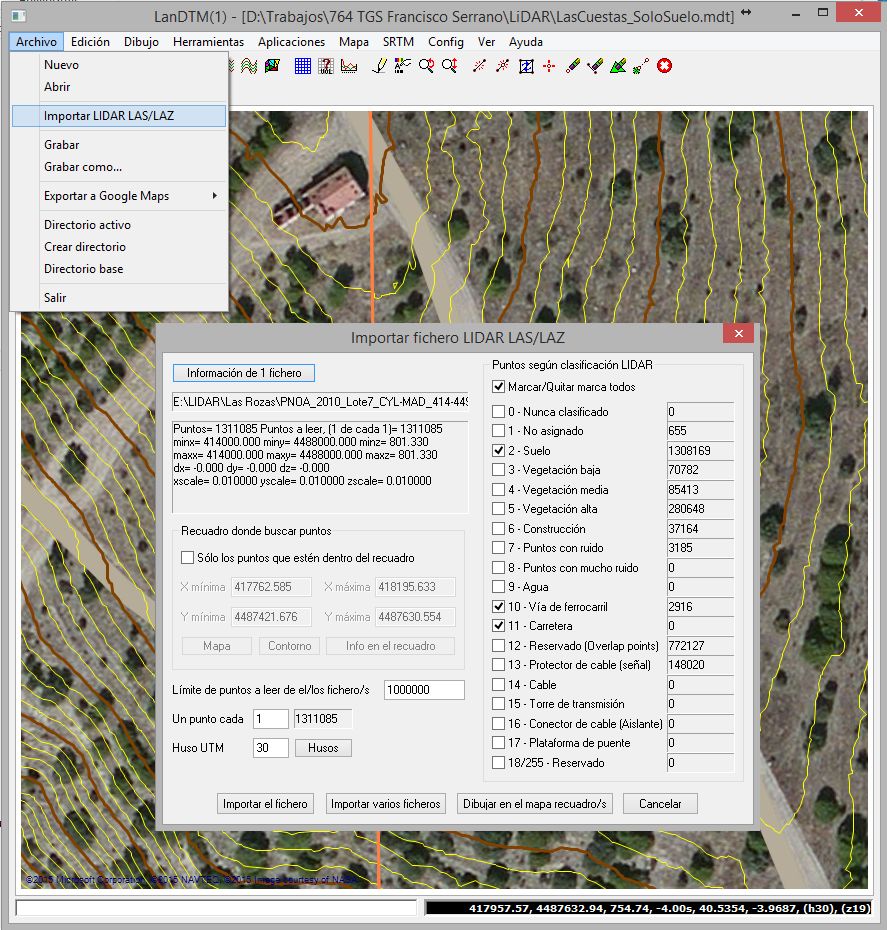
Nota: Si tienes puntos, en el fichero de mdt en el que estás trabajando, los puntos que se importen se añadirán a los que ya tengas, por lo que debes borrarlos o abrir archivo nuevo si
no quieres que se añadan al fichero que tengas abierto.
Nota: Si existe una triangulación calculada antes de entrar en la opción de "Importar fichero LIDAR LAS/LAZ" el programa te avisará de que será borrada en el caso de que importes puntos.
(si entras en el cuadro de diálogo y le das al botón de "Cancelar" no se borrará la triangulación existente).
Repasemos paso por paso cada una de las opciones que hay en el cuadro, pero antes expliquemos cual es la idea general del mismo; y esta es poder seleccionar una zona de la que importar puntos
seleccionando todos los ficheros que hay. Sí, ahora, con el nuevo LanDTM sobre el mapa podemos hacer "zoom" y "desplazamiento" hasta ver en pantalla la zona, (con un sobreancho aceptable), de la
que queremos los puntos, después entramos en este cuadro de diálogo que se ve aquí, seleccionamos "Recuadro", pinchamos en el botón "Mapa", (al pinchar este botón se pondrán como coordenadas
del recuadro a importar aquellas que se están viendo en el mapa), y por fin pinchamos el botón "Importar varios ficheros" y seleccionamos los ficheros "LAS/LAZ" de la zona, (hasta 100 ficheros), y
el programa se encargará de buscar los puntos que caen sobre la zona, recuadro, elegido y los importará. Después triangulas y curvas y listo. Esta forma que se ha explicado de importar puntos es
la que creo es la más adecuada, pero hay otras muchas, como importar sólo de un fichero, importar desde un contorno que haya en el fichero ".mdt" y otras combinaciones que seguro se encuentran útiles.
Y hay dos aspectos, que son los más importantes a la hora de importar, y estos son "Un punto cada" y "Puntos según clasificación". La primera opción de "Un punto cada" es la más importante ya que,
lo normal, es que no desees un punto cada metro, sino que los puntos se distribuyan en una área, de más o menos 10 metros, y el resultado sería el mismo, por lo que esta variable de "Un punto cada",
(y yo suelo seleccionar 10 para escalas de 1:500, 1:1000, y 100 si tengo escalas menores de 1:1000. Es raro tener que usar "Un punto cada" 1), se debería imponer en "10", casi por defecto. Aquí
abajo muestro un curvado realizado con "Un punto cada": 1, y con "Un punto cada": 10, en la misma zona. Las curvas de nivel marrones y amarillas son cada 1, y las curvas azules son de
un punto cada 10.
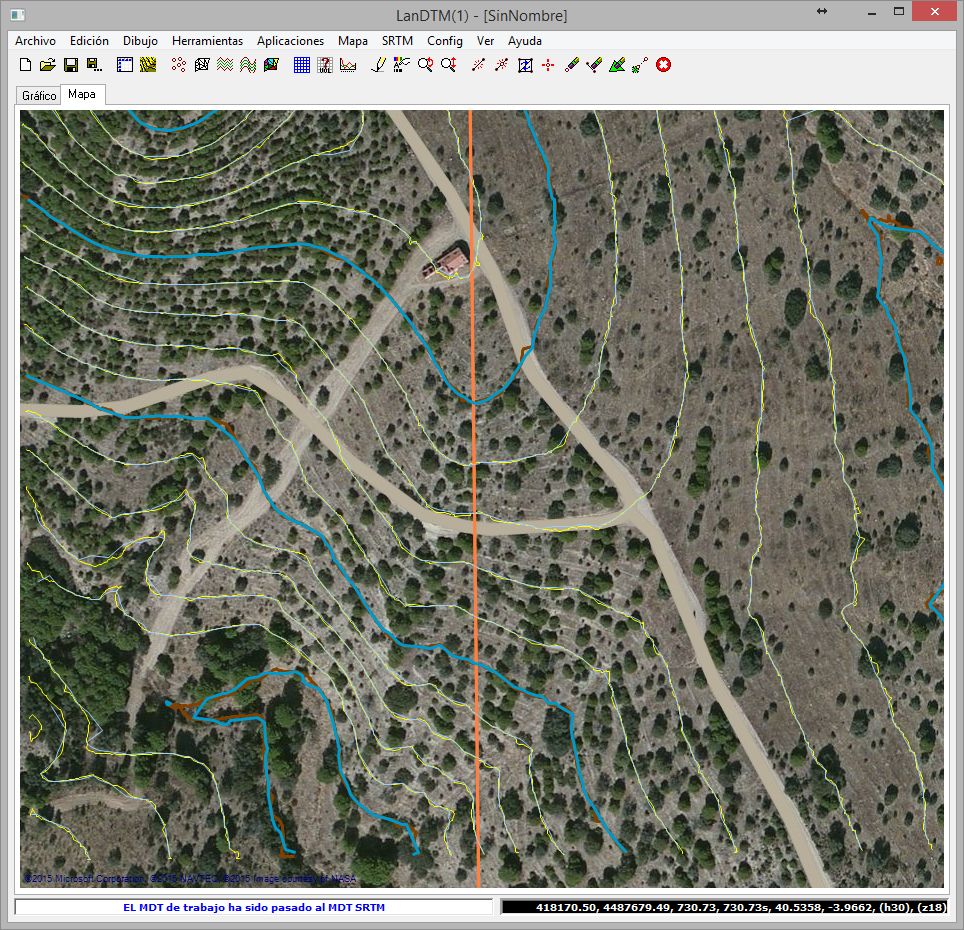
Las diferencias entre las curvas de nivel según una cosa o la otra, no son apreciables a las escala que nos estamos moviendo. Otra cosa es que desees escalas de 1:100 o mayores, entonces sí que
deberías aprovechar al máximo la densidad de puntos existente en un fichero LIDAR.
Y, como segundo aspecto, "Puntos según clasificación", es el más importante, ya que sin esto no podríamos obtener un modelo digital del terreno real. Cada uno de los puntos dentro de un fichero
LIDAR están clasificados, (o deberían. Esta clasificación se hace casi de forma automática por el sistema de recogida de datos o, en su defecto, mediante herramientas en gabinete para su
discriminación), y esta clasificación se refiere a "dónde se ha tomado ese punto", ya sea suelo, vegetación, edificaciones, cables, etc, y como la aplicación que le vamos a dar al fichero LIDAR es
la de creación de Modelos digitales del Terreno debemos de quedarnos con los puntos que están en el suelo más alguno más como carreteras o puentes, y eso es lo que decides en "Puntos según
clasificación" dentro del cuadro de diálogo de "Importar fichero LIDAR LAS/LAZ". (Por ahora, LIDAR clasifica unos 18 tipos de puntos, que son lo que se han puesto en el programa, con el nombre
que viene en el manual).
Para que se entienda mejor esto de la clasificación, veamos las siguientes dos fotografías de un curvado, de equidistancia 1m entre curvas, con "Un punto cada" 1, en una importando todos los
puntos sin tener en cuenta la clasificación, y en otra importanto sólo los puntos de "2 - Suelo", "10 - Vía de ferrocarril" y "11 - Carretera".
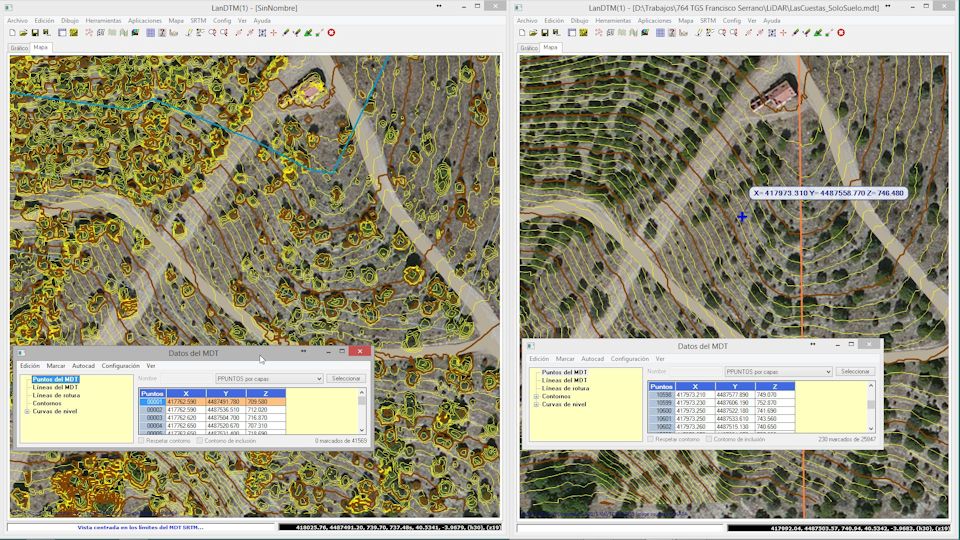
Se aprecia claramente para qué y por qué es necesaria la clasificación. Como se ha dicho, el láser lo toma todo, por lo que árboles, casas, coches, etc es tomado, y debes de tenerlo en cuenta
cuando quieras hacer un modelo digital del terreno.
Pues bien, pasemos ahora a explicar una a una las opciones de este cuadro de diálogo:
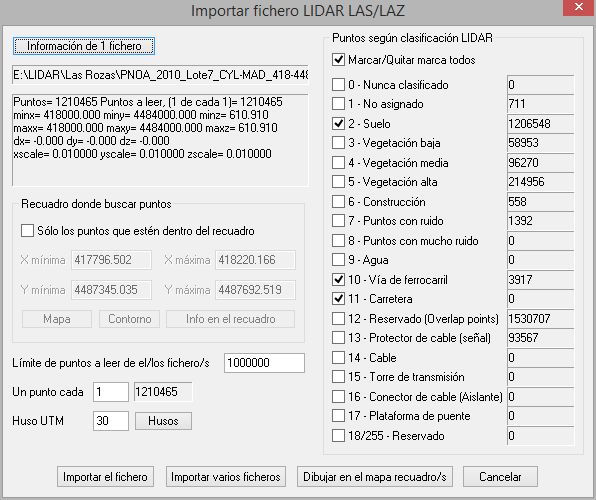
-
Información de 1 fichero: Cuando tienes muchos ficheros LIDAR, todos del mismo proveedor, esta opción es muy útil para saber qué es lo que hay dentro de uno de
ellos, y sobre todo su clasificación, ya que viendo la clasificación que se ha hecho en un sólo fichero, se podrá extrapolar a todos los demás, (por ejemplo, hay proveedores que usan la clasificación
"12 - Reservado (overlap points" para puntos de suelo y hay otros que no). También para decidir "Un punto cada" que es lo más importante, ya que sabremos el número de puntos totales
que hay.
Así pues, nada más entrar en este cuadro de diálogo es la primera opción que se debe de usar, para tener una idea clara de lo que te vas a encontrar cuando hagas la importación
Nota: Es muy importante que cuando pulses este botón la opción "Sólo los puntos que estén dentro del recuadro" esté desactivada, ya que si está activada sólo leera
el fichero si hay puntos de ese recuadro, sino no leerá nada.
-
Mensaje con la información de el o de los ficheros a importar: Justo debajo del nombre del fichero del que hemos solicitado información, aparecerá la misma; lo
primero es el número total de puntos en el fichero o ficheros a leer, lo segundo es el número de puntos que se van a leer, cuya cantidad variará según tengas puesto el "Un punto cada" en un valor o
en otro; por ejemplo, si hay 400 mil puntos en el fichero y el valor puesto en "Un punto cada" es de 10, lógicamente el número de puntos a leer será 40 mil.
Después hay otra serie de información del fichero, como el área que ocupa con sus coordenadas de la esquina inferior izquierda y la superior derecha, así como las coordenadas mínimas y máximas en
"Z", y el incremento de coordenadas que se ha usado al crearlo, así como la escala.
-
Recuadro dónde buscar los puntos: Esta es una de las opciones que más se usa, si no quieres recuperar todo el fichero, ya que, como he explicado anteriormente
puede dejar en el mapa una vista de la zona que quieres importar y aquí pulsar en el botón "Mapa" y te pondrá las coordenadas de esa zona que está viendo, para importar.
Pero no sólo permite tomar las coordenadas del mapa, sino que también permite que puedas importar el recuadro de un contorno que hayas dibujado en autocad y después lo hayas importado a LanDTM.
Pulsando el botón "Contorno".
Y por fin hay otro botón que pone "Info en el recuadro" que comprobará del fichero que se tenga elegido, toda la información del mismo. En el caso de que el fichero elegido arriba no tenga ningún
punto dentro del recuadro te avisará. (Este botón no se suele usar mucho porque determinar el fichero que contiene la zona en la que estás es un poco laborioso e incómodo. Lo que se suele hacer es lo
que ya se ha explicado anteriorme. Es definir el recuadro y después usar el botón "Importar varios ficheros", seleccionando todos los ficheros que tengas de la zona, y ya se encarga el programa solo
de encontrar los puntos en los ficheros que se hayan elegido, sin tener que preocuparte en buscar el fichero al que se corresponde ese recuadro).
-
Límite de puntos a leer de el/los fichero/s: Esto lo uso como sistema de seguridad, ya que sé que no quiero leer más puntos que, por ejemplo, un millón, y al
indicárselo aquí, si me confundo y elijo varios ficheros, sin querer, no me fijo en los puntos a importar y superan un millón, el programa me avisará y me daré cuenta, cosa que suele pasar, que me he
dejado el valor de "Un punto cada" en 1.
Alguna vez me he confundido, le he dado a "Importar varios ficheros" sin tener en cuenta ningún recuadro ni nada y el programa te lee 100 millones de puntos, lo cual conllevaría, mínimo 10 minutos,
así que gracias a este límite el programa salta avisándome que me he pasado de puntos o debo de aumentar este límite.
Nota: No existe límite de puntos a leer, y de hecho he leido 20 millones de puntos, pero otra cosa es hacer el modelo digital de eso, que el programa no puede. Pero
si podrías dibujar esos puntos en autocad, si se deja. (Un modelo de 2 millones de puntos es posible. haz pruebas, ya que depende de tu ordenador, pero ten en cuenta que cuanto más puntos más
dificil se hace mover todo el trabajo, y te aseguro que puedes discriminarlos para que te salga lo mismo sin gastar tantos recursos. Optimización).
-
Un punto cada: Esta es la opción más importante y hay que usarla siempre. Lo que hace es empezar a leer el fichero, el primer punto, después se salta los que
pongas en este valor, (10 casi siempre), y vuelve a leer un punto.
Dada la aleatoriedad de los puntos tomados con el láser, (según principios estadísticos), la nube de puntos tendrá una densidad adecuada con una separación entre ellos bastante parecida pongas el
valor que pongas en esta casilla.
Te aseguro que te sorprenderás cuando pongas "Un punto cada" 1, y después pongas "Un punto cada" 100, porque harás el curvado y verás que son más que parecidos. Y como siempre he dicho, cuantos
menos puntos mejor podrás mover el trabajo, y más rápido terminarás.
Si has leido la información de un fichero, verás que cada vez que pongas en esta casilla un valor te pondrá, justo al lado, cuantos puntos se leerán de ese fichero, según ese valor.
-
Huso UTM: El dato del Huso no viene en el fichero, (no directamente), por lo que tendrás que poner aquí el huso en el cual están, ya que las coordenadas
suelen ser XYZ UTM WGS84, (ETRS89).
De todas maneras esto se puede hacer a posteriori, ya que se puede cambiar el huso dónde está el trabajo con la opción del menú "Config/Datos de la proyección" y automáticamente verás como el
mapa cambia a esa posición.
Hay un botón que pone "Husos" que si lo pulsas te aparecerá un gráfico en el cual puedes ver el huso que se corresponde a cada zona del mundo. Simplemente es orientativo para que tengas una
idea aproximada del huso en el que está el trabajo.
-
Puntos según clasificación LIDAR: Según he extraido de los manuales y de páginas web del formato LIDAR, la que aquí muestro es la clasificación que se les
hace a los puntos, desde torres de transmisión a edificios, pasando por vegetación y suelo. En mi opinión es bastante pobre, pero es la que tenemos, y supongo que se irá modificando según se
haga más común el uso de este tipo de tecnología para la toma de datos.
Como norma, si quiero hacer un levantamiento topográfico, sólo suelo dejar activas las casillas de "2 - Suelo", "10 - Vía de ferrocarril" y "11 - Carretera", que son los puntos que se toman
en el suelo, que son los que me interesan para hacer el MDT.
Se puede ver al lado de cada uno de los tipos de punto el número de puntos de esa clasificación que hay en el fichero que se ha leido para información, lo cual es una gran ayuda y te dará una
idea muy clara de qué forma se han clasificado los puntos y cuáles son los que quieres importar.
Nota: Para decidir cómo discriminar los puntos lo ideal es leer la información de un fichero de los que tengas, y a partir de ahí jugar un poco con el tema de las clasificaciones.
-
Botón "Importar el fichero": Cuando pulses este botón el programa importará, y añadirá al archivo ".mdt" activo, los puntos del fichero que haya escrito arriba,
que suele ser del que se pida información, si no hay ningún fichero no se importará ningún punto. (lógicamente se tendrán en cuenta tanto el valor de "Un punto cada" como la discriminación elegida
en la clasificación de puntos LIDAR).
Nota: En el caso de que se tenga activa la casilla "Sólo los puntos que estén dentro del recuadro" se importarán, y añadirán al archivo ".mdt" activo, sólo los puntos que caigan
dentro del recuadro, si es que hay alguno en el fichero activo en ese momento.
-
Importar varios ficheros: Cuando pulses este botón el programa te preguntará por el/los ficheros que deseas importar, y añadirá al archivo ".mdt" activo,
los puntos de esos ficheros, teniendo en cuenta "Un punto cada", la discriminación hecha en la clasificación LIDAR y si está activa la casilla "Sólo los puntos que estén dentro del recuadro"
entonces sólo se importará los puntos de todos los ficheros que se hayan seleccionado que estén dentro de ese recuadro.
Nota: Esta es la opción que más se usa, ya que no debes estar controlando qué fichero contiene los puntos deseados, ni borrando puntos a posteriori.
-
Botón "Dibujar en el mapa recuadros": Esta es una herramienta utilísima, ya que nos permite crear/dibujar los recuadros de las coordenadas de los recuadros que
ocupan cada uno de los ficheros elegidos aquí, con lo que si tienes 30 ficheros y no sabes dónde caen cada uno de ellos, simplemente entras en "Importar ficheros LIDAR LAS/LAZ", pinchas en esta
opción, seleccionas los 30 ficheros y el programa te creará 30 contornos de Protopo, con el nombre de cada uno de los ficheros, viéndolos en el mapa o gráfico del programa, lo cual te servirá tanto
para ordenar ficheros como para decidir que zona deseo importar. Veamos la siguiente imagen dónde he elegido todos los fichero que tengo de la zona de Las Rozas de Madrid, y veo los contornos en
el mapa. Y si pincho dentro o cerca de un punto de un contorno, se me marcará indicándome cuál es.
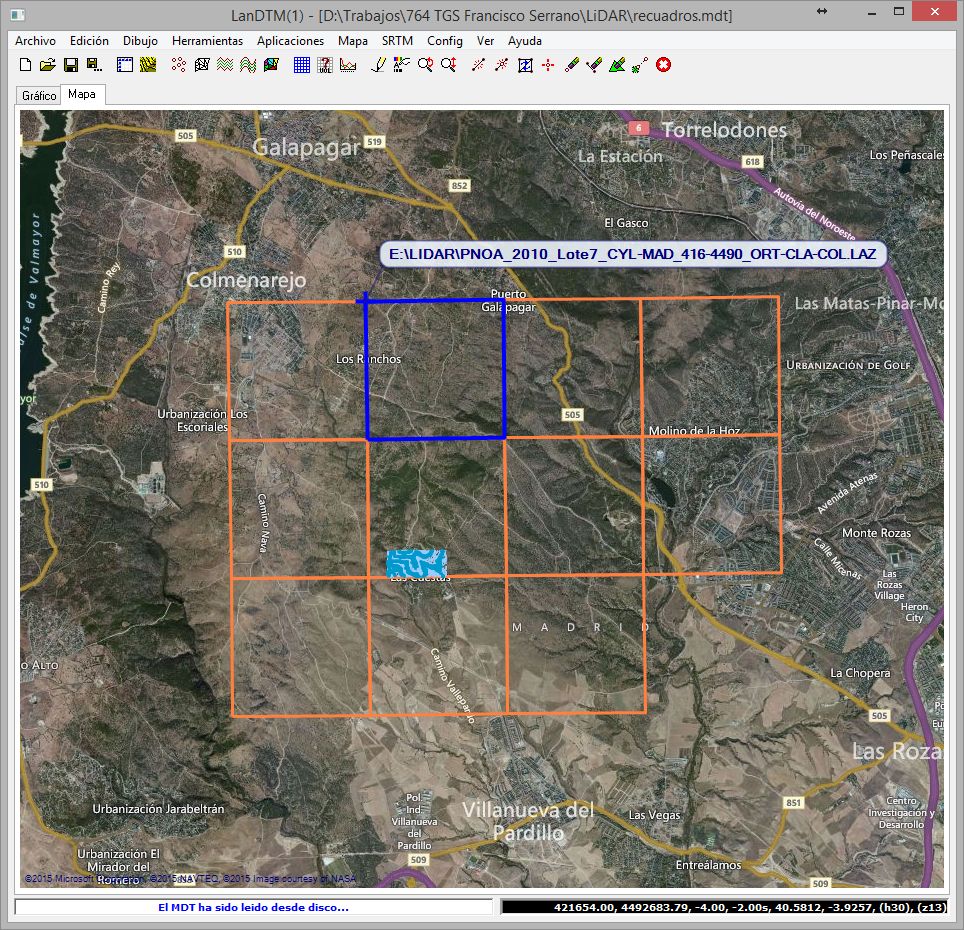
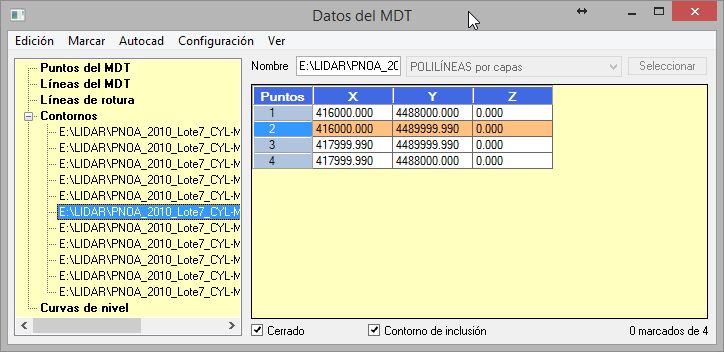
Nota: Si quieres que se marquen los contornos deberás de tener seleccionado "Contornos" en la "Lista de datos del MDT", y el programa ya se encargará de encontrar el contorno elegido
de entre todos los que haya en la "Lista de datos del MDT". Lo mismo es extrapolable a "Puntos", "Líneas", etc, PARA QUE ESTAS ENTIDADES APAREZCAN SELECCIONADAS EN EL MAPA DEBE
DE ESTAR SELECCIONADO EN LA "LISTA DE DATOS DEL MDT" YA SEAN "Puntos del MDT", "Líneas del MDT", ETC, EN LA LISTA DE LA IZQUIERDA.
Y con esto ya hemos visto todas las opciones de esta nueva herramienta de improtación. Ahora podemos ver algún ejemplo para ver las diferencias entre tomar "un punto cada" 20, por ejemplo, y
un punto cada 100 sobre grandes superficies. Vamos acrear el modelo digital y curvado de todas las hojas que tengo de Las Rozas, tal y com se ve en los recuadros de arriba.
En las siguientes imágenes vemos como sacar el modelo digital y curvado, tomando "Un punto cada" 20 de todos los ficheros que tenemos, que son 14 ficheros. Lo que hago es entrar en el la opción de
"Importar ficheros LIDAR LAS/LAZ" y poner "Un punto cada" 20, y después, como sé que son 14 ficheros y en cada uno, según la información que he obtenido de uno, veo que se importarán unos 50 mil
puntos por fichero, entonces dejo el límite de puntos a leer a 1 millón. Marco como puntos deseados según clasificación, sólo los de suelo, vías de ferrocarril y carreteras, y pulso el botón
"Importar varios ficheros", me sale el explorador y selecciono los 14 ficheros que tengo de Las Rozas, y el programa se pone a trabajar. Más o menos en un minuto me ha extraido de todos los ficheros
780 mil puntos según la clasificación solicitada y la configuración de "Un punto cada" 20. En las siguiente imágenes se ve el proceso seguido.
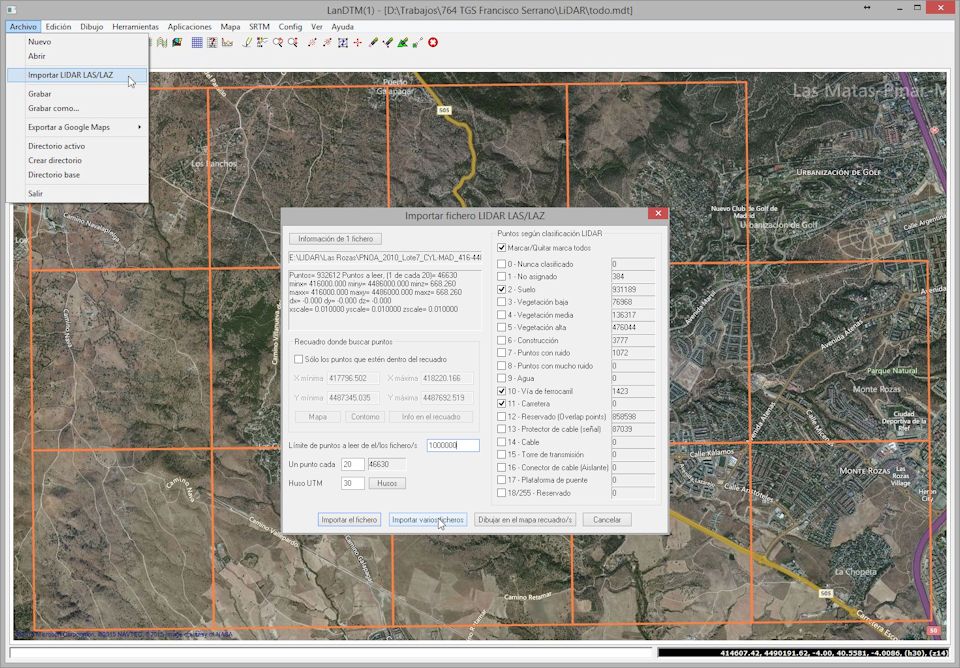
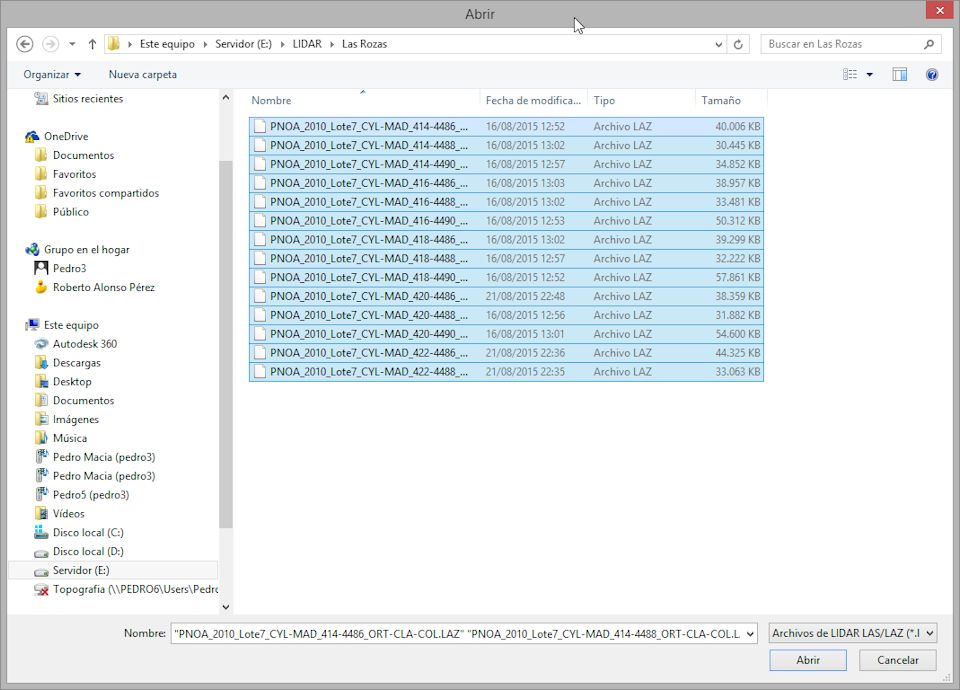
En total se han extraido de los 14 ficheros, en un minuto, 800 mil puntos, que podemos ver en el "Cuadro de datos del MDT", y ahora, el siguiente paso es crear la triangulación y el
curvado de esos puntos, uso la opción del menú "Edición/Crear el MDT", le pongo una longitud máxima de las líneas de 30 metros y que me haga las curvas de nivel cada 5 metros. Lo ejecuto y después
de 1 minuto obtengo el modelo digital y el curvado de todos los puntos. (Lo del límite de puntos a 500 mil es un consejo, pero eso no significa que se puedan hacer triangulacione y curvados de
mas de 2 millones de puntos, todo dependerá de la potencia y memoria del ordenador).
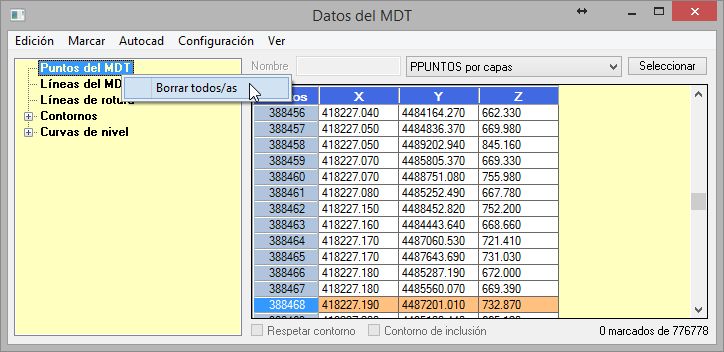
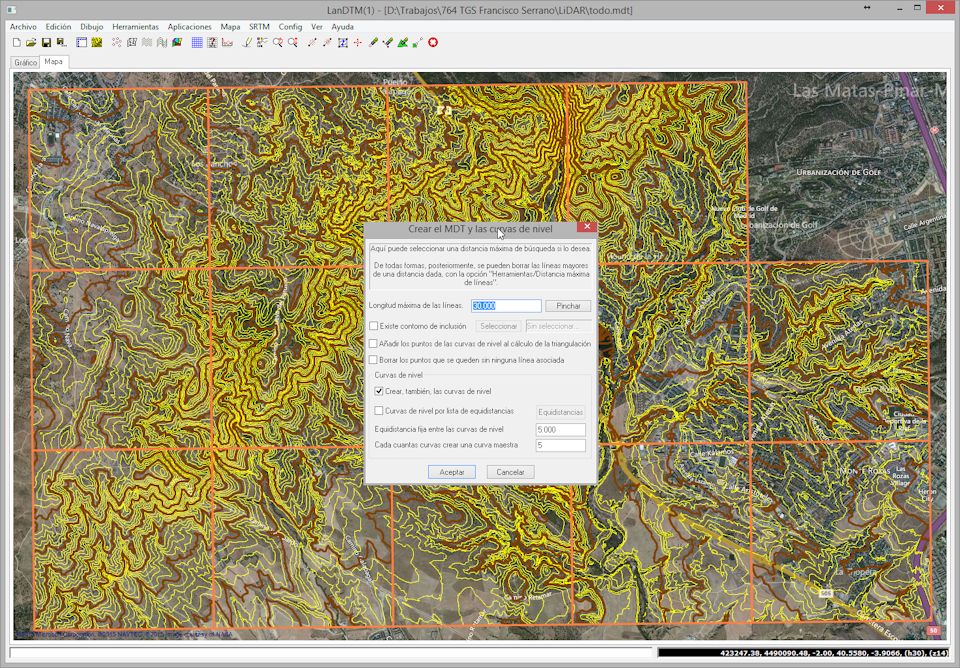
Y ahora, como lo que quiero es ver la diferencia entre el curvado tomando "Un punto cada" 20 y el curvado tomando "Un punto cada" 100, vamos a usar un truco, y es pasar este modelo que acabamos de
hacer de 800 mil puntos al llamado "MDT SRTM". Voy al menú "SRTM/Pasar MDT trabajo a MDT SRTM", y esta nueva herramienta copiará todo el modelo digital que acabamos de calcular al
modelo llamado "SRTM", el cual se puede ver justo debajo del modelo trabajo.
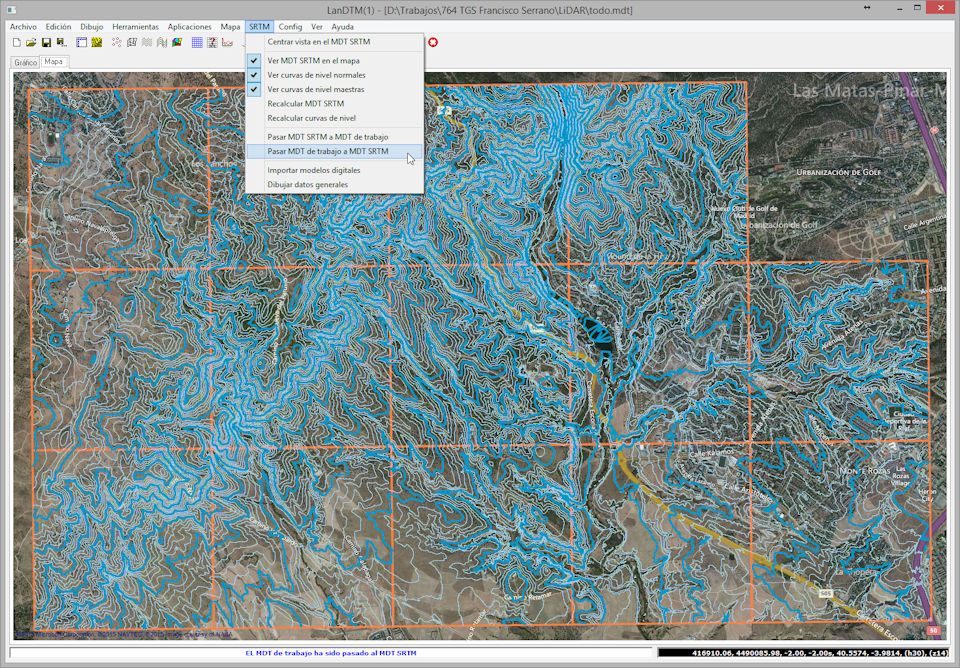
Ahora, en este truco, borro los puntos y las curvas de nivel del MDT trabajo, simplemente abro el cuadro de datos del MDT me pongo encima de "Puntos del MDT", pulso el botón derecho del ratón y en
el menú que me sale le digo borrar todos los punts. Y hago lo mismo en las curvas de nivel.
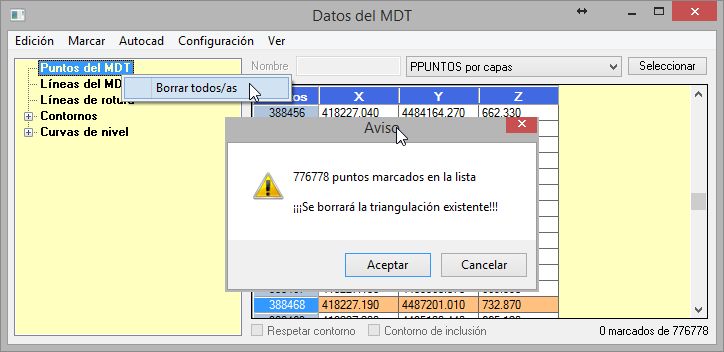
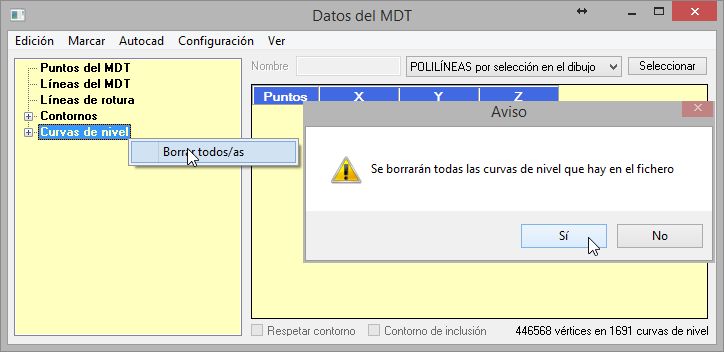
Ahora, estoy viendo el modelo digital SRTM, en azul, y el modelo digital de trabajo está vacío, así que me meto otra vez en la opción "Archivo/Importar fichero LIDAR LAS/LAZ", y lo único que cambio en
el cuadro de diálogo es el valor de "Un punto cada" 20 a "Un punto cada" 100. Pulso el botón de "Importar varios ficheros" y selecciono, otra vez, los 14 ficheros que tengo de Las Rozas, y en en
menos de un minuto el programa lee unos 11 mil puntos de cada archivo, obteniendo al final un total de 150 mil puntos.
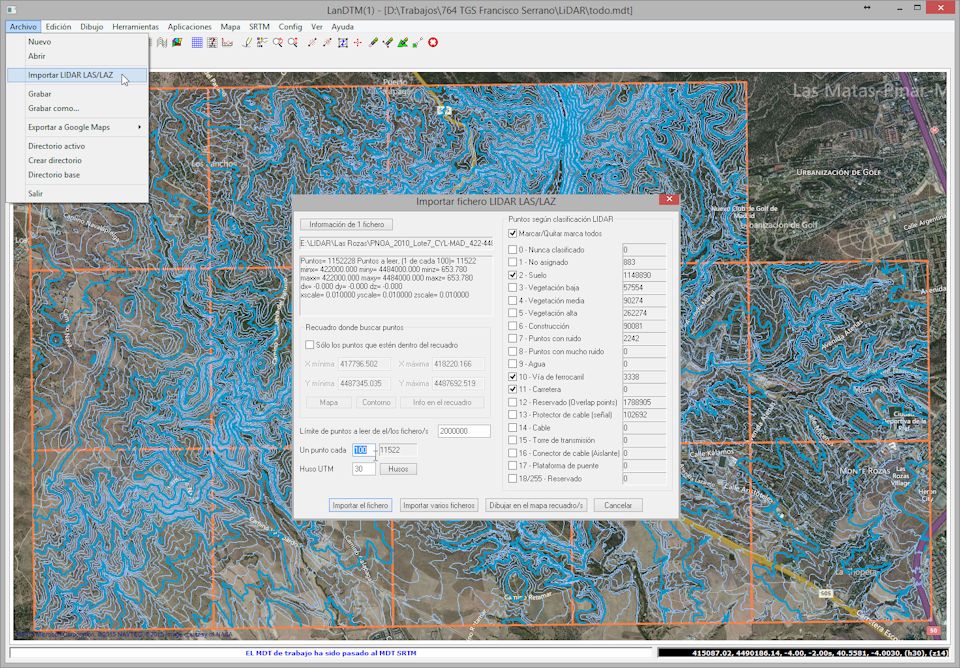
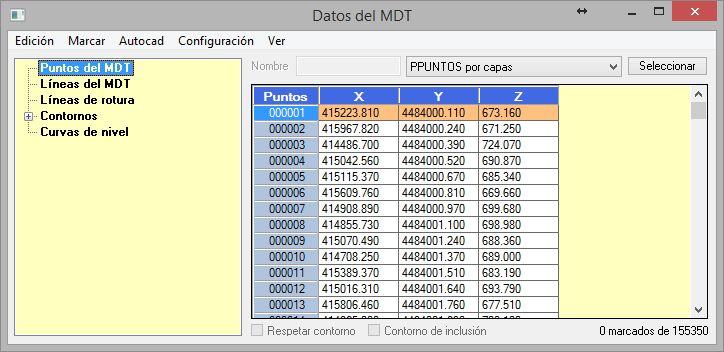
Por fin, voy a "Edición/Crear curvado", pongo una longitud máxima de las líneas de 30 y hago las curvas cada 5 metros, y se me crean las nuevas curvas de nivel tomando "Un punto cada" 100 de los
ficheros LIDAR. Como no se aprecia bien de lejos, nos acercamos a una zona en concreto para ver las diferencias entre las curvas de nivel con "Un punto cada" 20, que son las azules, (que hemos
hecho el truco de pasarlas al MDT SRTM), y las curvas de nivel con "Un punto cada" 100, que son las marrones.
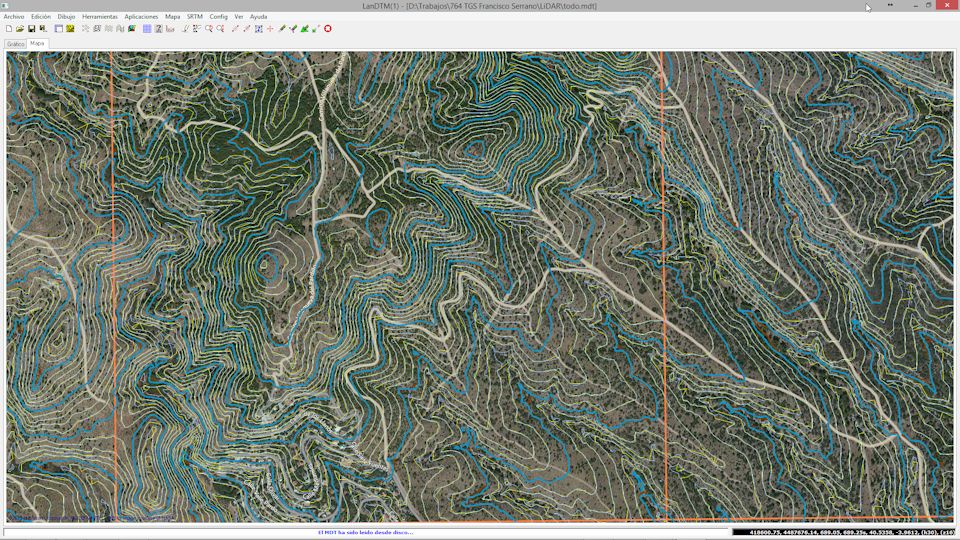
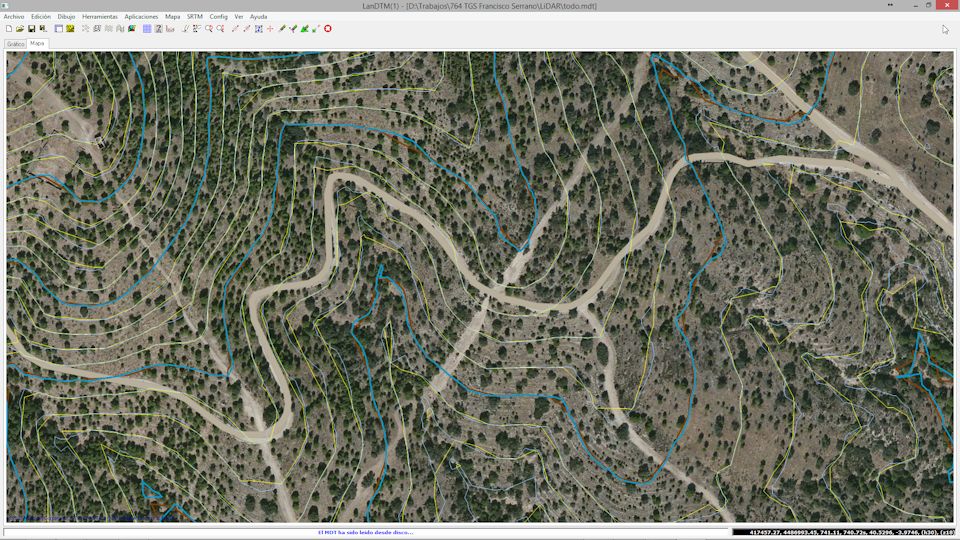
Vemos más las similitudes que las diferencias. Pero como todo, la variable más importante a tener en cuenta para decidir "la resolución" de un modelo digital, es la escala a la que lo vayas a
realizar, y con este ejemplo de aquí arriba lo único que intento es que no mates hormigas con escopeta de elefantes, ya que cuantos menos puntos tengas más manejable será todo.
Modificaciones a fecha 28 de julio de 2015^
-
Modificaciones en LanDTM. Vídeo tutoriales de la nueva actualización.^
Hemos creado un canal de YouTube y hemos subido una serie de vídeos dónde se explican las nuevas opciones existentes en esta nueva actualización

Llevamos bastante tiempo invertido en esta actualización de LanDTM, y aquí abajo detallo las mejoras que se han hecho en este programa:
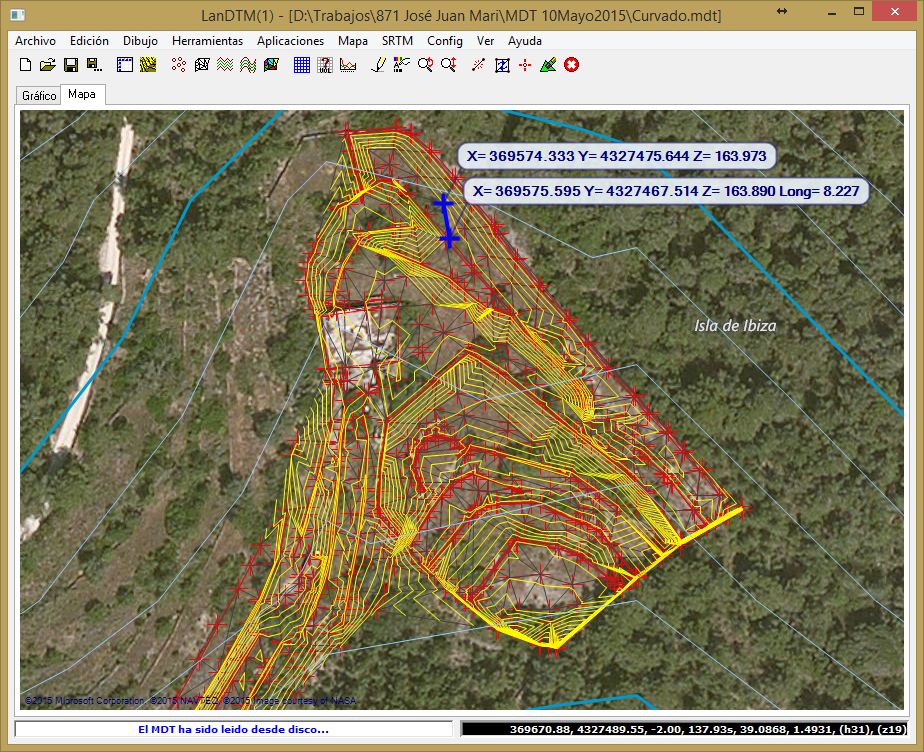
Fondo gráfico tipo Google maps: Ahora tendrás debajo de tu trabajo algo parecido al Google Maps, con el terreno o mapa, según elijas el proveedor de mapas. Zoom y desplazamiento en el mapa: Con la rueda del ratón puedes hacer Zoom en el mapa y con el botón derecho desplazamiento por el mismo, (dejándolo pulsado y arrastrando el mapa). -
LanDTM sin CAD: Se ha creado LanDTM fuera de cualquier CAD, o sea, desde Windows, con lo que ahora no necesitas arrancar el CAD, si sólo quieres comprobar datos o crear modelos digitales.
No necesitas
Autocad ni BricsCad ni ZWCad si no lo deseas.
-
Edición del modelo digital en el gráfico/mapa: Ahora puedes usar las herramientas de edición de modelos digitales, (nueva línea, modificar arista, triángulos, etc), en el programa directamente, sin tener que
hacerlo en el CAD. Simplemente haz zoom y desplazamiento a la zona que quieres modificar y automáticamente cambiará al editarla.
-
Dibujo de fotografías en CAD/Captura de imágenes a fichero ".jpg": Cuando estés en el mapa puedes dibujar en el CAD una fotografía, o mosaico de fotografías, de lo que estás viendo,
con lo que después podrás trabajar sobre esa fotografía/mosaico en el CAD. También, esas mismas fotografías se pueden guardar en un fichero ".jpg".
-
Cálculo automático de modelos digitales SRTM: Basándonos en los modelos digitales cada 90 metros del mundo entero, con una sola tecla obtienes el modelo digital y curvado de la zona del mapa que estés viendo
en ese momento. Sin necesidad de cálculos complicados de latitud y longitud, simplemente el MDT de lo que ves.
Así pues, ahora dentro del programa tienes el mapa de fondo de algún proveedor de internet, el modelo digital del terreno del trabajo que estás realizando y, por último, el modelo digital del terreno
SRTM que se incluye de forma automática, siempre que lo desees.
Nuevo entorno de trabajo en LanDTM.^
Ahora, cuando arrancas el programa "Programas/Triangulación y curvado" desde Protopo, o LanDTM desde Windows, aparecerá la misma ventana de siempre, con el gráfico del modelo digital en el que
estás trabajando, y además una nueva pestaña denominada "mapa" en la cual se ha incluido un control, tipo Google maps, con el mapa de toda la tierra, pudiéndote mover por él con la rueda del ratón para hacer zoom
y con el botón derecho, (no el izquierdo), para hacer desplazamiento/pan, arrastrar el mapa por las zonas adyacentes.
El mapa que estás viendo está en coordenadas geográficas WGS84, así que si deseas ver tu trabajo sobre la zona exacta dónde se encuentra, deberás de trabajar en este sistema de referencia. Como
primer paso y muy importante, deberás de tener en cuenta el "Huso" en el que está tu trabajo, ya que, lógicamente lo que tú tienes son coordenadas "XYZ" UTM WGS84 las cuales, como sabes, vienen referidas a un Huso.
Cuando creas un modelo digital de tu trabajo o importas uno del dibujo, el Huso por defecto, en el que se pone es el "30" y si no es en el que está tu trabajo verás en el mapa, que el MDT se dibuja
en medio del Mar mediterráneo u Océano atlántico, o vete a saber dónde. Por lo cual, el primer paso y más importante, después de importar un Modelo digital del terreno, crearlo a partir de puntos topográficos, etc, es
poner correctamente el Huso en el que está ese trabajo; siempre y cuando desees ver tu trabajo sobre la zona correcta del mapa.
Para ello debes de usar la opción del menú "Config/Datos de la proyección", dónde modificas el Huso y al darle a "Aceptar" comprobarás si se pone tu trabajo encima de la zona del mapa deseada.
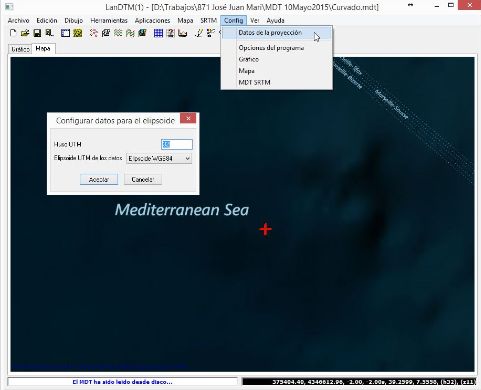
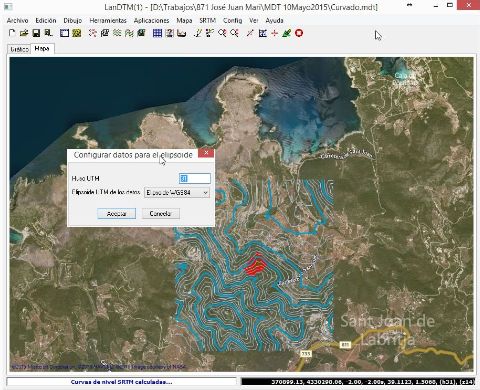
El sistema de "Zoom" es fijo, y cada "Zoom" tiene un número, que se puede ver en la nueva barra de coordenadas, abajo a la derecha, cuyos valores explico aquí abajo, de izquierda a derecha:

Coordenadas XY UTM WGS84: Son las coordenadas XY UTM, transformadas desde las geográficas por las que mueves el ratón dentro del mapa. Cota del MDT de trabajo: Es la coordenada Z que tienes en tu trabajo. La que has calculado tú, (en el caso de la imagen es negativa). -
Cota del MDT SRTM: Se puede calcular automáticamente el modelo digital SRTM, (malla mundial cada 30m o 90m); y si está calculado, entonces ahora vendrá la cota en ese modelo. Se pone una
"s" al final de la cota para indicar que es la cota en el MDT SRTM.
-
Latitud y longitud UTM WGS84: Se indica la latitud y longitud, siendo negativa hacia el sur, a partir del ecuador, en el caso de la latitud, y hacia el oeste, a partir del meridiano
"0" o de Greenwich, en el caso de la longitud.
-
Huso o Zona UTM: El huso en el que están las coordenadas del MDT trabajo, el cual se puede modificar en el menú "Configurar/Datos de la proyección", en el caso que no sea el correcto
según tus coordenadas.
-
Número de Zoom: Hay hasta 22 "zooms", siendo el "1" en el que se ve todo el mundo, y el "22" el más cercano, (como se aprecia en las dos imágenes de aquí abajo). A partir de zoom número "19"
o "20" no suele haber imágenes fotográficas de la zona de trabajo, pero estos zooms se han dejado para que puedas editar con más precisión el modelo digital, (cambiar triángulos, líneas, curvas, etc).
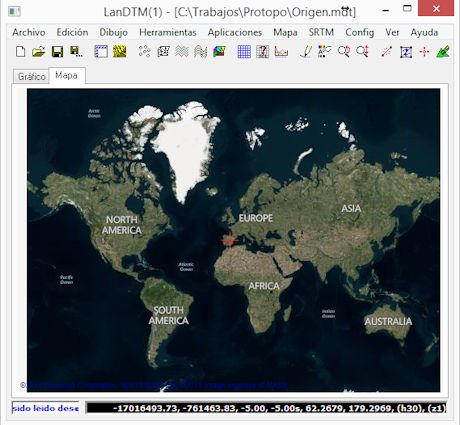 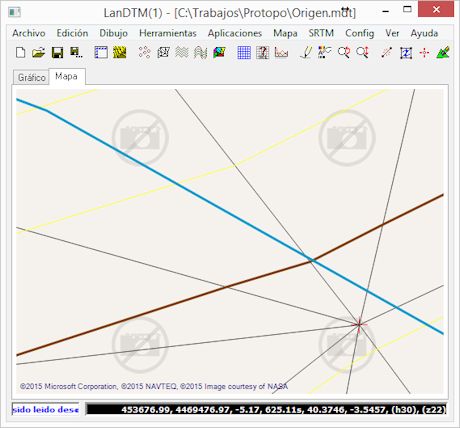
En el caso que no tengas coordenadas XY UTM WGS84, sino que tengas tu trabajo en un sistema de referencia local, podrás trabajar igualmente con el "Mapa",(puedes seleccionar el proveedor de mapas
"EmptyProvider", o sea, sin mapa), lo único que te saldrá tu trabajo en cualquier sitio, pero por lo menos podrás editar y visualizar la triangulación, aprovechando esta nueva mejora de poder hacer zoom y
desplazamiento sobre tu MDT, cosa que no se podía hacer antes y se hacia complicado editar la triangulación a una escala tan pequeña.
En este nuevo entorno puedes pinchar sobre los puntos o líneas y verás como aparecen, en una etiqueta, las coordenadas de ese punto o de los dos puntos que componen la línea, y su longitud.
Hay que tener en cuenta que para que aparezcan los datos de punto, debes de tener en la "Tabla de datos" seleccionados los puntos, y saldrán las etiquetas de los puntos, y en el caso de que tengas las
líneas seleccionadas saldrán los datos de las líneas. En las siguientes imágenes vemos como salen los puntos o líneas según tengas seleccionado una cosa u otra.
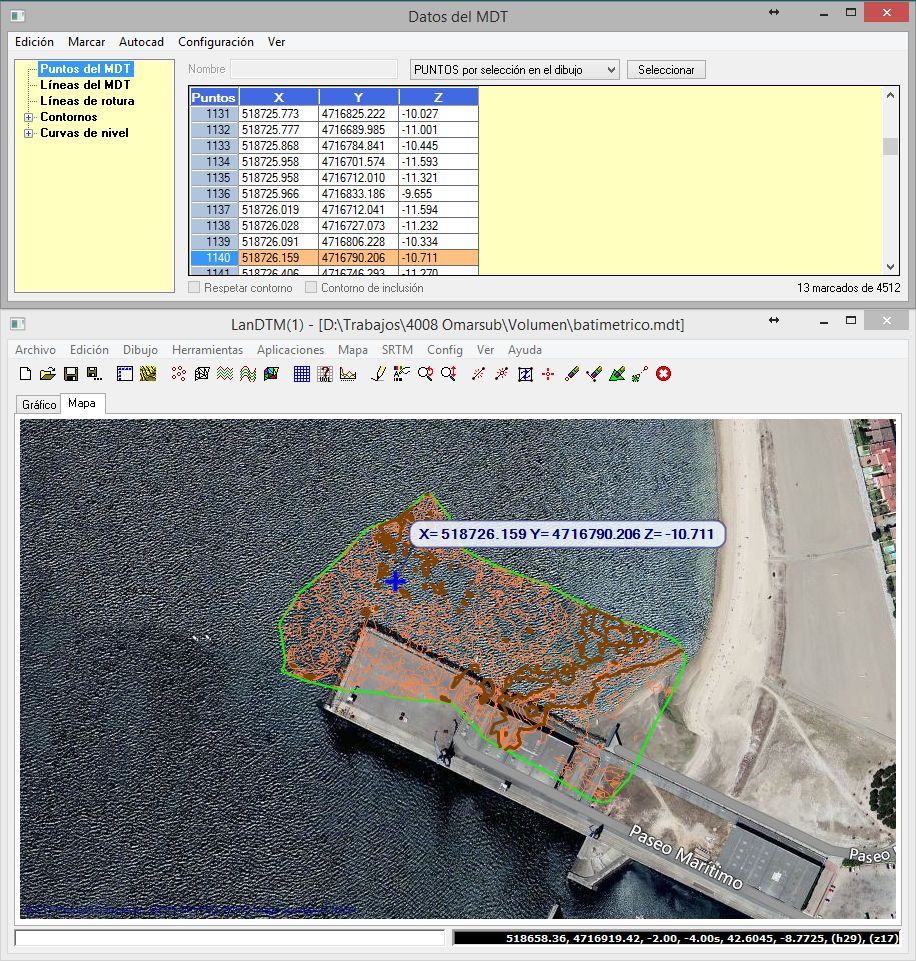
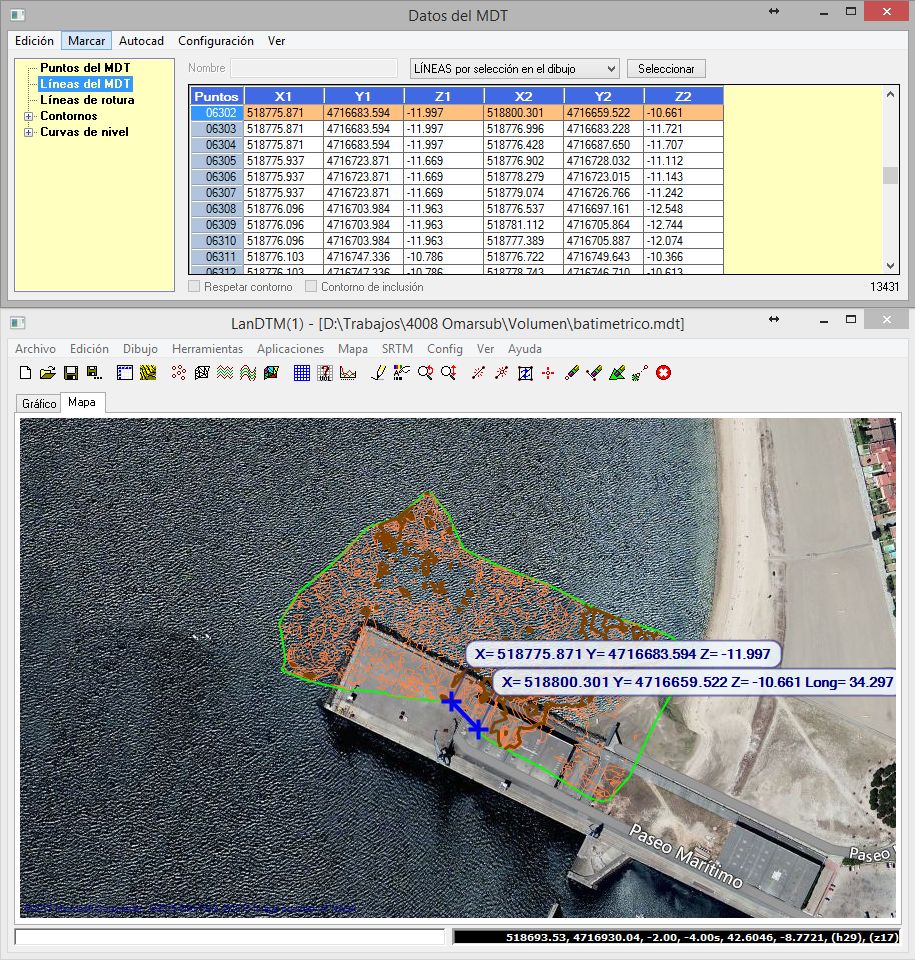
Nuevos menús y opciones en el programa. Menú "Config".^
El programa ha cambiado un poco los menús y ha incluido nuevos. Como primer cambio, cabe decir que se ha eliminado el menú "Información geográfica" dónde antes se encontraban las opciones que se
referían a la inclusión de modelos digitales SRTM, como "Importar modelos digitales" y "Dibujar datos generales", que no se han quitado del programa sino que se han incluido en el nuevo menú "SRTM". O sea, que
puedes seguir usándolas si quieres importar una determinada zona, conociendo las latitudes y longitudes de las esquinas que la componen, pero el cambio que se ha hecho, precisamente, es para que no tengas
que estar poniendo valores de latitudes y longitudes, sino para que te muevas por el "mundo" y cuando estés visualizando la zona que deseas ver el modelo digital SRTM, simplemente le des a una tecla y lo
obtengas, sin necesidad de nada más.
Así pues, ahora tenemos los nuevos menús "Mapa", "SRTM" y "Config":
Mapa: En este nuevo menú se incluyen todas las opciones que influyen en el nuevo control de la pestaña "Mapa", así como la georeferenciación de imágenes en el CAD. -
SRTM: En este menú tendremos todo lo que influye en el modelo digital SRTM que estará de fondo, si lo deseas. Puedes activar o desactivar "Ver\No ver" el modelo digital SRTM. Lo veremos
en un apartado exclusivo, posteriormente.
-
Config: En este nuevo menú se han incluido las opciones que nos permitirán configurar todas las opciones del programa, desde el "gráfico" de la primera pestaña, hasta el grosor de las
curvas de nivel en el nuevo control "Mapa".
Así pues es importante que veas que la opción en el menú "Ver/Gráfico", dónde decides los elementos del MDT de trabajo que quieres ver, ahora está en el menú "Config/Gráfico".
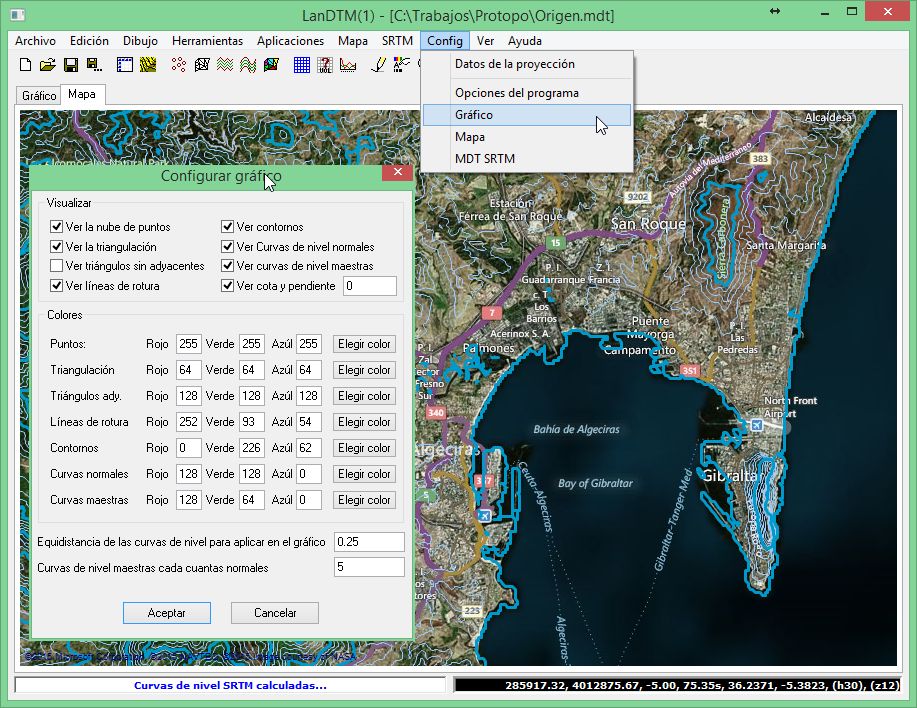
Ahora hay dos opciones que configuran la forma de ver el MDT de trabajo en el programa, una primera, que hemos visto arriba para configurar la visualización de los datos de puntos,
líneas, triángulos, etc en la pestaña "Gráfico", y otrá en el menú "Config/Mapa" en la que decides el color y el grosor de estos elementos en la pestaña "Mapa". Así pues, sólo hay un sitio en el que
decides si quieres ver o no los puntos, líneas, triángulos, etc, (menú "Config/Gráfico"), y dos sitios en los que decides el color y grosor de estos elementos tanto en la pestaña "Gráfico" como en la
pestaña "Mapa", que están en el menú "Config/Gráfico" y "Config/Mapa".
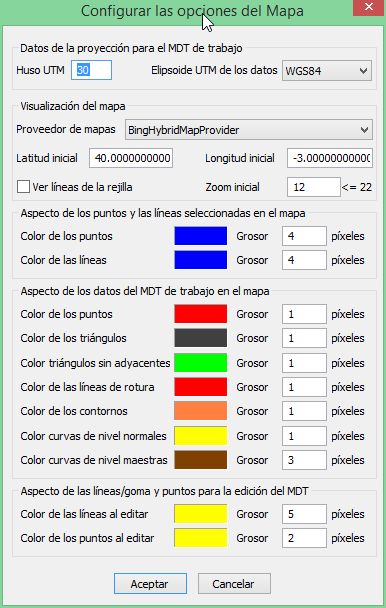
En este mismo cuadro de diálogo que surge al seleccionar la opción del menú "Config/Mapa", puedes configurar el aspecto de los datos del MDT de trabajo, (puntos, líneas, contornos, etc),
y también puedes configurar otra serie de aspectos del mapa.
Datos de la proyección: Además del menú "Config/Datos de la proyección", estos mismos datos los puedes configurar en este mismo menú de "Config/Mapa". -
Visualización del mapa: En este grupo de opciones configuras el proveedor de mapas del control "Mapa", la latitud y longitud por defecto que sale la primera vez que entras en el programa,
si quieres ver las líneas de la rejilla que son las que dividen las fotografías del control "Mapa" en diferentes recuadros y el zoom inicial para la primera vez que entras en el programa o abres un archivo nuevo.
-
Aspecto de los puntos y las líneas seleccionadas en el mapa: En esta nueva actualización, dentro de la pestaña mapa, se pueden seleccionar puntos y líneas, igual que en el "Gráfico"
anteriormente, así que aquí decides el color y grosor de esos puntos o líneas del MDT de trabajo seleccionadas. (para que se puedan seleccionar puntos o líneas, se debe de tener abierto la "Lista de líneas",
menú "Edición/Datos del MDT" y activada una de las listas de puntos, líneas, curvas, contornos, etc).
-
Aspecto de los datos del MDT de trabajo en el mapa: Colores y grosor de los datos del MDT de trabajo, (puntos, líneas, contornos, etc). Aquí no decides si quieres ver o no esos elementos en el
mapa, sino el sólo el color y grosor. Si deseas "Activar/Desactivar" el ver o no ver estos elementos, deberás de abrir la opción "Config/Gráfico" para ello.
Aspecto de las líneas/goma y puntos, para la edición del MDT de trabajo: Aquí decides el color y grosor cuando se está editando el MDT de trabajo.
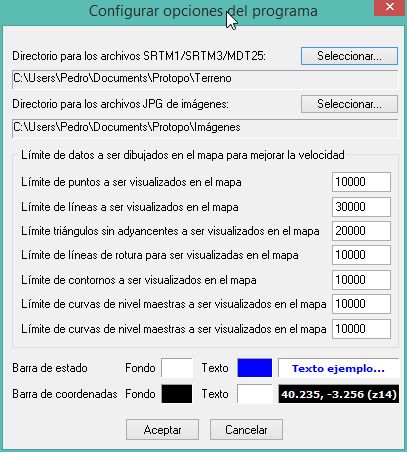
También, como nueva opción en el menú "Config", tenemos las "Opciones del programa", dónde puedes configurar las siguientes características generales del programa:
-
Directorio para los ficheros SRTM: A partir del directorio que se ponga aquí se irán guardando los ficheros de los "Parches" SRTM que vayan bajándose del servidor de ficheros. Cada vez que
uses la opción del menú "SRTM/Recalcular MDT SRTM" el programa comprobará si ya tienes en tu ordenador, (en el directorio que se configura aquí), el fichero de la zona que corresponda, y si no lo tienes, entonces
lo bajará del servidor de ficheros en internet y lo grabará en ese directorio. En el caso de que lo tengas ya en el ordenador irá bastante más rápido, ya que no tiene que conectarse a internet para buscarlo, y
además. si ya te lo has bajado, podrás trabajar con ese modelo digital SRTM sin necesidad de estar conectado a internet. (Como ya se explicó en su día, cada fichero, "Parche", SRTM3 de 90m, es un cuadrado con
una longitud de lado de 1 grado, lo cual son, más o menos, 108 Km).
-
Directorio para los archivos JPG de imágenes: En el directorio que se ponga aquí se irán grabando las imágenes ".jpg". Las imágenes "jpg" se crean de dos maneras, una primera cuando usas
la opción del menú "Mapa/Capturar mapa a imagen JPG", y también cuando usas la orden, dentro del CAD, de "Mapa/Dibujar imagen en el CAD", ya que antes de dibujar la imagen en el CAD se graba la imagen en disco.
-
Límite de datos a ser dibujados en el mapa para mejorar la velocidad: Ahora, en la pestaña "Mapa", y sólo en la pestaña "Mapa", puedes decidir poner límite a los puntos, líneas o curvas que se dibujan.
Con esto aceleras el proceso de redibujado en el "Mapa". Sólo se dejan de dibujar, no significa que no estén ahí; siguen estando ahí. Así pues, si ves que sólo se dibuja un trozo del Modelo digital de trabajo, repasa
estas opciones para ver si sobrepasa el límite que se ha impuesto aquí, y cámbialo si lo deseas.
-
Colores del texto en la barra de estado y la barra de coordendas:En esta nueva actualización del programa se ha quitado el sistema de visualización de coordenadas que existía en
el gráfico, y se ha incluido un nuevos sistema de visualización de coordenadas, fuera de los controles, que sirve tanto para la pestaña "Gráfico" como para la pestaña "Mapa", y aquí puedes configurar los colores
de fondo y texto para estas coordenadas. También se ha incluido una nueva barra, denominada de estado, en la cual se irán poniendo mensajes de lo que vaya ocurriendo en el programa. Por ejemplo, cuando abres un
fichero de "mdt" pondrá algo así como "Fichero leído correctamente"; y también será útil para el caso en el que edites la trinagulación ya en esta barra se irá indicando lo que se espera que hagas, ya sea "pinchar
un primer punto de una línea" o "seleccionar arista", etc. Aquí configuras el color del texto y fondo de la "barra de estado".
Por fin, en este nuevo menú "Config" la última opción hace referencia a la configuración de los datos necesarios para calacular el MDT SRTM, la cual explicaremos en el apartado dónde se
detalla el uso de estos nuevos modelos digitales, más adelante.
Proveedores de mapas.^
Los mapas que se van poniendo debajo de nuestro trabajo son mapas de distintos proveedores, y para seleccionar un proveedor distinto de mapa deberás de usar la opción del menú "Config/Mapa":
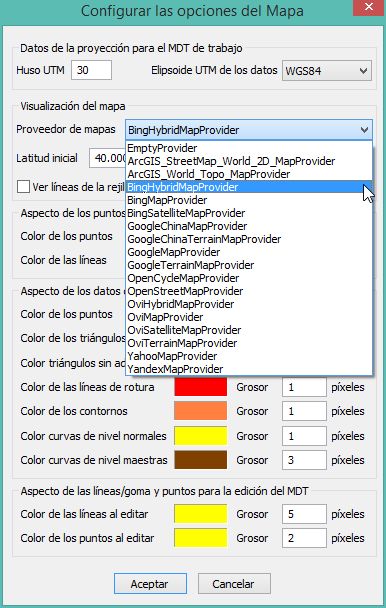
Deberás de estar conectado a internet para que se vayan actualizando los mapas, y si hay alguno al que no se pueda acceder, te saldrá en blanco. (Que no haya fotografías del proveedor de mapas debajo
del trabajo, no significa que no puedas usar el gráfico para visualizar/editar tu modelo digital). Lo mejor para ver los mapas de cada proveedor, para poner el más adecuado, es probarlos todos, uno a uno, a ver cual se
adapta más a tus necesidades. En mi caso he visto que el que mejor se adapta al trabajo topográfico que hago es "BingHybridMapProvider" o "BingSatelliteMapProvider", pero elige el que te venga mejor. Aquí abajo pongo
una imagen de cada proveedor en un modelo digital propio.
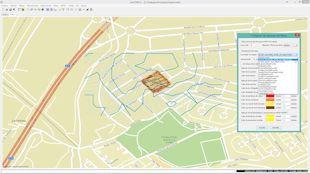
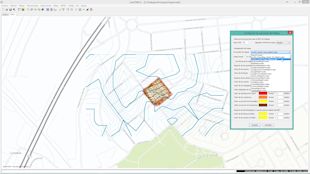
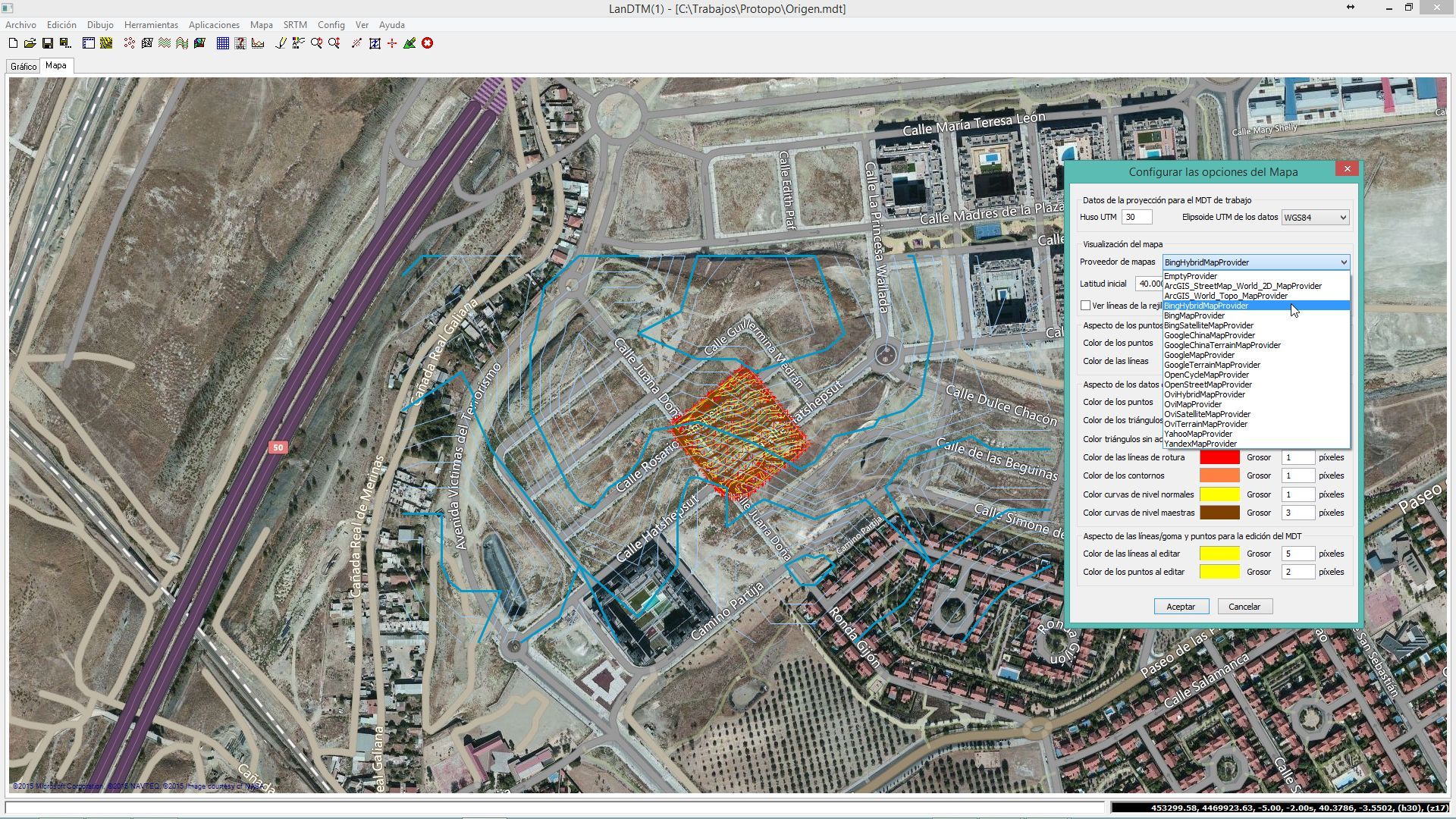
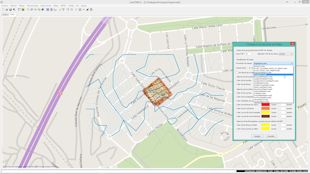
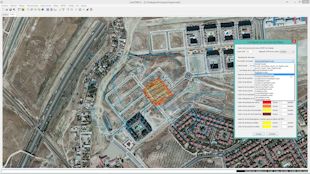
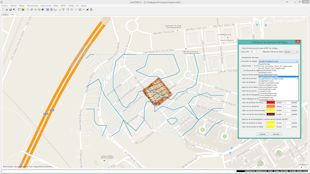
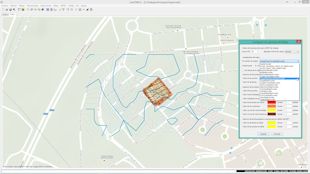
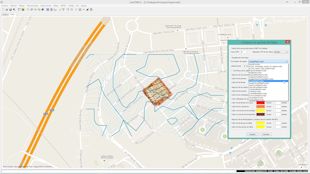

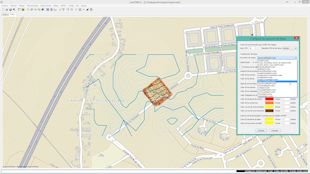
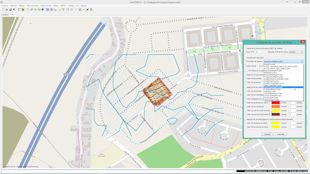

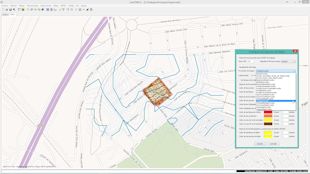

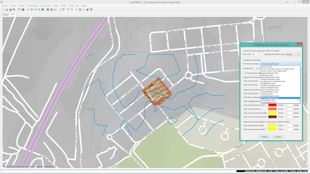
Edición de la triangulación y curvado en el programa/mapa.^
Hasta ahora, para realizar la edición de la triangulación, aunque fuera la más simple, se hacia en el CAD, ya fuera desde programa dibujándola en el CAD, modificándola e
importándola de nuevo, o usando la barra de herramientas de "Edición del MDT" en el CAD. Pues bien, ahora se han creado herramientas propias sobre el "Mapa" para que puedas realizar esta edición sin
necesidad de dibujar nada y, de hecho, sin necesidad de meterte en el CAD.
En el nuevo "Mapa", moviéndote con el ratón para desplazarte o hacer zoom, puedes llegar a una zona que deseas modificar, de manera sencilla, y una de las primeras opciones de edición es, pinchar
en un punto que desees cambiar su cota y, siempre que tengas abierta la ventana de datos con los puntos activos, el programa te llevará a ese punto en la "ventana de datos", pudiendo editar
la cota correspondiente. (Sin las herramientas de zoom y desplazamiento antes se hacia bastante dificil poder editar un punto dentro del programa).
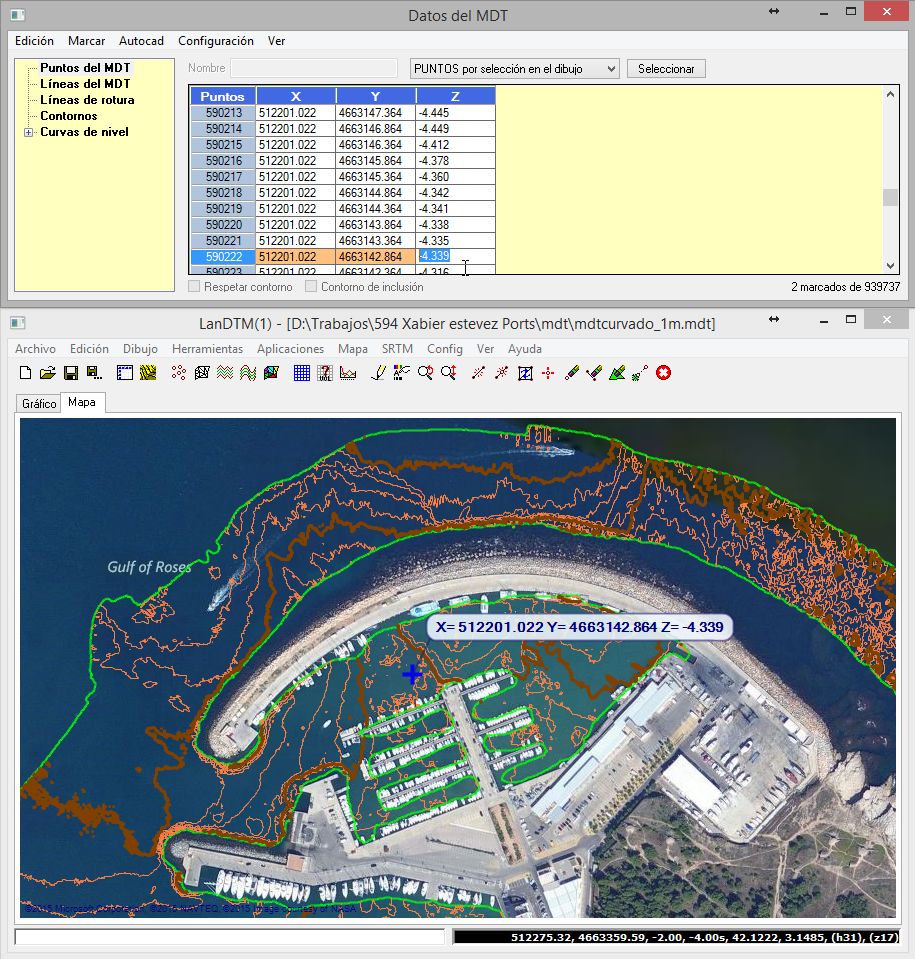
Y además de esta opción, que se le suponía, tenemos una serie de botones de edición, a la derecha de la barra de herramientas del cuadro de diálogo de LanDTM, que nos permitirán la
modificación de la triangulación a nuestro gusto. Pasemos a repasarlas una a una:
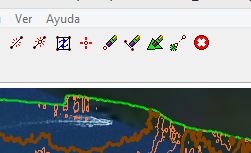
-
Crear nueva línea en la triangulación:Al usar esta opción, el programa se pone en modo edición, y te pregunta por el primer punto en el que deseas apoyarte para hacer la línea.
Una vez que lo pinches con el botón izquierdo del ratón, te pregunta por el segundo punto, y por fin te dibuja la línea modificando la triangulación que haya debajo, y el curvado correspondiente. La nueva línea puede
ser creada con la triangulación calculada, para lo cual modificará la misma, y sin la triangulación calculada; simplemente se creará una línea de rotura entre los dos puntos elegidos. Así pues, ahora se pueden ir
dibujando las líneas de rotura, antes de la triangulación, dentro del programa.
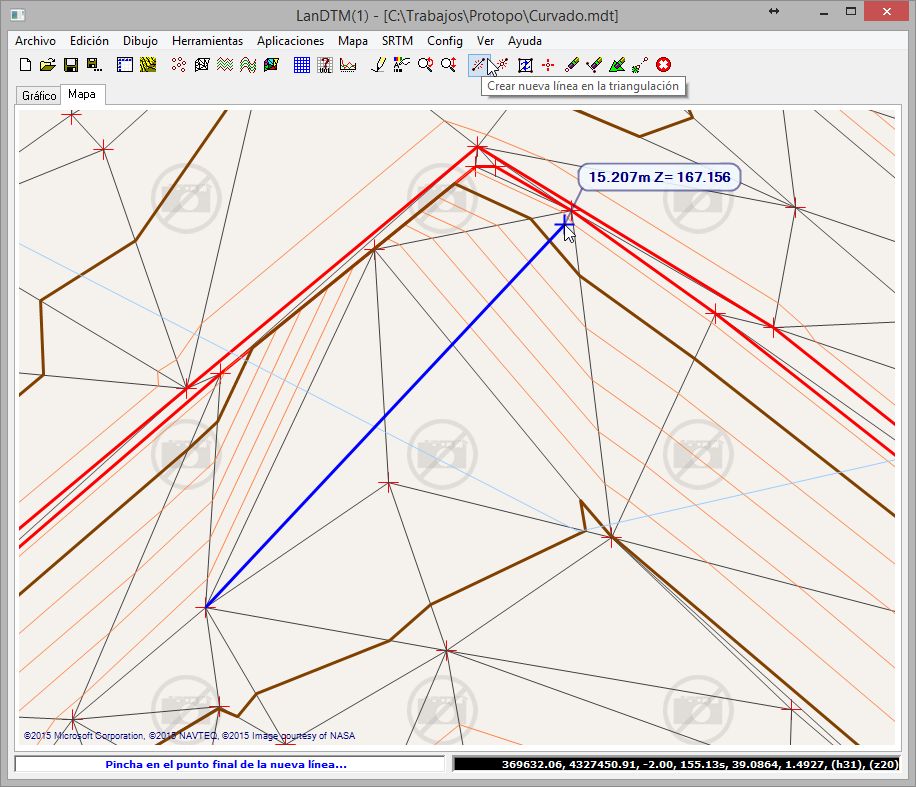
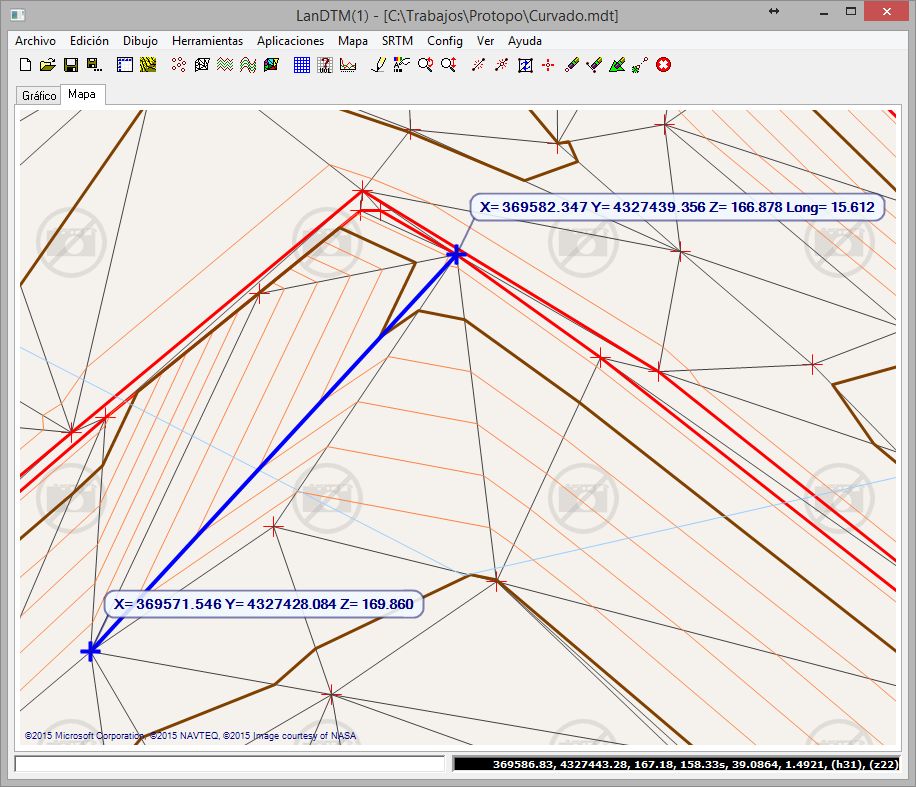
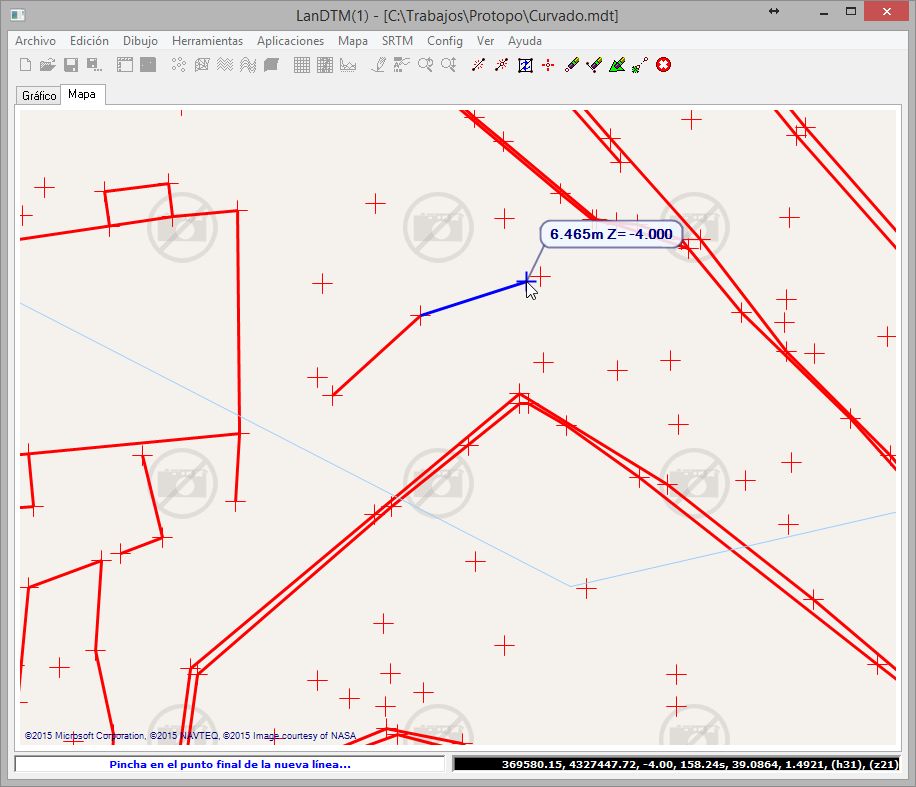
Es la herramientas más potente que había antes, y ahora, al poder hacerse directamente sobre el programa, sin necesidad del CAD, lo es mucho más, ya que te permite trabajar rápidamente sin tener que
actualizar el archivo, ni importar nada. Sea la línea que hagas la triangulación será modificada para que esa línea entre en la triangulación modificando todas las adyacentes. Y todo gracias a que ahora puedes
hacer zoom sobre las zonas a editar, con lo que ganas en precisión.
No es necesario que te apoyes en el punto exactamente, sino que el programa busca el punto más cercano al punto pinchado, y lo toma como el origen o destino de la línea. También hay que decir que
esta herramienta queda activa para que puedas hacer la siguiente línea inmediatamente, y hasta que no pulses el botón central del ratón o en el botón "Cancelar comando", (el último de la barra
de herramientas del programa), no se cancelará la orden. Y mientras estés editando la triangulación el programa no te dejará usar ninguna otra opción del mismo; sólo las ordenes de edición del programa.
También puedes ver que mientras estás haciendo la nueva línea te aparecerá una etiqueta con la longitud de la línea que estás haciendo y la cota del modelo por el punto que estás pasando, lo cual
puede ayudar a la hora de hacer la línea.
En el caso que no haya triangulación calculada, lo que estás creando son líneas de rotura, y el programa no controla si las cruzas, así que ten cuidado de no cruzar líneas de rotura porque cuando se calcule
la triangulación te descartará alguna.
-
Incluir punto en línea:Esta opción nunca ha existido pero siempre se ha visto necesaria cuando tenemos líneas de rotura demasiado largas que necesitan de algún punto intermedio para
poder crear la triangulación adecuadamente. Por ello, ahora puedes incluir puntos en una línea, de la triangulación, si está calculada, o en una línea de rotura si no está calculada.
-
Cambiar arista:Al usar esta opción, el programa se pone en modo edición, y te pide que pinches cerca de una línea, y esa línea que pertenece a dos triángulos será cambiada por
la otra opción de esa arista.
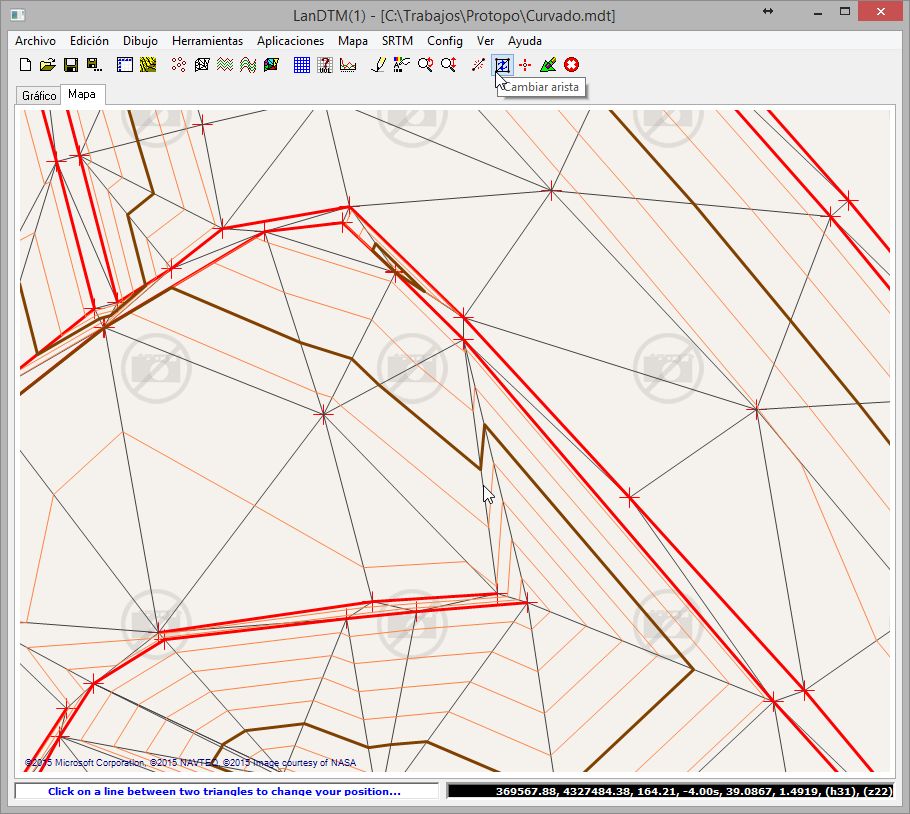
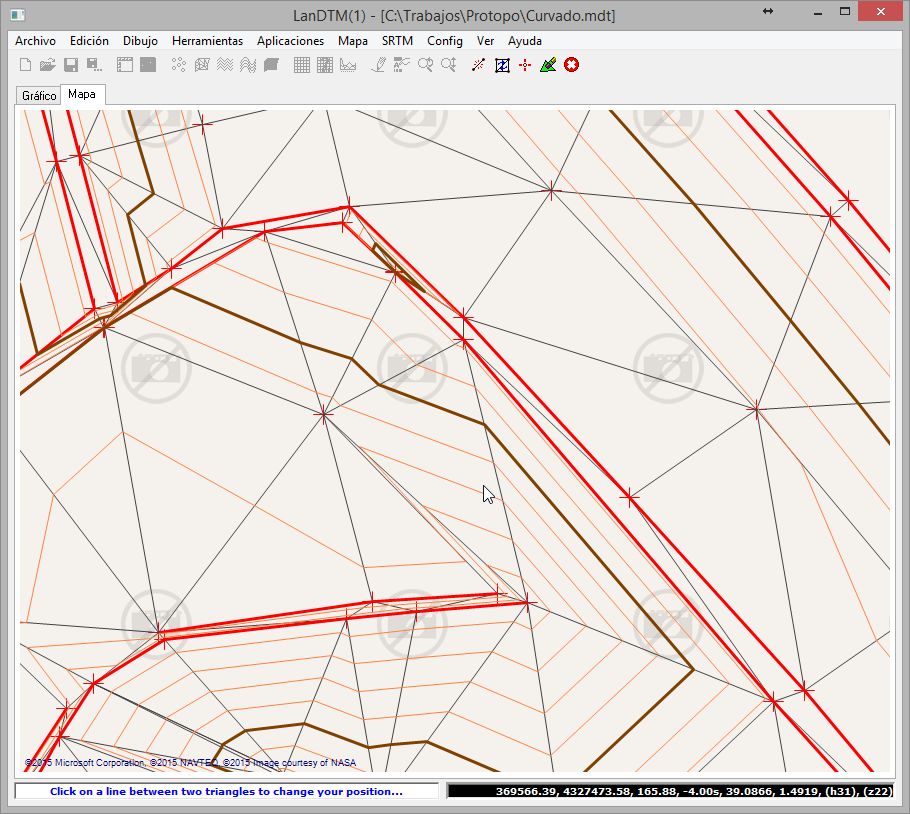
-
Nuevo punto en la triangulación:Al usar esta opción, el programa se pone en modo edición, y te pide que pinches un punto en el modelo. Una vez pinchado, se le pone la cota que tenga
en esa posición, y si deseas cambiar la cota, simplemente seleccionalo, (con la tabla datos abierta encima de los puntos), y cámbiala en la tabla.
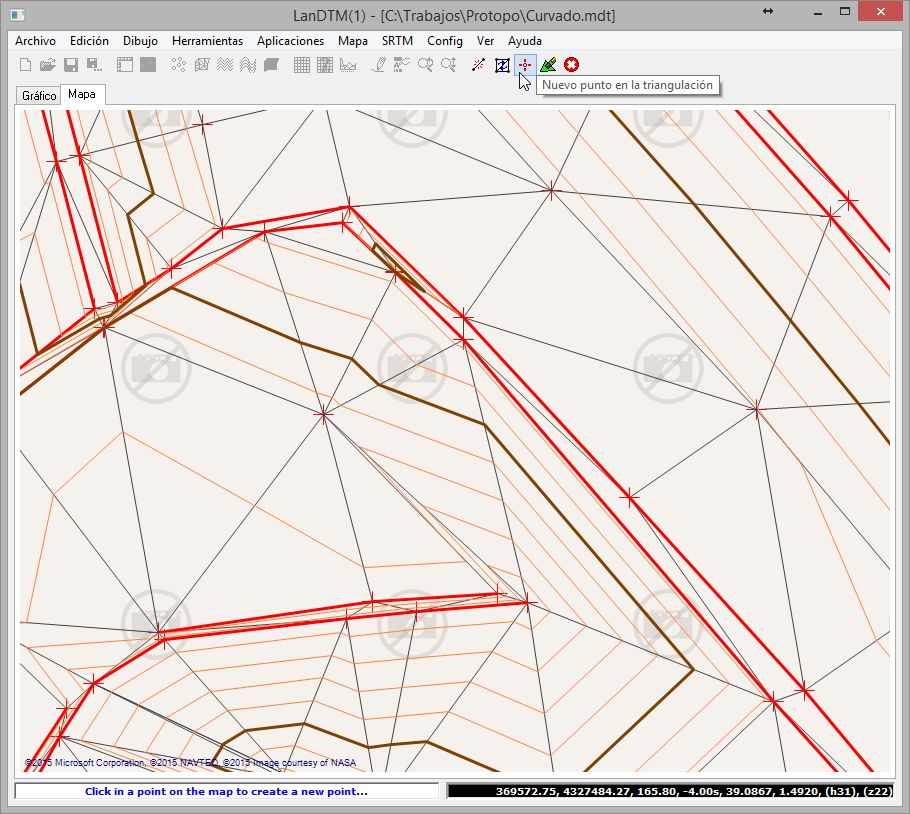
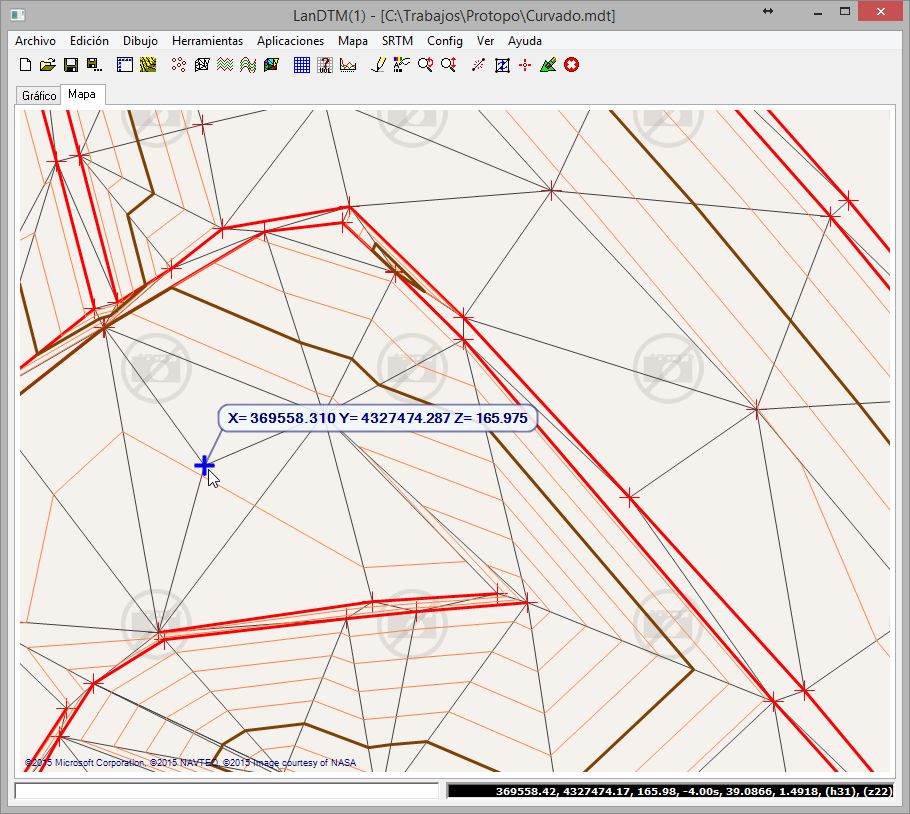
También se puede incluir un punto nuevo si la triangulación no está calculada; el programa te preguntará la cota de ese punto para incluirlo en la base de datos.
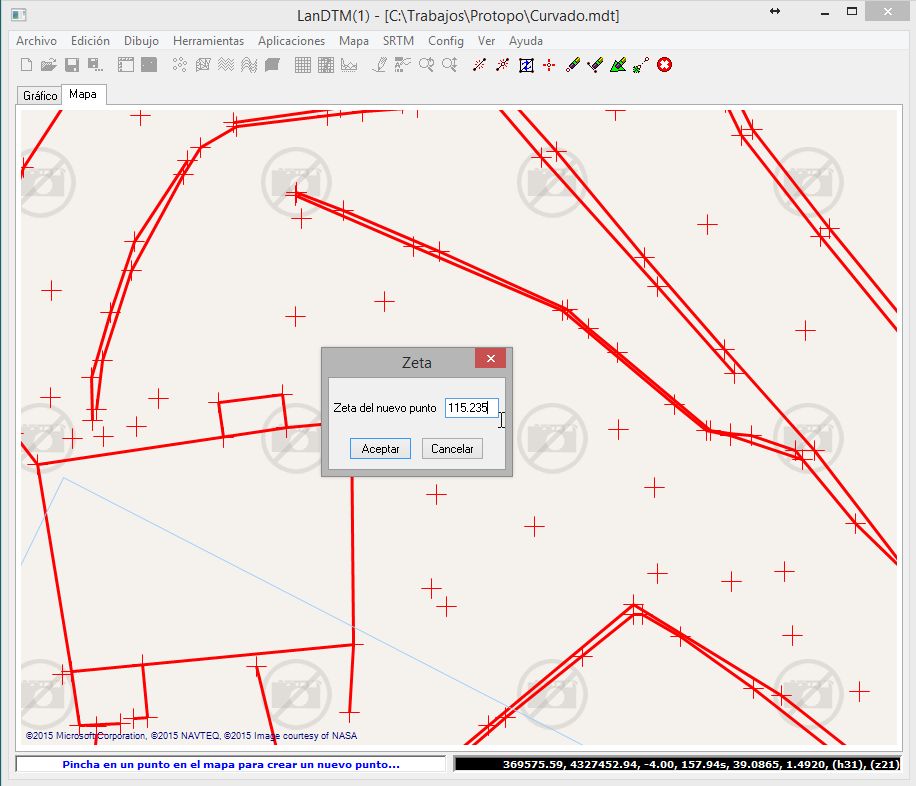
-
Borrar punto de la triangulación: Tanto si está calculada o no la triangulación, con esta opción se borrará el punto más cercano al pinchado en el archivo. Ten en cuenta que si borras un
punto también se borrarán las líneas asociadas a ese punto, ya sean líneas de rotura y/o líneas de la triangulación. Es muy importante que cuando estés editando tengas activa la opción de "Ver triángulos sin adyacentes"
en el menú "Config/Gráfico", gracias a la cual podrás ver qué triángulos no están terminados cuando borres algo. En la siguiente imagen los triángulos sin adyacentes he hecho que se dibujen en verde y con un grosor de 3
píxeles, para que se aprecie mejor.
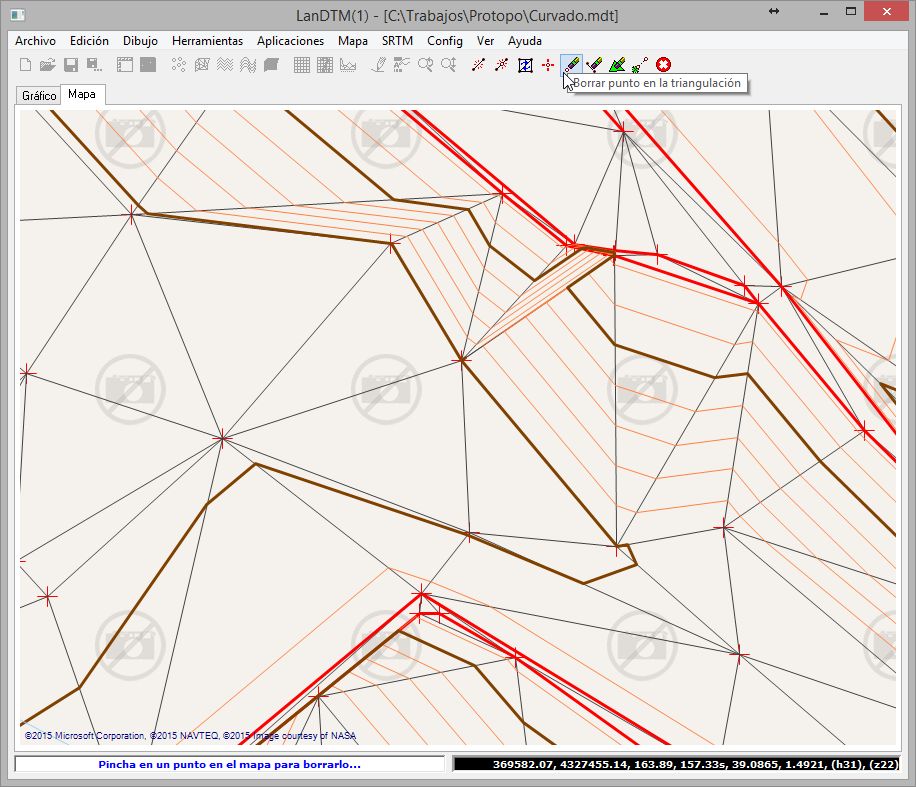
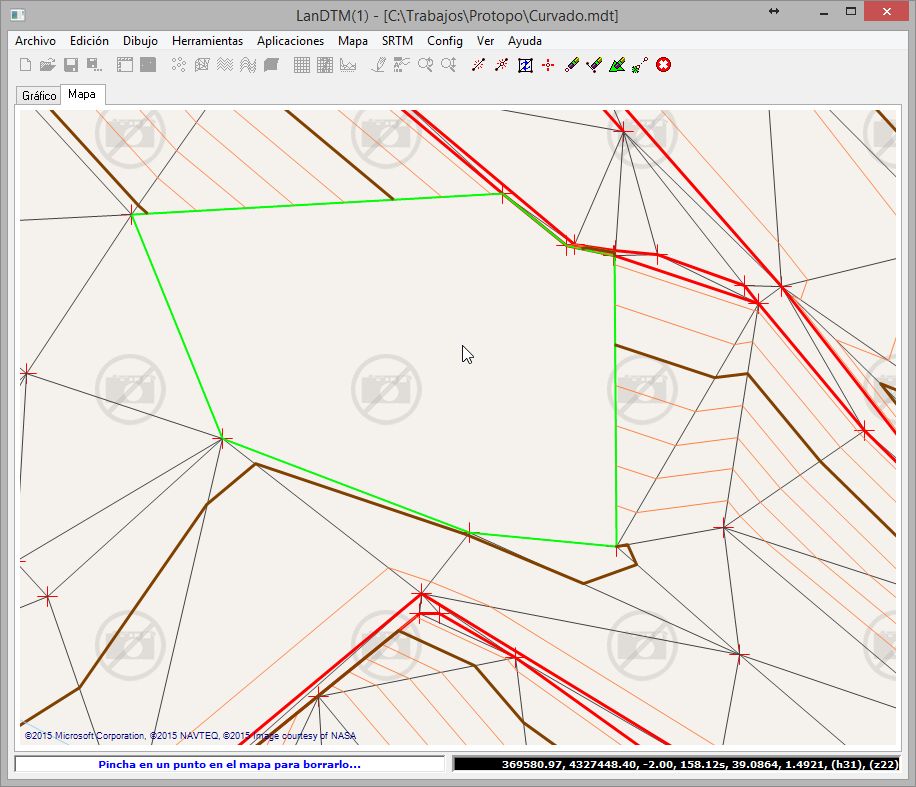
Una vez borrados esos puntos podemos usar la opción de "Crear nueva línea en la triangulación" para crear los nuevos triángulos. Como verás, gracias a que vemos los "Triángulos sin adyacentes" podemos
hacer la edición fácilmente.
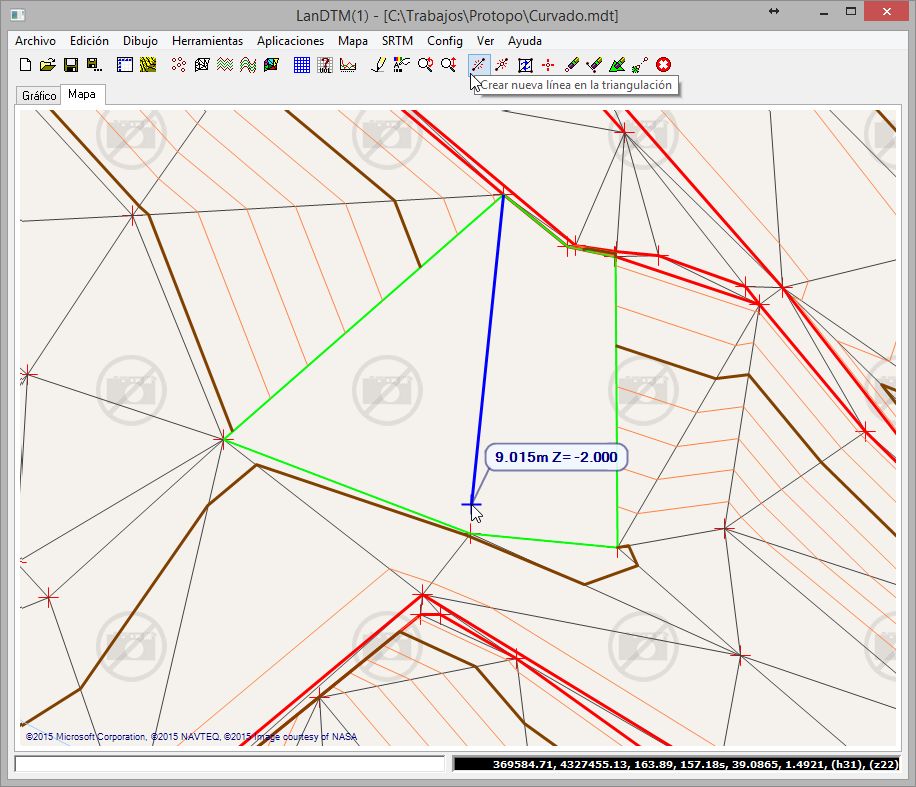
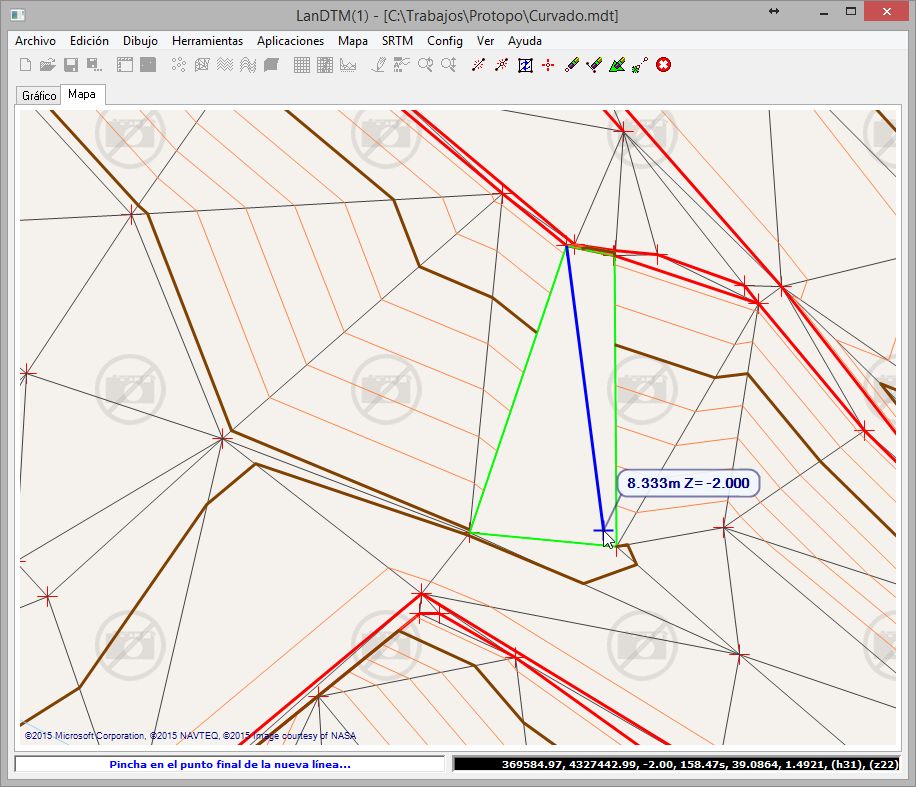
-
Borrar línea de la triangulación:Al usar esta opción, el programa se pone en modo edición, y te pide que pinches una línea, ya sea de la triangulación o de rotura, (la línea de rotura
sólo será seleccionada si la triangulación no está calculada), para borrarla. Como con todas las opciones de edición sobre la triangulación, es preferible que tengas activada la opción de "Ver triángulos sin adyacentes"
para comprobar qué triángulos se están quedando sin hacer, para así corregirlos posteriormente con la orden de "Crear nueva línea".
Con esta opción debes de tener en cuenta que hasta que no pulses el botón central o selecciones el botón de "Cancelar comando" en la barra de herramientas del programa seguirá
preguntándote por otra línea para borrar.
-
Borrar triángulo de la triangulación:Al usar esta opción, el programa se pone en modo edición, y te pide que pinches un punto en el modelo, dentro de un triángulo, y una vez
seleccionado, se borra ese triángulo. Esta opción es muy útil para dejar en blanco la superficie ocupada por una construcción, tipo edificio.
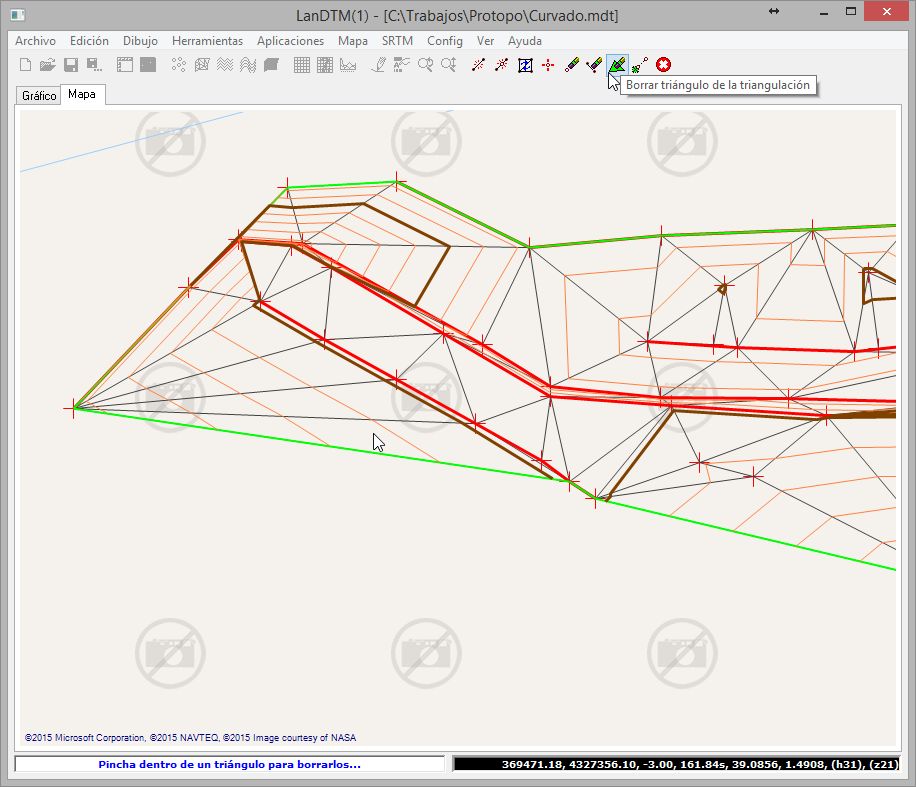
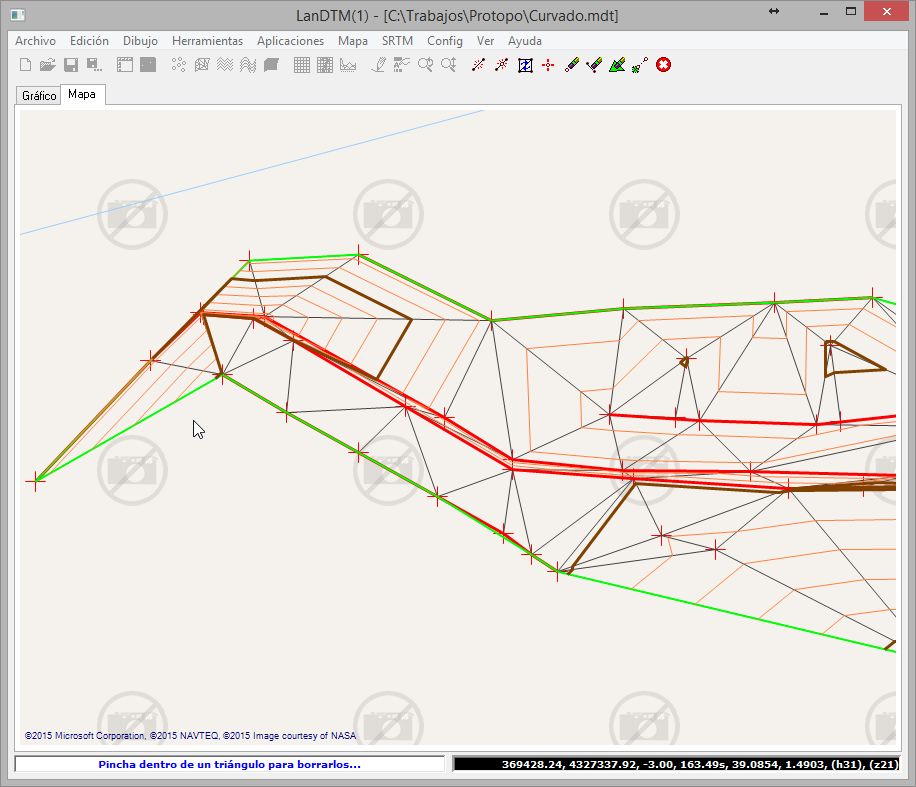
Con esta opción debes de tener en cuenta que hasta que no pulses el botón central o selecciones el botón de "Cancelar comando" en la barra de herramientas del programa seguirá
preguntándote por otro triángulo para borrar.
-
Trasladar el MDT en base a dos puntos: Con esta herramienta trasladarás el trabajo, en 2D, pinchando dos puntos en el mapa, lo cual puede ser bastante útil en casos que no coincidan las
coordenadas con la imagen, ya sea porque has hecho en trabajo en otro elipsoide o en cartesianas en un sistema de referencia local.
El programa te pide que pinches un primer punto de base, y después un segundo punto a dónde quieres trasladar ese primer punto, y todos los datos del archivo de MDT, puntos, líneas de rotura, líneas, etc.
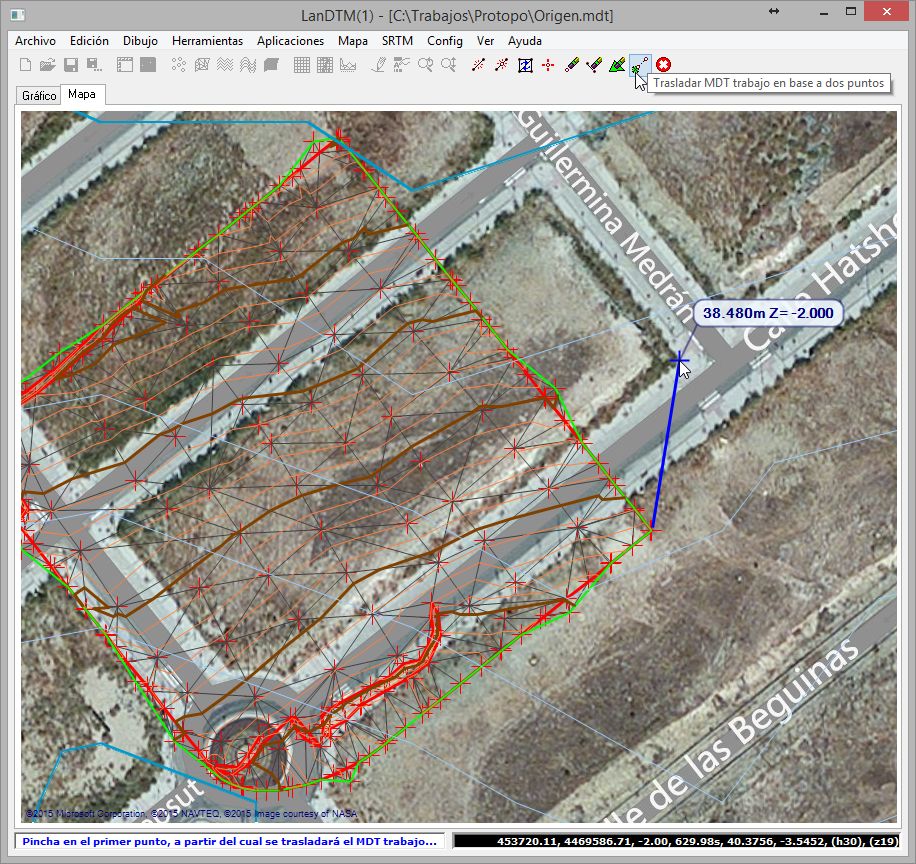
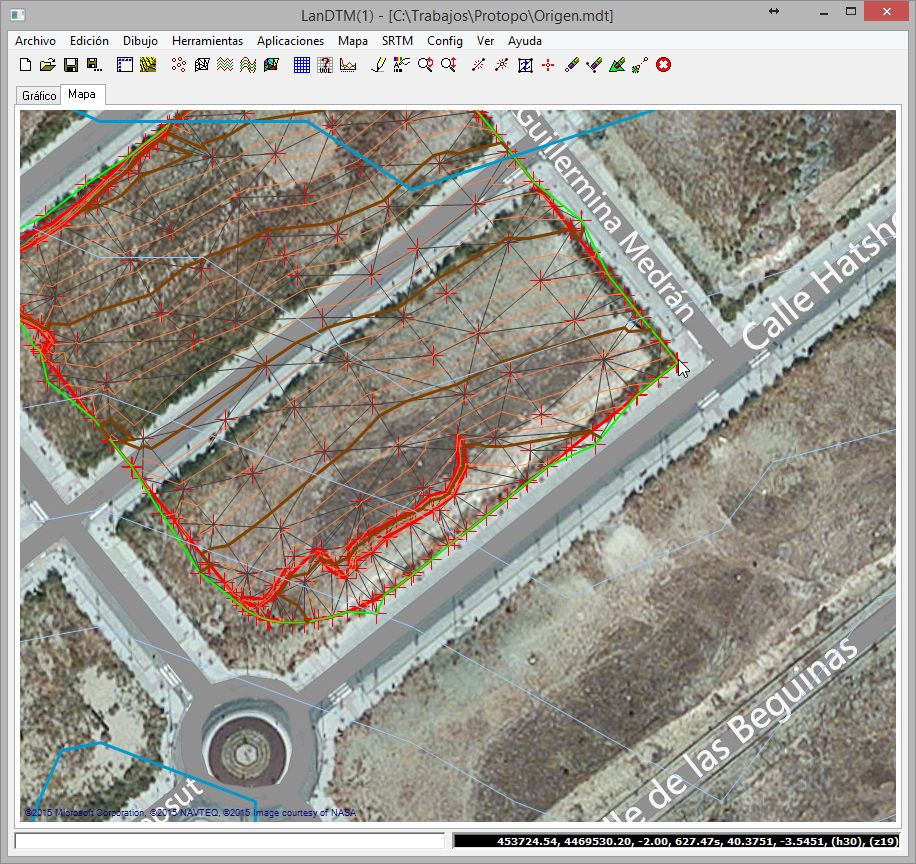
-
Cancelar comando:Al selecionar esta opción se cancelará el modo de edición. También se puede cancelar la edición pulsando el botón central del ratón.
Se pueden añadir más funciones de edición pero con estas se pueden realizar casi todas las operaciones de refinamiento del modelo digital que desees, y si hay algo más complicado que esto, siempre
se puede dibujar el modelo en el CAD y editarlo allí.
La ventaja más enorme de esto es que puedes realizar la edición de la triangulación fuera del CAD, con lo que eso representa a la hora de arrancar el programa y poder tenerlo en cualquier ordenador
que no tenga ningún CAD.
Trabajando fuera del CAD y dentro.^
Con esta nueva actualización el programa LanDTM, (Triangulación y curvado), se puede ejecutar dentro del CAD y fuera, y para ello, en la instalación se instalarán dos iconos de acceso directo,
en el escritorio, tal y como se ve en la siguiente imagen.

Si ejecutas el icono de Protopo, en el caso de la imagen, se abrirá Autocad y se cargará el programa Protopo, pero en el caso de que selecciones, con doble click, el icono que pone
"LanDTM sin CAD" entonces se abrirá la ventana de "LanDTM" en Windows como un programa independiente.
Esta mejora es importante porque te deja trabajar con tus MDTs sin necesidad de abrir el CAD; y puedes ir viéndolos, editándolos y grabándolos desde fuera del CAD, con lo que eso representa, primero
en velocidad de acceso, y segundo que puedes tenerlo en cualquier ordenador que no tenga ningún CAD instalado. Por ejemplo, un cliente tuyo puede tener el programa fuera del CAD, que es gratis, y no tener Protopo ni
Autocad, y puede echarle un ojo al modelo igualmente, o tener una base de datos de los mismos. Bueno, las posibilidades son muchas, y seguro que lo encontráis más cómodo, que era la idea final de hacerlo así.
Captura de imágenes y dibujo en el CAD.^
Ahora, con esta nueva versión del programa podemos capturar la imagen que se está viendo en la pestaña "Mapa", simplemente usando la opción del menú "Mapa/Capturar mapa a imagen JPG", y se creará
un fichero ".jpg" de imagen con lo que estás viendo en el "Mapa", lo cual puede ser útil para la presentación del trabajo.
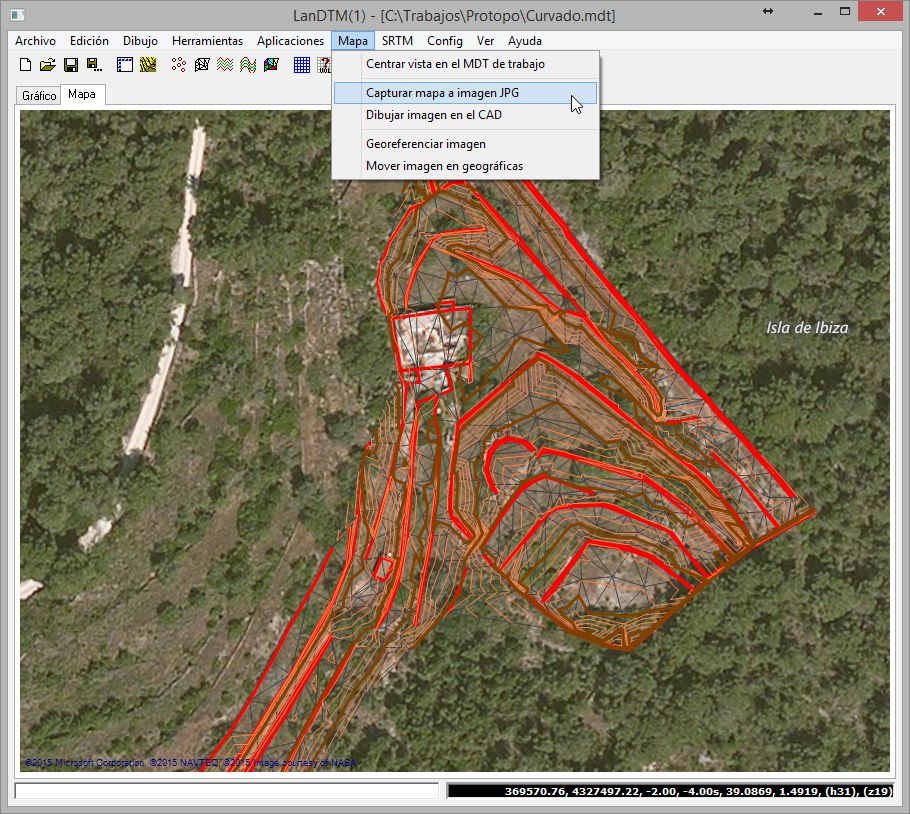
Decir aquí que esa imagen tendrá como nombre el nombre del archivo ".mdt" que tengas abierto
en ese momento y se le añade, al nombre, un texto que indica la fecha y hora en la que se hizo esa foto. El fichero ".jpg" se grabará en el directorio que tengas configurado como para imágenes, en la opción del
menú "Config/Opciones del programa". Esta orden se puede usar tanto dentro como fuera del CAD.
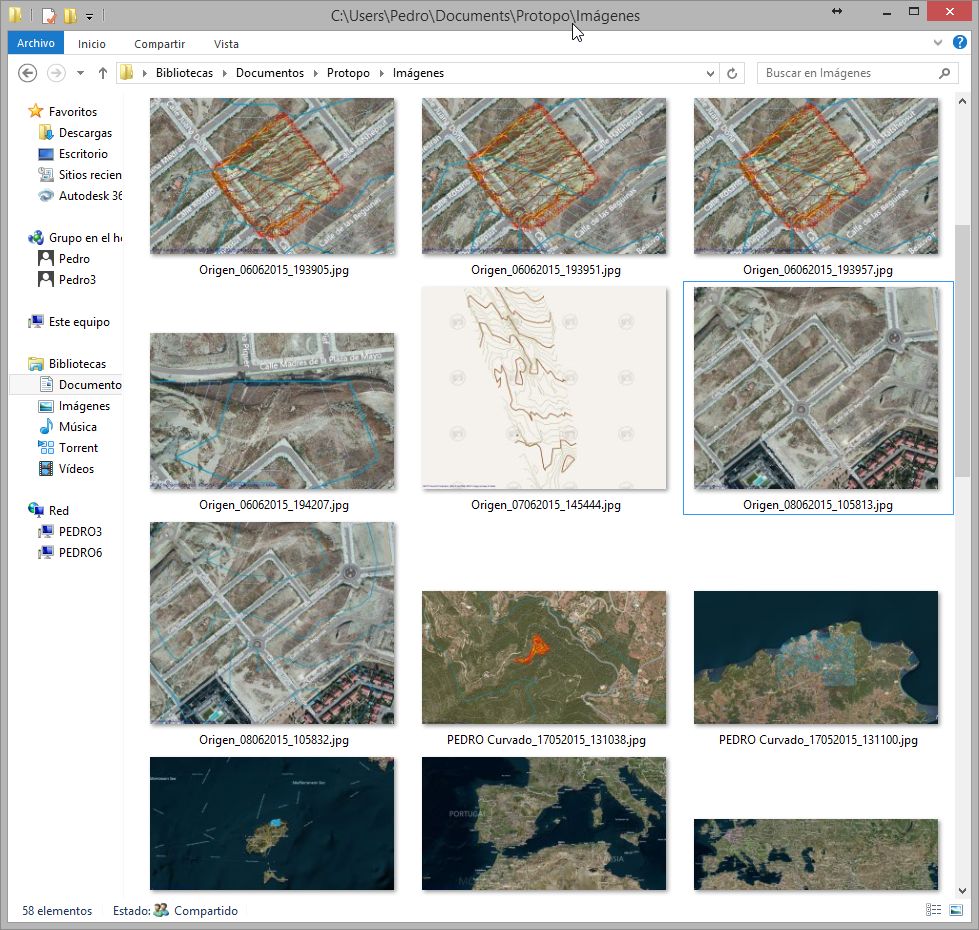
Además de esta captura de imagen a "jpg", la opción de dibujarla en el CAD es una de las mejores opciones que se presenta en esta nueva actualización. La representación de lo que se está viendo en
el "Mapa" en el CAD, en su posición real en coordenadas "XY UTM WGS84", con lo que podrás trabajar sobre el terreno real, como una ortofoto, dentro del CAD, para ayudarte a la creación/edición del trabajo. Simplemente
debes de usar la opción de "Mapa/Dibujar imagen en el CAD", con lo que se dibujará lo que ves, (siempre sin el modelo digital de trabajo, el cual puedes dibujar con las opciones de dibujar líneas, triangulación,
etc en el menú "Dibujar").
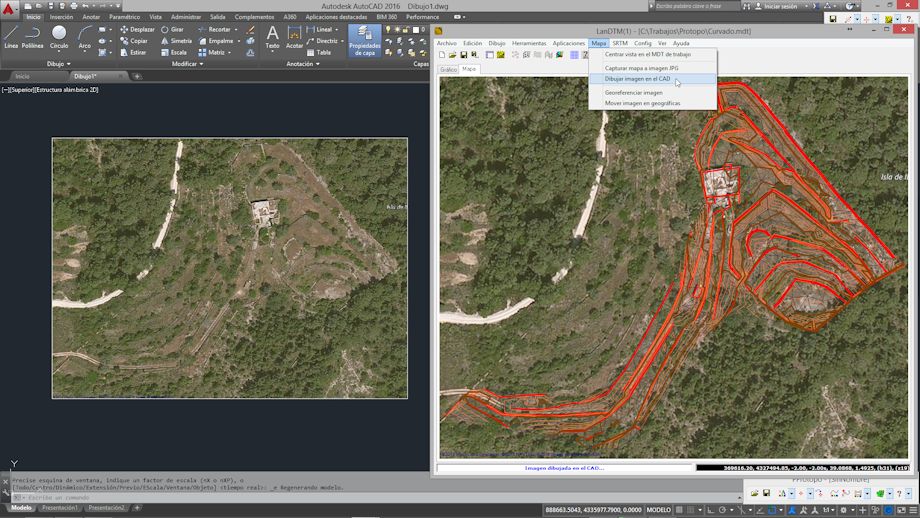
Nota: Debes de tener en cuenta que sólo te va a servir como aproximación, y nunca como medidas exactas, ya que no es una ortofoto. La escala de la imagen, (si la miras en "Propiedades"
del la imagen en el CAD), verás que es de más de "200", lo cual implica que una diferencia en el terreno de 1cm se convierten en 200cm, y como estamos trabajando en coordenadas UTM, ese error es más que probable
en escalas muy grandes. Así que cuidado con como usas las fotos.
Debido al tamaño de las fotos y el error que conlleva, si intentas dibujar fotos, una al lado de la otra, siempre vas a tener un error y no van a coincidir los límites, así que para que puedas dibujar
varias fotos de una zona más grande a escalas grandes, se ha creado una herramienta en el menú "Mapa/Dibujar mosaico de imágenes en el CAD"
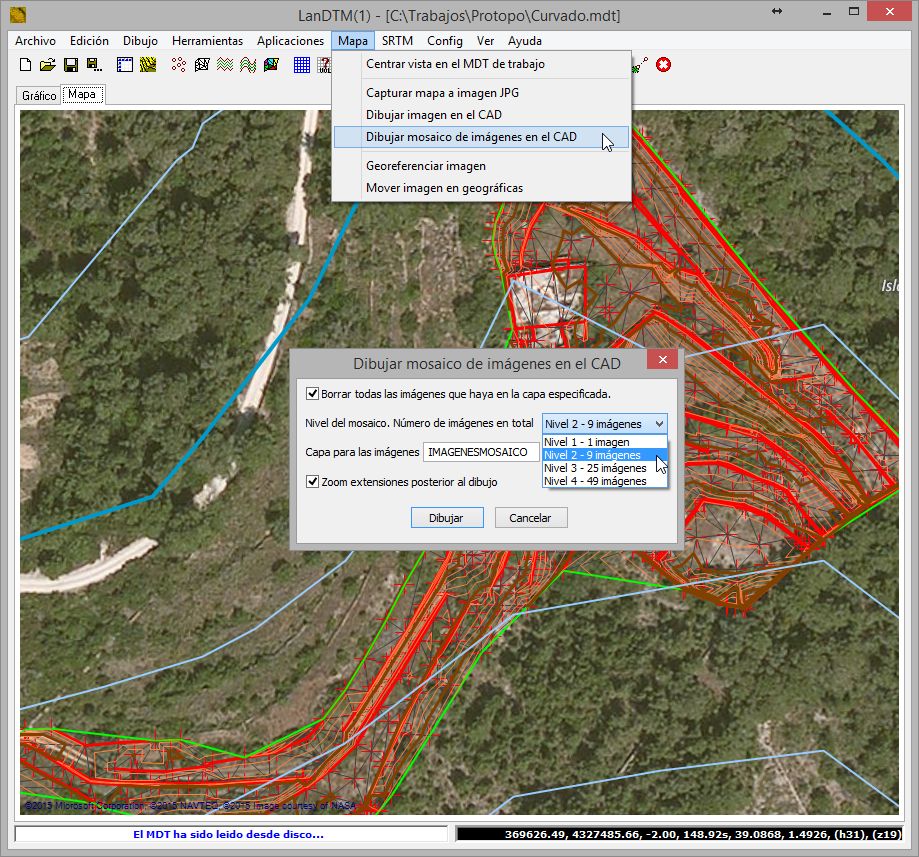
Lo que hace esta herramientas es dibujar, desde la imagene que tengas en pantalla en ese momento, y manteniéndola como la central, todas las imágenes de alrrededor de esa, al mismo tamaño. Hay 4
niveles, desde 1 foto hasta 49. (49 fotos son 7 filas por 7 columnas de fotos). En las siguiente imagen vemos dibujado un mosaico de nivel 1, 9 imágenes, y también he dibujado las curvas de nivel y líneas de rotura
del modelo de trabajo, así como el curvado SRTM.
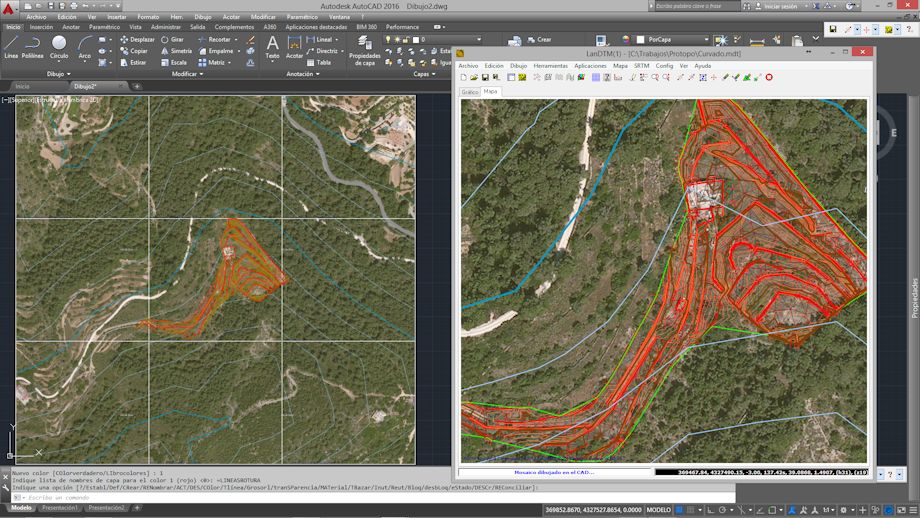
Como puedes ver se dibuja el borde de las fotos, lo cual se puede desactivar usando la orden del CAD "_IMAGEFRAME", (en inglés), y poniendo un valor "0", (a veces, aunque ponga valor de "0" hay que
cambiarlo a "1" y después a "0" otra vez, por un error en las variables del CAD). Así pues, un mosaico de 49 imágenes con borde y sin borde, quedarían de la siguiente forma:
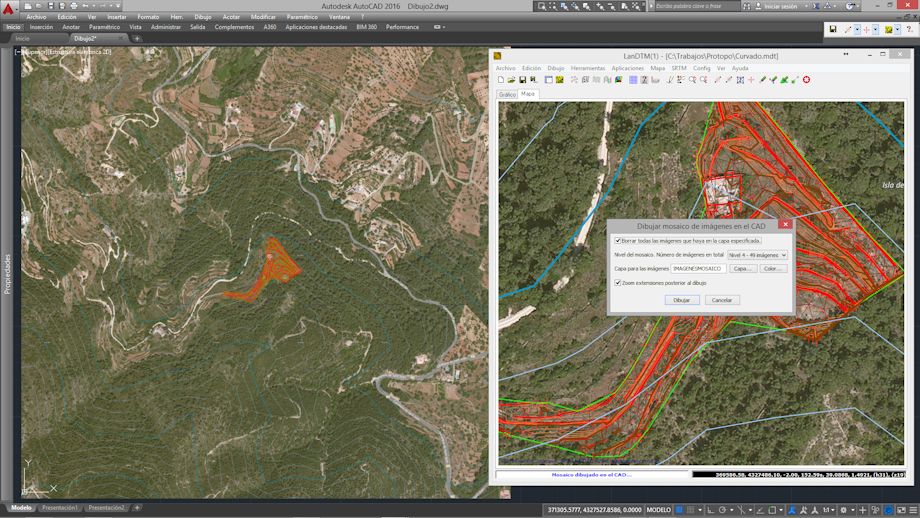
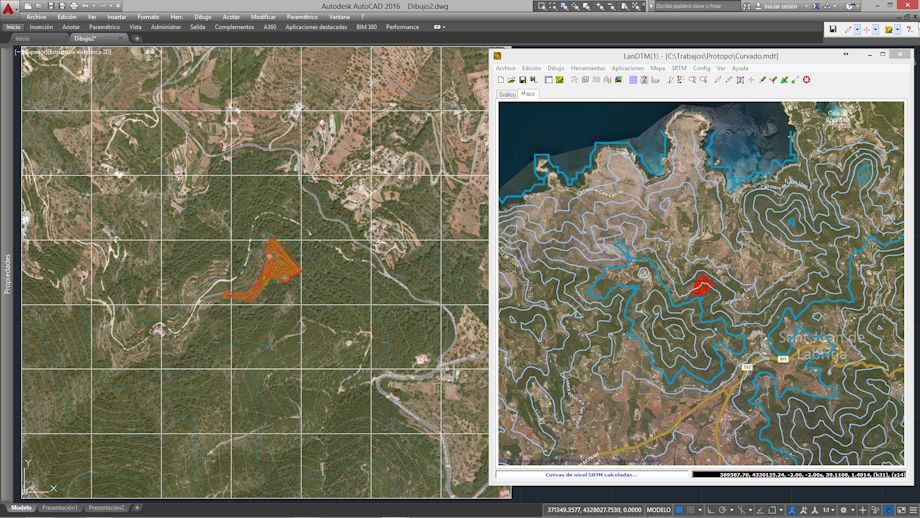
Nota: Insisto en que estás dibujando fotos una al lado de la otra, pero nunca estarán en un elipsoide, y a una proporción de 200, con lo que lo más próximo a las coordenadas UTM estará
en el centro del mosaico, y habrá diferencias conforme te muevas de ese centro, debido, sobre todo a que las fotos están a una proporción de 200. Así pues, no es una ortofoto, por lo que las medidas en las fotos
no serán las correctas, sino aproximadas.
Creación de ficheros KML/KMZ para Google Earth/Maps. Contornos.^
Hasta ahora podíamos exportar a fichero KML/KMZ de Google Earth/Maps los puntos, la triangulación y las curvas de nivel, y ahora en esta nueva actualización hemos añadido la posibilidad de
exportar "Contornos" con lo cual podrás llevar al Google Earth/Maps la planimetría que tuvieres en el fichero dwg, simplemente con importarla como contornos en LanDTM.
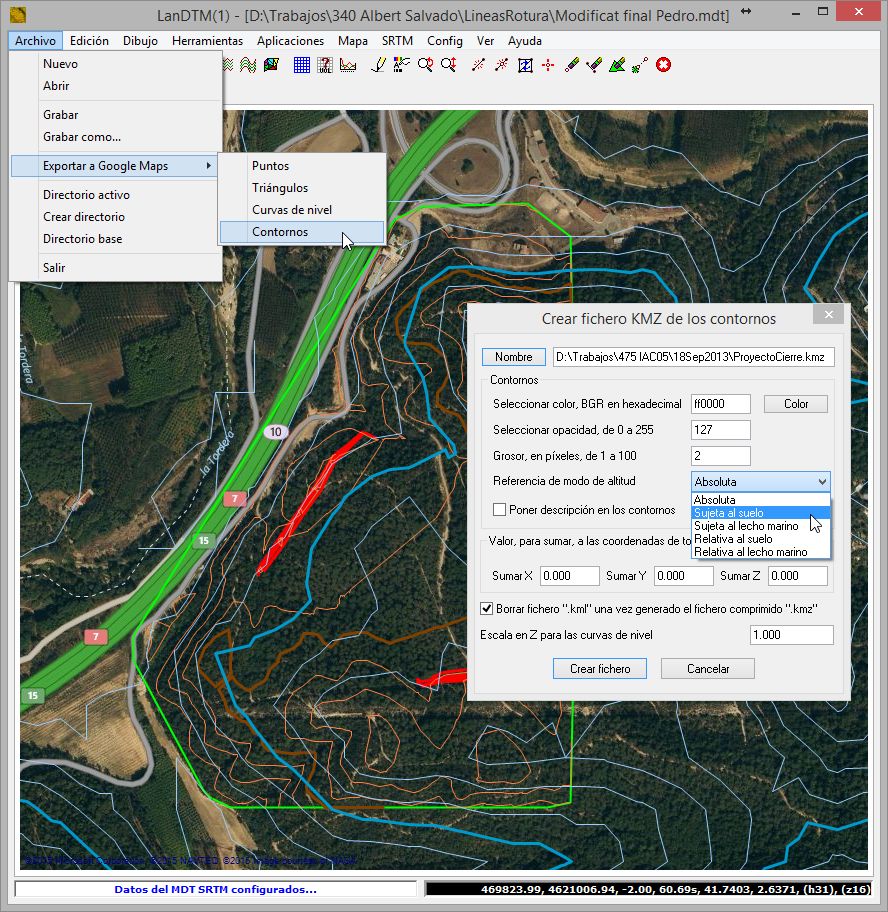
Además se ha incluido en todas las exportaciones a KML/KMZ la posibilidad de que las entidades creadas se puedan ver "sujetas al suelo" además de las demás opciones que te permite el Google
Earth/Maps, con lo que ahora no tendrás que preocuparte si la cota del trabajo está correcta o no para poder visualizar el MDT en 3D dentro del Google Earth/Maps.
Visualización/Cálculo automático de modelos digitales SRTM. (cada 30 o 90 metros).^
Para quien no lo sepa todavía y en alas para clarificar conceptos, vuelvo a explicar que es eso de "Ficheros SRTM". SRTM significa "The Shuttle Radar Topography Mission" y se trata de la recopilación
de alturas, (zetas), sobre toda la tierra por un satélite que fue lanzado en el año 2000. La toma de las alturas fue hecha cada 1 segundo, (más o menos 30 metros), para Estados Unidos, y de 3 segundos, (más o menos
90 metros), para el resto del mundo. Pues bien, toda esta información la tenemos guardada en nuestro servidor de Protopo, y cualquiera puede acceder al modelo digital de la zona que quiera, dentro de LanDTM. Son
cientos de ficheros con una ingente información, pero bien gestionados, no notarás ralentización alguna.
Con la inclusión del "Mapa" en esta nueva actualización, lo que se ha hecho es preparar un sistema invisible para el usuario, por el cual, pulsando una sola tecla, (Menú SRTM/Recalcular MDT/SRTM),
obtendrás el MDT, que denominamos SRTM, de lo que estés viendo en ese momento, con lo que no tendrás que calcular ni latitudes ni longitudes, ni nada; ya se encarga el programa de ponerte encima de lo que estás viendo
el modelo digital, calculado, SRTM.
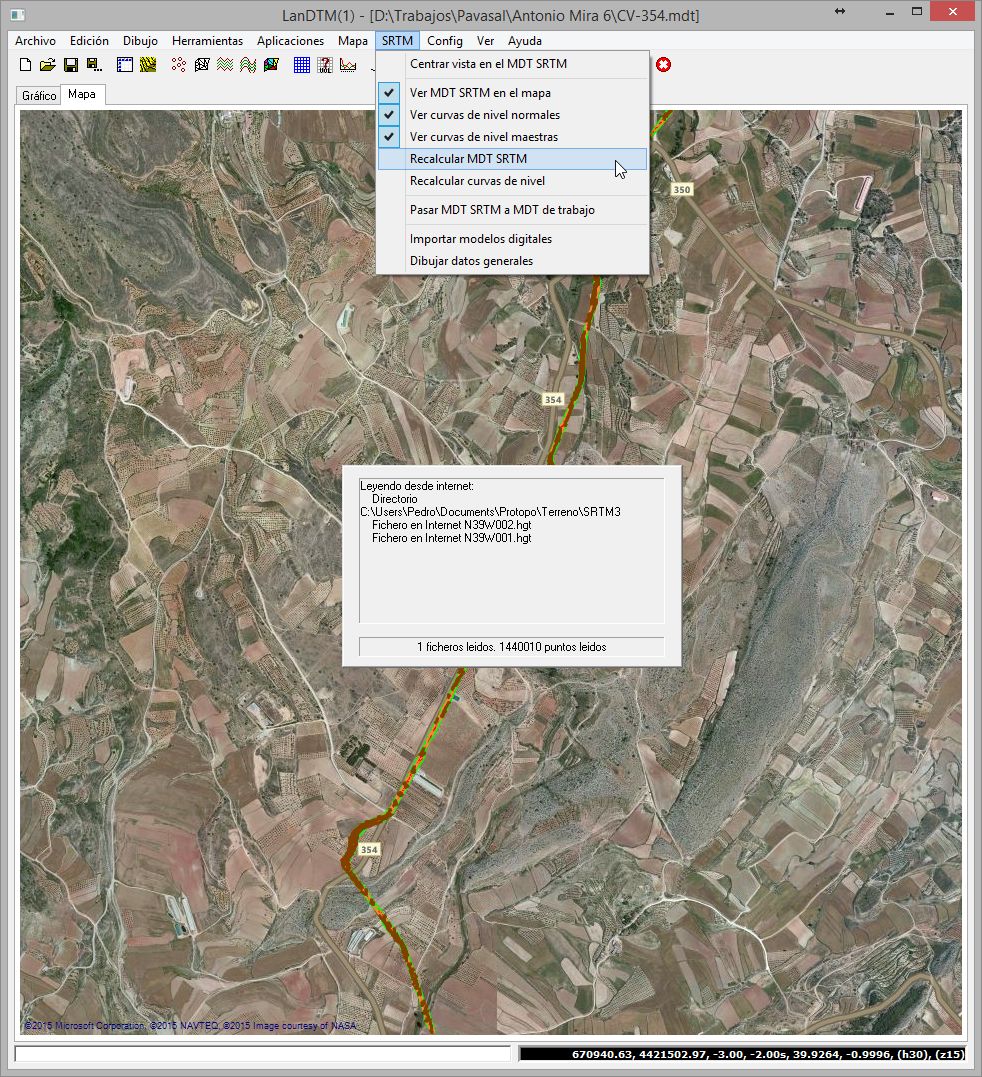
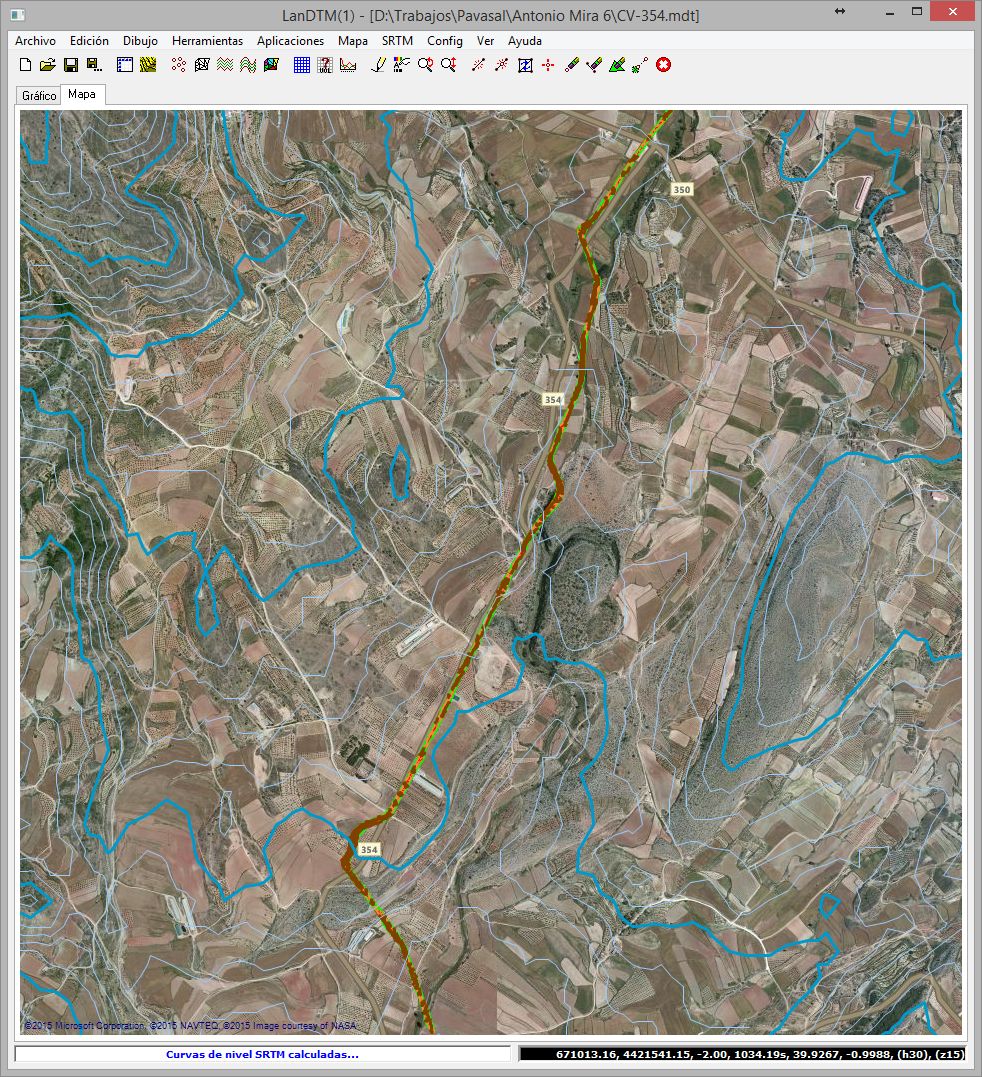
Así pues, ahora tendrás dos modelos digitales, en el que estás trabajando y el que se calcula automáticamente, llamando al primero "MDT Trabajo" y al segundo "MDT SRTM". Con esta nueva herramienta podrás,
de una forma muy sencilla, hacerte con una aproximación al terreno que vas a levantar o preparar un pequeño anteproyecto o hacerte a la idea de en qué "terreno" te estás metiendo. Y, por si quieres aprovechar el
modelo digital SRTM que te sale, puedes usar la herramienta del menú "SRTM/Pasar MDT SRTM a MDT Trabajo" con la que puntos, líneas, triángulos y curvas de nivel calculados en el MDT SRTM pasarán a ser MDT Trabajo,
y con ello podrás dibujar puntos, líneas, triángulos y curvas de nivel en el CAD, como si de tu trabajo se tratara. Y evidentemente realizar todos los cálculos correspondientes a la creación de un
proyecto, planta, longitudinales, transversales, volúmenes, etc.
Evidentemente, se ha preparado una configuración, modificable por el usuario, para que se pueda seleccionar colores, grosores, equidistancias, curvas, etc, para este MDT SRTM, y eso se puede hacer
desde el menú "Config/SRTM", como ves en la siguiente imagen:
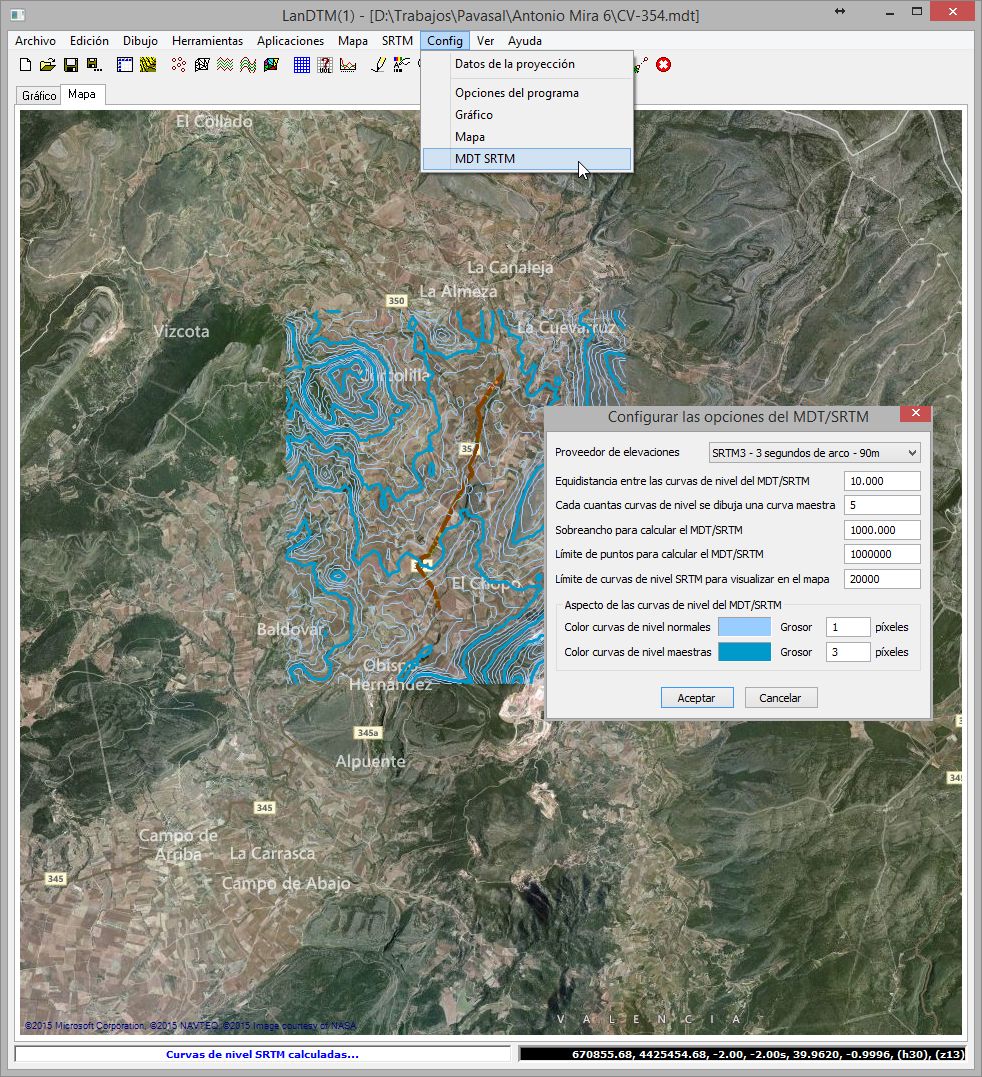
-
Proveedor de elevaciones: De dónde extraer los modelos digitales de la zona que se visualiza. Normalmente son los modelos SRTM cada 3 segundos, (90 metros), pero se puede seleccionar otro tipo de
proveedores. Aquí se irán introduciendo nuevos proveedores, si los hay.
-
Equidistancia entre la curvas de nivel MDT/SRTM: Cuando se calculan las curvas de nivel en los MDT SRTM se puede seleccionar cualquier equidistancia para las mismas. Una vez que
ya se está visualizando el MDT SRTM con sus curvas de nivel, la orden que hay que usar para cambiar la equidistancia es la que hay en el menú "SRTM/Recalcular curvas de nivel" dónde se te pregutnará, de nuevo, la
nueva equidistancia que deseas.
-
Cada cuantas curvas de nivel se calcula una curva maestra: Con esta opción puedes seleccionar cada cuantas curvas quieres una maestra, para resaltarla más y que la visualización
sea mucho más intuitiva.
-
Sobreancho para calcular el MDT SRTM:Cuando calculas el MDT SRTM de lo que ves, se le puede indicar al programa que calcule un sobreancho de la longitud que desees, para que
se calcule un poco más. Si quieres calcular justo lo que se ve, pon cero en esta casilla.
-
Límite de puntos para calcular el MDT SRTM: En realidad, el programa no tiene límite de puntos para calcular un modelo digital, pero por si acaso no quieres pasarte para que
no se ralentice el programa, pon un límite y el programa te avisará de que te estás pasando de puntos. Te adelanto que pasando de un par de millones de puntos, a lo mejor se ralentiza el cálculo demasiado, y
realmente, un modelo digital de 1 millón de puntos es un cuadrado de 100 Kms, lo cual es más que suficiente para cualquier MDT Trabajo que vayas a realizar.
-
Límite de curvas de nivel para ver en el mapa: Al igual que para el tema del cálculo de un MDT, cuando empeizas a dibujar curvas sobre el mapa, también se puede ralentizar el movimiento
por el mismo, cuanta más información tengas sobre él, por lo que, si lo deseas, puedes poner un límite de curvas a ver dibujadas en el mapa, para acelerar el proceso de redibujado. No es que no estén calculadas, sino
que no se ven en el mapa.
Aspecto de las curvas de nivel MDT SRTM: Aquí puedes elegir tanto el color como el grosor de las curvas de nivel del MDT SRTM que se van a visualizar en el mapa.
Para que tú te despreocupes de todo, cada MDT SRTM que calcules en un determinado fichero de MDT de trabajo en el que estés trabajando se va guardando en el mismo fichero que el MDT de trabajo, y se
abrirá, tal y como lo dejaste, cada vez que abras cualquier fichero de MDT trabajo. Con esto conseguimos que no haya que calcularlo cada vez que entras en un MDT Trabajo y tengas acceso al mismo siempre que lo
desees. (realmente se guarda en un fichero paralelo que se sincroniza con el fichero que contiene el MDT Trabajo).
Dentro del menú "SRTM" tú puedes decidir si deseas ver el MDT SRTM, sólo las curvas de nivel normales y/o las maestras, además de recalcular tanto el MDT SRTM como las curvas de nivel con otra
equidistancia, y finalmente puedes exportar este fichero MDT SRTM y convertirlo en un fichero MDT de trabajo.
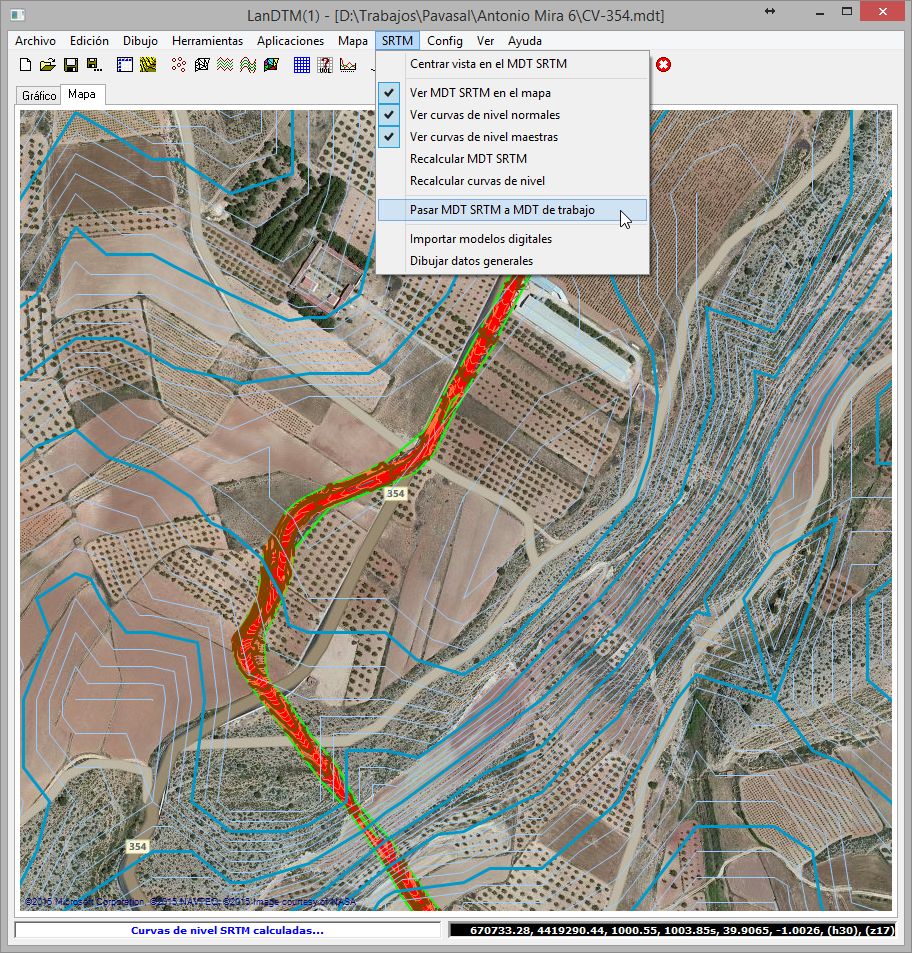
Modificaciones comprendidas entre el 25 de setiembre de 2009 y el 11 de diciembre de 2014
Modificaciones comprendidas entre el 10 de marzo de 2007 y el 19 de septiembre de 2009
Modificaciones comprendidas entre el 15 de enero de 2007 y el 6 de febrero de 2007
Modificaciones comprendidas entre el 15 de enero de 2004 y el 21 de marzo de 2005
Modificaciones comprendidas entre el 2 de Agosto de 2003 y el 7 de Enero de 2004
Modificaciones comprendidas entre el 19 de Enero de 2003 y el 18 de Julio de 2003
Modificaciones comprendidas entre el 8 de Junio de 2001 y el 15 de Enero de 2003
Modificaciones comprendidas entre el 27 de Marzo y el 3 de Junio de 2001
Modificaciones comprendidas entre el 17 de Noviembre y el 14 de Marzo de 2001
Modificaciones comprendidas entre el 10 de Octubre y el 11 de Noviembre de 2000
Modificaciones comprendidas entre el 5 de Junio y el 2 de Octubre de 2000
Modificaciones comprendidas entre el 19 de Abril y el 26 de Mayo de 2000
Modificaciones comprendidas entre el 27 de Marzo y el 19 de Abril de 2000
|